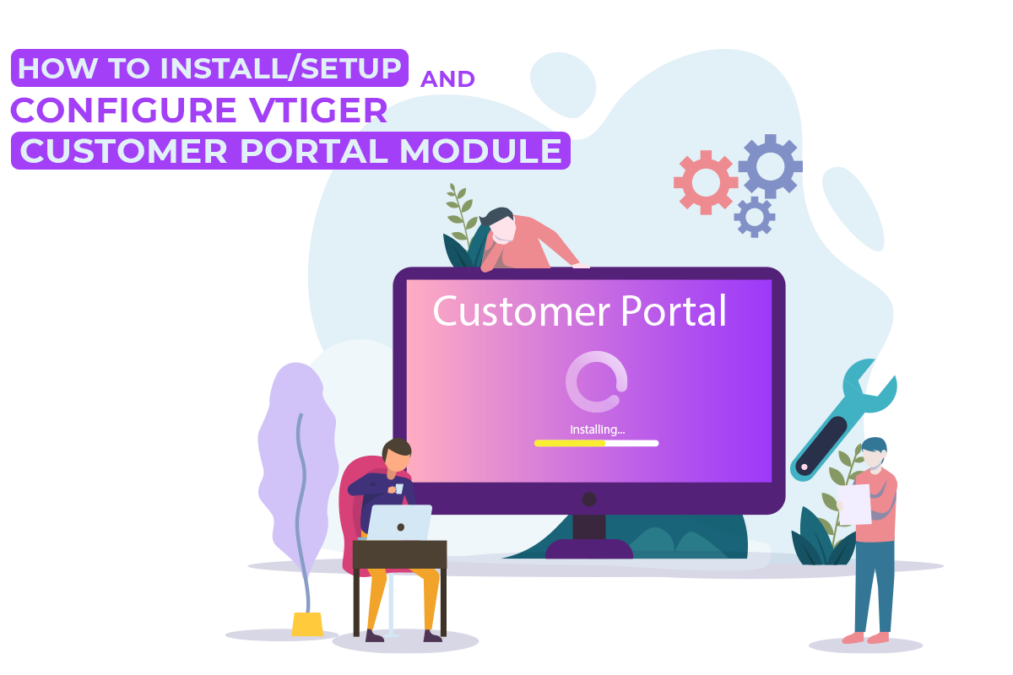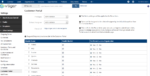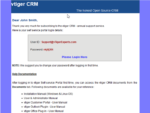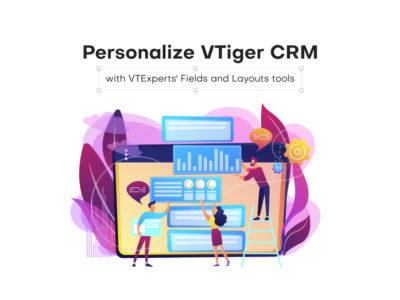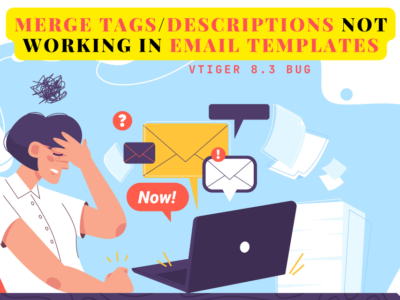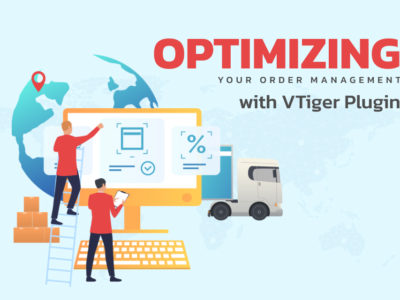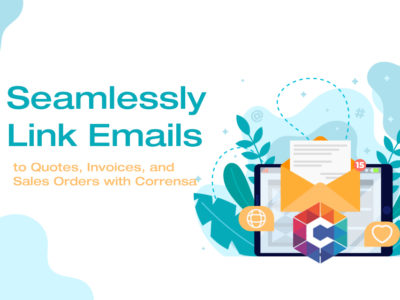- Add-on
- automation
- crm
- customer care
- customer portal
- integration
- Management
- support
- vtiger 6
- vtiger 7
- vtiger CRM
- vTiger CRM Customization
- vTiger CRM Help
- vTiger CRM Support
- vTiger CRM Tips/Tricks
- vTiger customization
- vtiger extension
- vTiger features
- vTiger Modules
- vtiger tips
- vtiger tricks
- vtiger tweaks
- VTiger Upgrade
- vtigercrm
One of the really useful features of vTiger is the Customer Portal Module. vTiger Custom Portal Module allows your contacts(customers) to login and see information such as Tickets, Invoices, Quotes, Documents, Contact & Organization information.
vTiger Customer Portal modules does not come standard with the install and requires some skill to install, configure and set it up.
Configure vTiger Customer Portal Module Permissions
The first thing you will need to do is configure permissions. To do so, go to “CRM Settings” > “Other Settings” > “Customer Portal”.
Privileges – The selected role field permissions will be applied to the Customer Portal user. For example, if you setup the Role so it can not modify specific field – the same permissions will be applied to the Customer Portal Users.
Default Assignee – Tickets will be Assigned to the selected Assignee by the default Group/User from the Customer Portal.
Portal URL – The URL which Customer Portal users will be accessing the portal. We will come back to this as we start configuring the backend of the portal.
Moving down to the individual modules, you will be able to specify more detailed permissions as well as the order.
Module Name – The name of the module, you can drag and drop to reorder the sequence.
Enable Module – Module can either be enabled or disabled in the customer portal.
See Records across Organization – Either to allow Customer Portal user to see his organization records or not.
Once the Customer Portal permissions have been configured we can now move on to the Customer Portal Installation and setup for the end user to login.
Download vTiger Customer Portal Module
vTiger Customer Portal Module can be downloaded at official vTiger website. Direct link to the download section is:
https://www.vtiger.com/open-source-downloads/
Under ‘vTiger CRM Extensions‘ you will see the “Customer Portal” module. Download the zip file to your server. In this guide we place the customer portal in /vtigercrm/portal directory.
Configure vTiger Customer Portal Module Links
We’ve downloaded the Customer Portal and placed it into /vtigercrm/portal, now you need to configure customer portal access links.
Open /vtigercrm/portal/PortalConfig.php and adjust the following variables:
$Server_Path =””;
Should be the link to your vTiger. In this case our link to vTiger is “http://demo.vTigerExperts.com/vtigercrm”, so it should look like this:
$Server_Path =”http://demo.vTigerExperts.com/vtigercrm”;
* Make sure NOT to include index.php in the URL.
$Authenticate_Path = “”;
Should be a link to the Authentication file in the vtigercrm/portal/ directory, in this case – it will be:
$Authenticate_Path = “http://demo.vTigerExperts.com/vtigercrm/portal”;
Once those 2 links have been configured, let’s move on and configure the link to the Customer Portal. The link has to be set in vtigercrm/config.inc.php file, so open /vtigercrm/config.inc.php, find:
$PORTAL_URL = ‘http://vtiger.com/customerportal’;
And change it to
$PORTAL_URL = ‘http://demo.vTigerExperts.com/vtigercrm/portal’;
This will be the link that your customers will use to login into the Customer Portal.
Create the Username and Password for your Customer to Login to the Portal
Before you can create the username and password for your customers, you have to make sure that you have configured your Outgoing Email Server. It is necessary to send out the email with the credentials to the contact.
Once that is done, find the contact you would like to enable Customer Portal Access to, open the record and check the “Customer Portal User” checkbox. Specify the from/to date that the customer can access the portal.
Shortly after you save the contact – you(your contact) will receive an email with username, password and link to log in. Follow the instructions to login and you(your contact) should be able to see Tickets, FAQs(Knowledge Base), Invoices, Quotes, Products, Services, Documents, Contacts, Organisation details, Projects & Assets.
Having Trouble Setting it up?
Check out vTiger Customer Portal Troubleshooting and Errors article.
Also be sure to check out vTiger Customer Portal Demo.
If you are still not able to get it running smoothly or would like professional to do the install, setup & configure for you – please contact us at support@VTExperts.com.