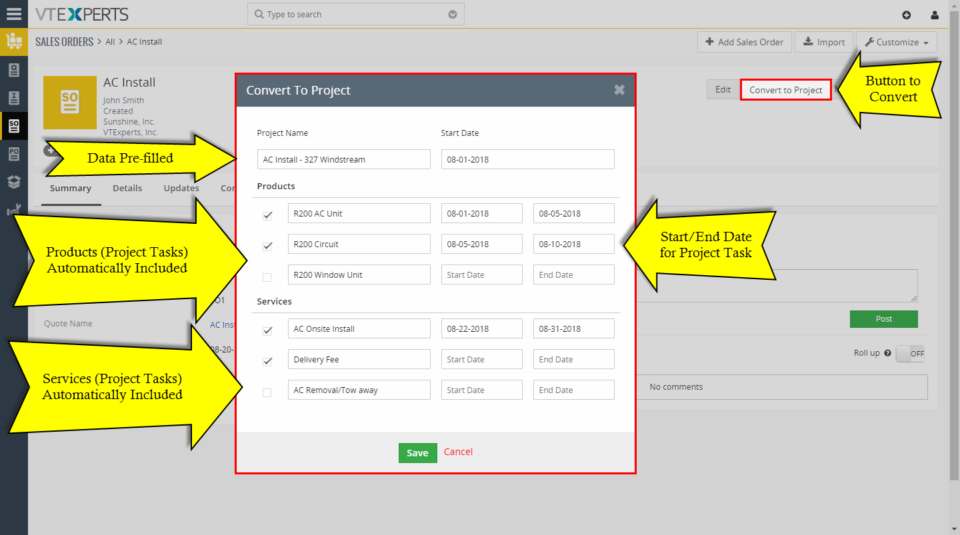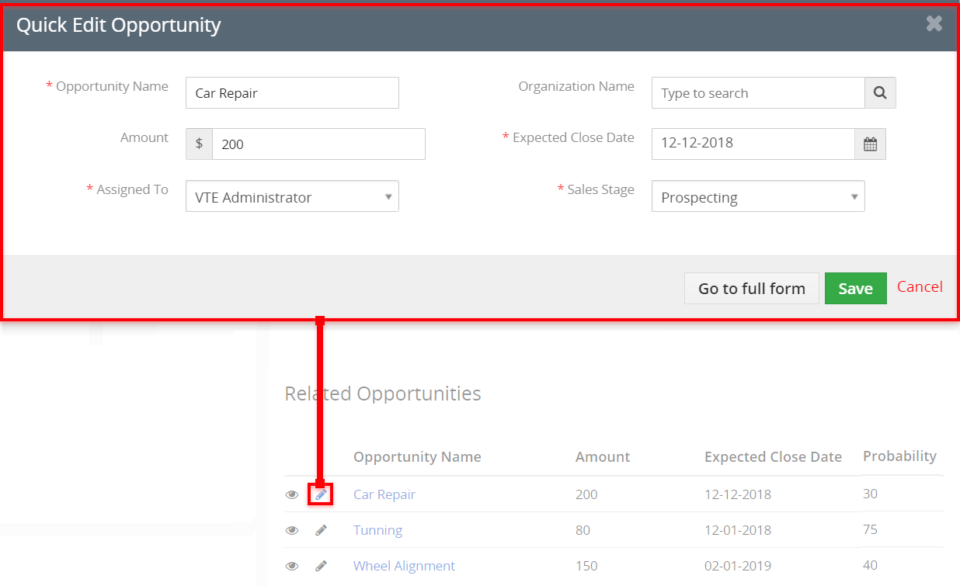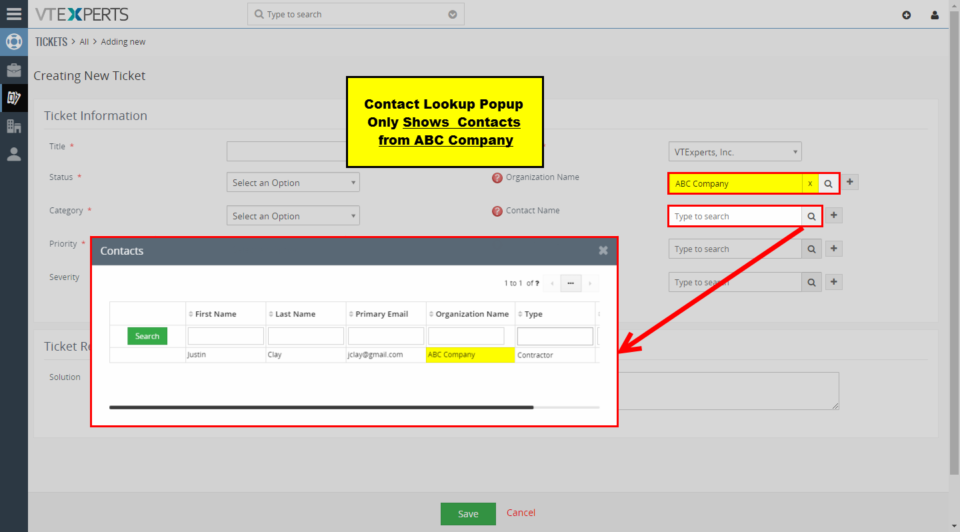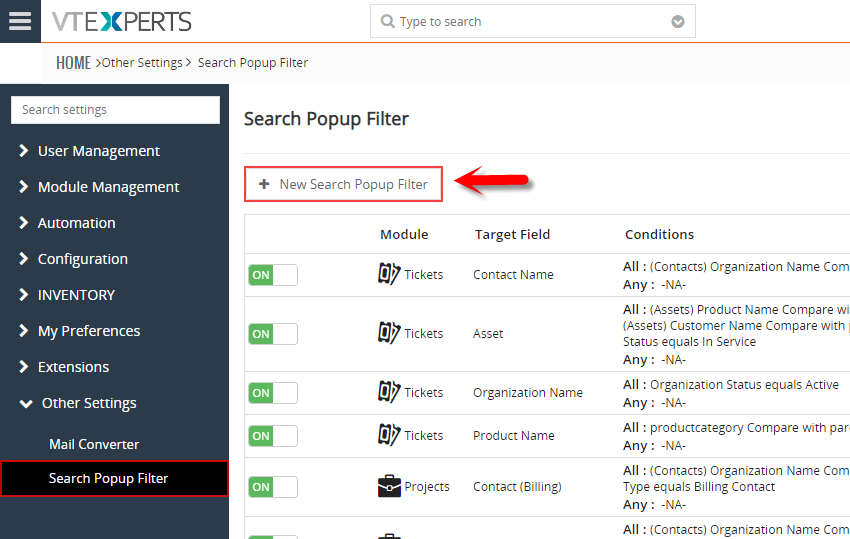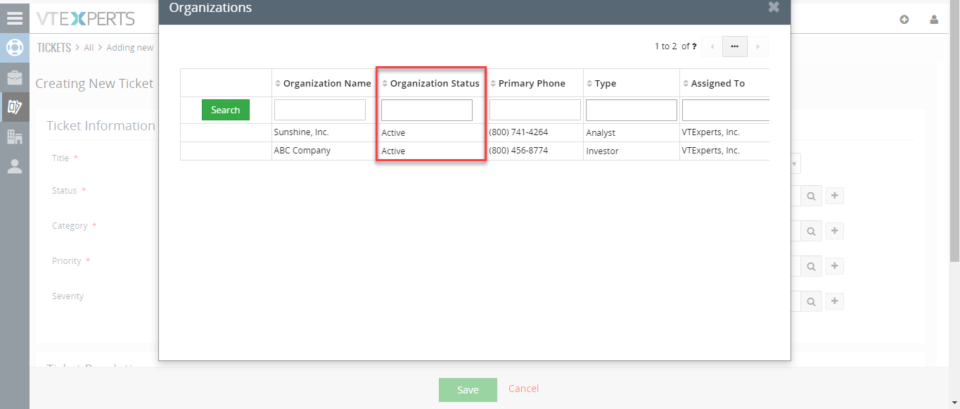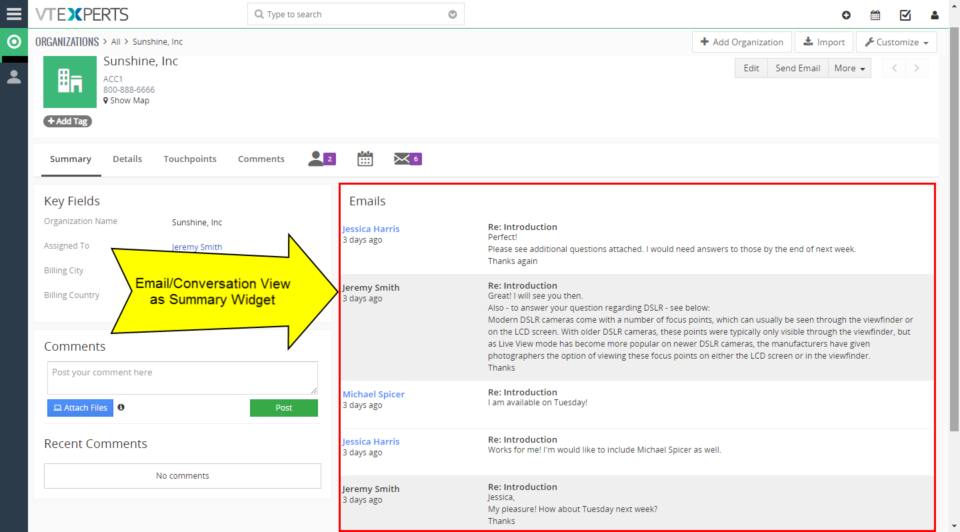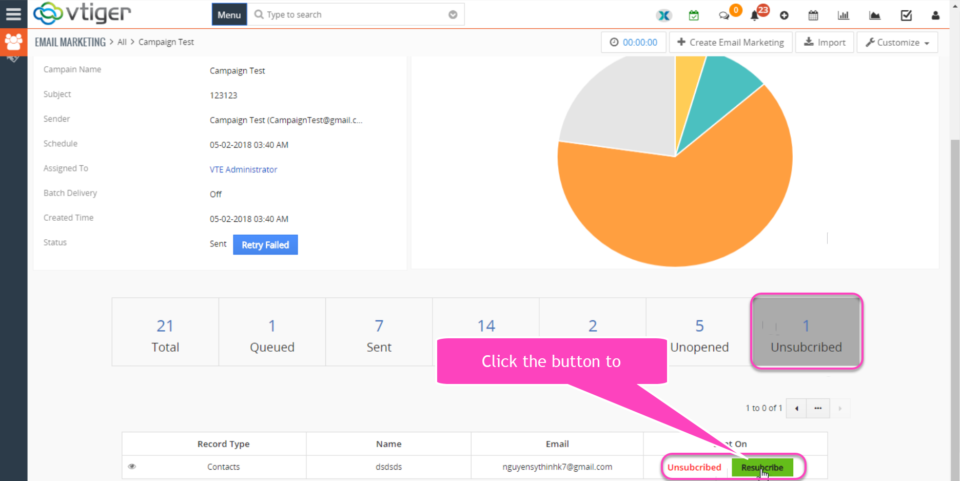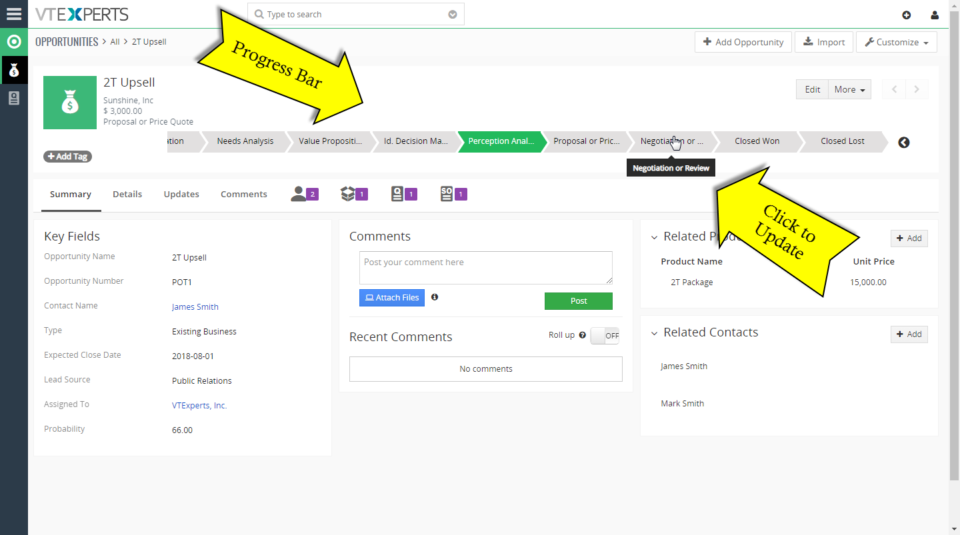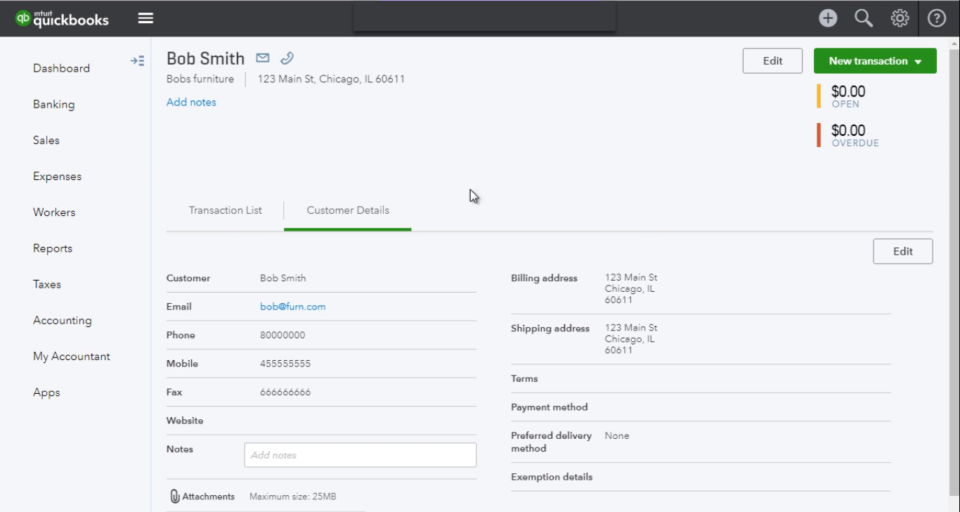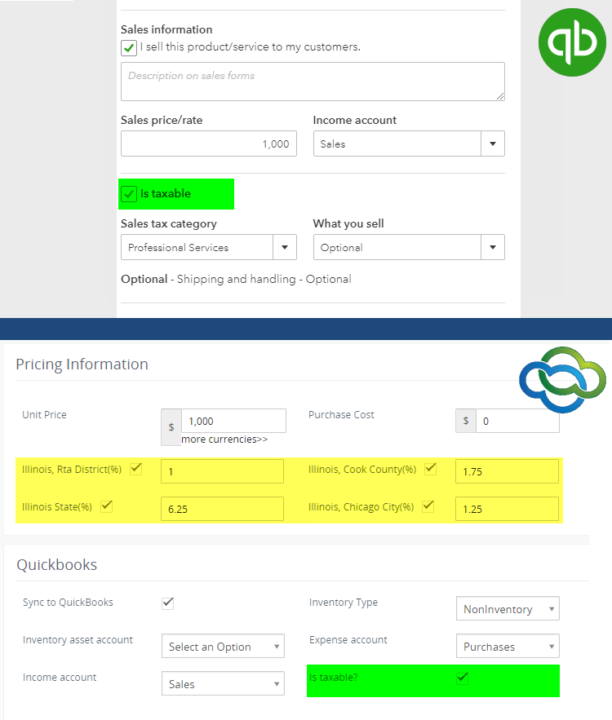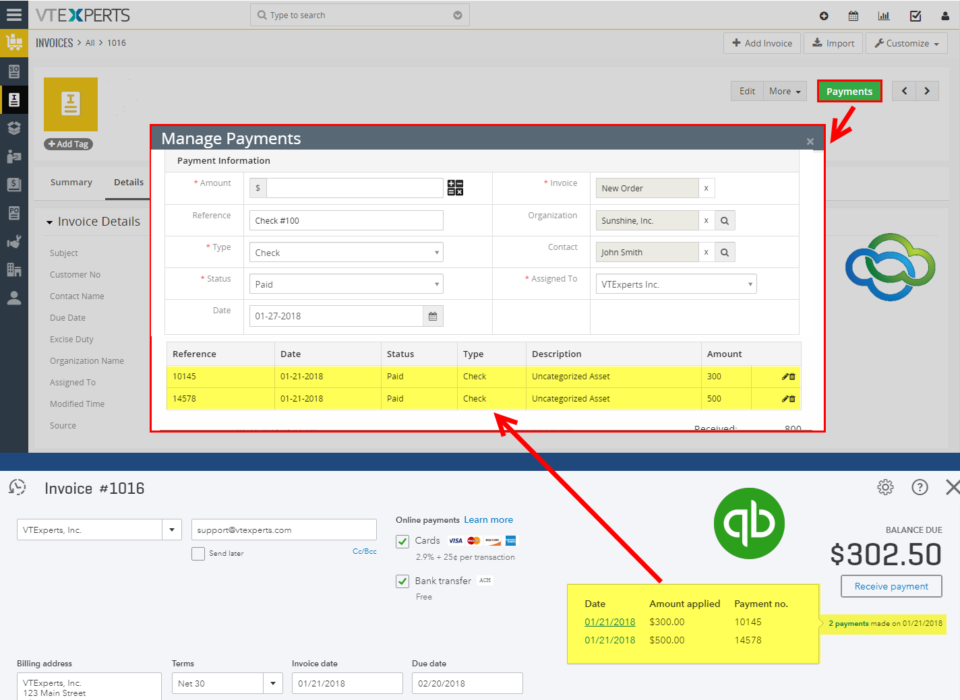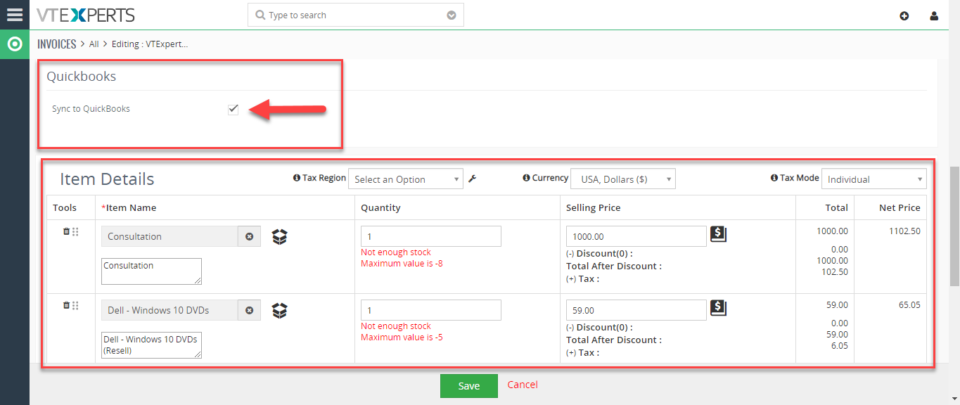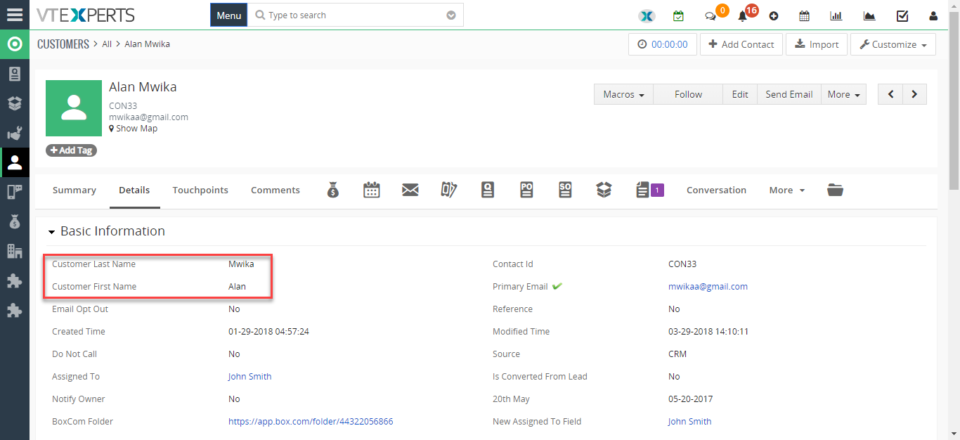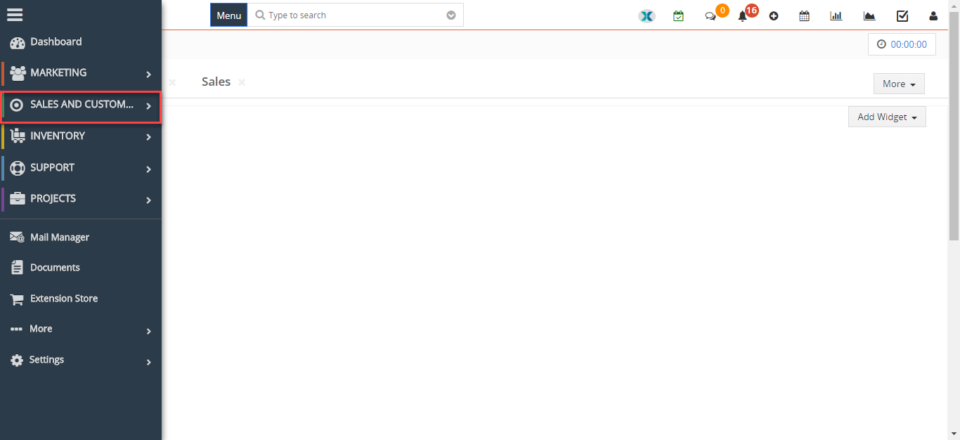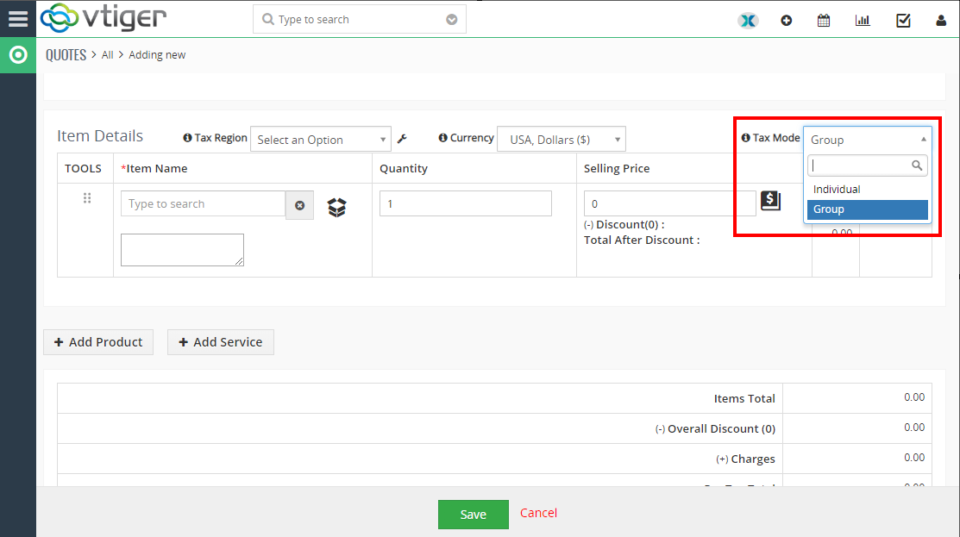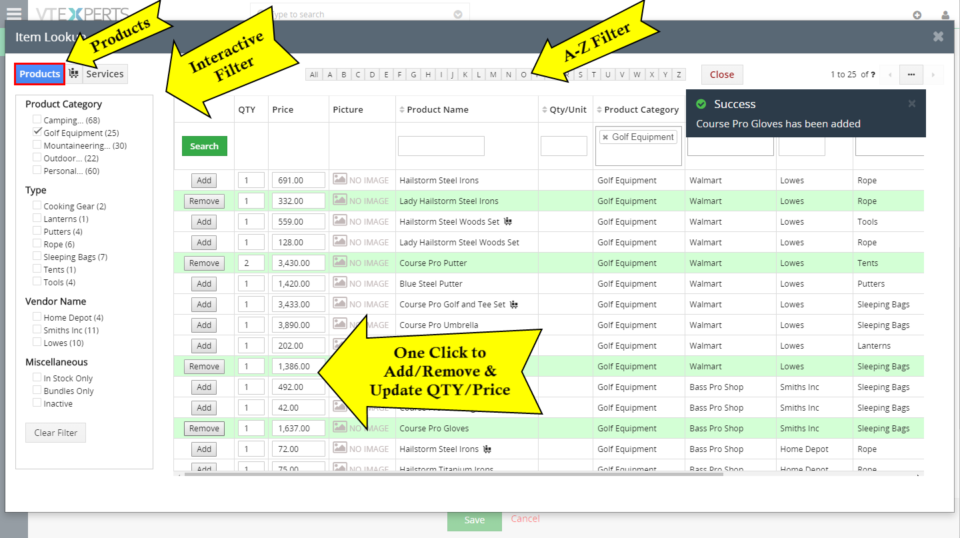November
Convert Quote/Invoice/Order To Project Extension For VTiger – New Release
November 30, 2018
Article
Quotes, Invoices, Sale Orders, and Purchase Orders are extensively used modules in VTiger. Every company deploys them according to their own requirements as well as the laws of their area/country. But most of companies create Projects on the basis of the payments, processed by these modules. Why shouldn’t we directly convert a quote, invoice, sales order, or purchase order to a project? This would save lot of time, manual effort, as well as decrease the probability of error in the process. A new extension is available – Convert Quote/Invoice/Sales Order/Purchase Order to Project to do the job. It enables to convert one of those records and directly create a project out of them. Once installed and configured, the extension adds a button to the Quote/Invoice/Sales Order/Purchase Order. Open a record, click the button, and map the information to new project with just few clicks. All of the info
Search Popup Filter For VTiger – New Release
November 27, 2018
Article
There’s no doubt about searching related records in VTiger via popup search is not as they are supposed to be. Once you try to create a new record, and select one related record, going through a list of even more related records for a secondary module does not make any sense. To cope with the problem, we came up with this idea to add Search Popup Filters, and we did. Search Popup Filter extension for VTiger 7 allows to apply filters (or condition) that will strain the results the user will get when selecting any record from a lookup/select/search popup in VTiger. For example, if you are creating a new ticket – you select an organization and then search for the contact to be associated with the ticket, by default – you will see all contacts in the system. However with this extension, you can configure contact lookup popup to only
When Creating A Ticket Only Show Contacts Associated With Ticket’s Organization In VTiger 7
November 23, 2018
Article
Search Popup Filter This extension was designed to apply filter (or condition) that will limit the results user will see when selecting a record (any) from a lookup/select/search popup in VTiger. It is fully customizable, meaning that you can set any condition which makes most sense to your business. One of the more common examples is “only show me Organizations that are Active (exclude Inactive)”. In addition to simple filters, you can also use “Compare with parent” operator, meaning that you can apply a filter which will check field value on the record you are on and compare it with the related record, for example if you are attaching asset to the ticket, by default you would see all available assets in the system, however you could configure it to only show assets related to an organization/customer that you are creating ticket for. In this article we will go over a simple use case on how
Only Show Active Organizations When Creating A Ticket In VTiger 7
November 21, 2018
Article
This extension was designed to apply filter (or condition) that will limit the results user will see when selecting a record (any) from a lookup/select/search popup in VTiger. How to Show Active Organizations Go to Menu > Settings > CRM Settings > Extension Pack > Search Popup Filter. Click on “New Search Popup Filter”. Add module. Select the related field. Add a condition according to your requirement. While creating a new ticket it will only search for Active Organizations. For further help, contact us on help@vtexperts.com. We’ll be glad to be of service.
Email Conversation/Preview Extension For VTiger 7 – New Release
November 12, 2018
Article
The standard view of emails in VTiger is quite uneasy to use. Every single email gets showed up in the related emails section. Information regarding emails is displayed in columns. If you need to view an email – you click it and it pops up, so far so good. But next email requires closing the current one and opening it which is quite irritating. But you know that already, right? What’s new in the market is the Email Preview/Conversation extension for VTiger 7 open source, which transforms “simple” email list into conversation view. The view is very easy to read and includes email message on the list, meaning that you don’t need to open email to see the response. In addition, it differentiates emails from customers versus VTiger users by highlighting the background and adding divider borders. The plugin is configurable, where you can define how many characters
Email Marketing/Campaign Extension For VTiger Supports Resubscribe Contacts
November 9, 2018
Article
Email Marketing Automation/Campaign is an extension for VTiger 7 that transforms VTiger into sophisticated email marketing/campaign tool. It includes a step by step wizard, easy to use “marketing list” (to load contacts/leads/organizations), review & send + confirmation/summary view that shows exactly what and when is going to be sent. In addition, it supports batch sending, meaning that you can schedule emails to go out over 15, 30, 60min instead of sending them all at once. The tool comes with #1 open source email builder to design modern campaigns. As the extension allows the receivers to unsubscribe from the email lists, according to the latest user right laws and GDPR restrictions, the tool is no less than any modern and fancy email marketing tools. Now we have added the ability for system admins to Re-subscribe the unsubscribed users. This helps for the addresses where you see client being interested
Synchronize My QuickBooks Customers To/From VTiger 7
November 4, 2018
Article
Quickbooks Online Integration with VTiger is an extension connecting VTiger to QuickBooks and enabling bidirectional synchronization of Customers (Organizations/Contacts), Invoices, Payments, Quotes (Estimates), Sales Orders (Sales Receipts), Purchase Orders, Vendors as well as Items (Services & Products). An easy to trigger option to synchronize data manually or on the schedule. It supports custom fields on the invoice as well as customer (flexible mapping). How to Synchronize Contacts Go to Menu > Settings > CRM Settings > Extension Pack > Quickbooks Online. In Customer Tab you can map fields into Quickbooks. Create a contact. You need to check box “Sync to Quickbooks” and that will automatically add this record to the queue to be synced with Quickbooks. Here is the synced Contact/Customer from the VTiger. For further help, contact us on help@vtexperts.com. We’ll be glad to be of service.
Synchronize My QuickBooks Items (Products/Services) To/From VTiger 7
November 4, 2018
Article
Quickbooks Online Integration with VTiger is an extension connecting VTiger to QuickBooks and enabling bidirectional synchronization of Customers (Organizations/Contacts), Invoices, Payments, Quotes (Estimates), Sales Orders (Sales Receipts), Purchase Orders, Vendors as well as Items (Services & Products). An easy to trigger option to synchronize data manually or on the schedule. It supports custom fields on the invoice as well as customer (flexible mapping). How to Synchronize My Items Go to Menu > Settings > CRM Settings > Extension Pack > Quickbooks Online. In Product & Service Tab you can map fields into Quickbooks. Create a Product. You need to check box “Sync to Quickbooks” and that will automatically add this record to the queue to be synced with Quickbooks. The integration supports tax sync. Here is the synced Items from the VTiger. For further help, contact us on help@vtexperts.com. We’ll be glad to be of service.
Synchronize My QuickBooks Payments To/From VTiger 7
November 4, 2018
Article
Quickbooks Online Integration with VTiger is an extension connecting VTiger to QuickBooks and enabling bidirectional synchronization of Customers (Organizations/Contacts), Invoices, Payments, Quotes (Estimates), Sales Orders (Sales Receipts), Purchase Orders, Vendors as well as Items (Services & Products). An easy to trigger option to synchronize data manually or on the schedule. It supports custom fields on the invoice as well as customer (flexible mapping). How to Synchronize Payments Go to Menu > Settings > CRM Settings > Extension Pack > Quickbooks Online. In Payments Tab these predefined fields are not editable. Create an Invoice and add a product and service. You need to check box “Sync to Quickbooks” and that will automatically add this record to the queue to be synced with Quickbooks. In invoice records. Click on the payments and “Record a Payment” The payment automatically will be synced with Quickbooks. For further help, contact us on help@vtexperts.com. We’ll be glad to be of service.
Synchronize My QuickBooks Invoices To/From VTiger 7
November 4, 2018
Article
Quickbooks Online Integration with VTiger is an extension connecting VTiger to QuickBooks and enabling bidirectional synchronization of Customers (Organizations/Contacts), Invoices, Payments, Quotes (Estimates), Sales Orders (Sales Receipts), Purchase Orders, Vendors as well as Items (Services & Products). An easy to trigger option to synchronize data manually or on the schedule. It supports custom fields on the invoice as well as customer (flexible mapping). How to Synchronize Invoices Go to Menu > Settings > CRM Settings > Extension Pack > Quickbooks Online. In Invoice Tab you can map invoice fields into Quickbooks. It also supports custom fields. Create an Invoice and add a product and service. You need to check box “Sync to Quickbooks” and that will automatically add this record to the queue to be synced with Quickbooks. Here is the synced invoice from the VTiger. For further help, contact us on help@vtexperts.com. We’ll be glad to be of service.
Change/Rename Field Labels In VTiger 7
November 4, 2018
Article
Label Editor for VTiger was designed to change any label/element in VTiger. It supports fields, modules, buttons, menu items, lists and much more! Very easy to use interface (pick language, module, search and edit labels). It has a built-in search to locate any labels that are not as obvious. How to Change/Rename Field labels Go to Menu > Settings > CRM Settings > Extension Pack > Label Editor. Select your input language. Select Module file you want to put changes in. It will show all the Variables and from there you can change the Labels. Click on “Edit” button and enter the new Label. The First/Last Name field labels are changed to Customer First/Last Name. For further help, contact us on help@vtexperts.com. We’ll be glad to be of service.
Change Menu Name In VTiger 7
November 4, 2018
Article
Label Editor for VTiger was designed to change any label/element in VTiger. It supports fields, modules, buttons, menu items, lists and much more! Very easy to use interface (pick language, module, search and edit labels). It has a built-in search to locate any labels that are not as obvious. How to Change Menu Name Go to Menu > Settings > CRM Settings > Extension Pack > Label Editor. Select your input language. Select Module file you want to put changes in. It will show all the Variables and from there you can change the Labels. Click on “Edit” button and enter the new Label. The Sales menu label has been changed to Sales and Customers. For further help, contact us on help@vtexperts.com. We’ll be glad to be of service.
Set Default Tax Mode In VTiger 7
November 1, 2018
Article
Pretty much every business has the needs of calculating taxes on the go while generating quotes, invoice, sales orders and/or purchase orders. The taxation in VTiger is quite up to the mark. Admins can set individual as well as group taxes on line items. However, there’s a very tiny limitation which does not allow to change the default tax mode. The default tax mode in VTiger is “Group Tax”. A huge number of companies use “Individual” tax mostly. This default setting of Tax mode in VTiger makes it annoying for those companies to change the mode manually each time they need to add an invoice, quote, SO or PO. It even become a problem if an organization needs to generate hundreds of such records every day. We did a customization for one of our client, where we simply switched the default tax mode from Group to Individual. So, when they
Easy Item Lookup Extension For VTiger 7 – New Release
November 1, 2018
Article
The standard product selection process of VTiger 7 is not very user friendly, when adding products to Quotes, Invoices, Sales Orders, and Purchase Orders. There’s no easy way of filtering the Products, Services, and Product Bundles in any way except for searching for them manually. It does not allow to find a product visually with the image. The in-active products cannot be accessed or filtered. Once a product is added and users go back to re add some more products, there’s no way to see which products have already been added to the list except for closing the item selection popup and remembering the list manually. We can go on about the limitations of standard product selection. Or we have a better thing to write about. A new extension for VTiger has been introduced that addresses all the above mentioned limitations as well as do more. Easy Item