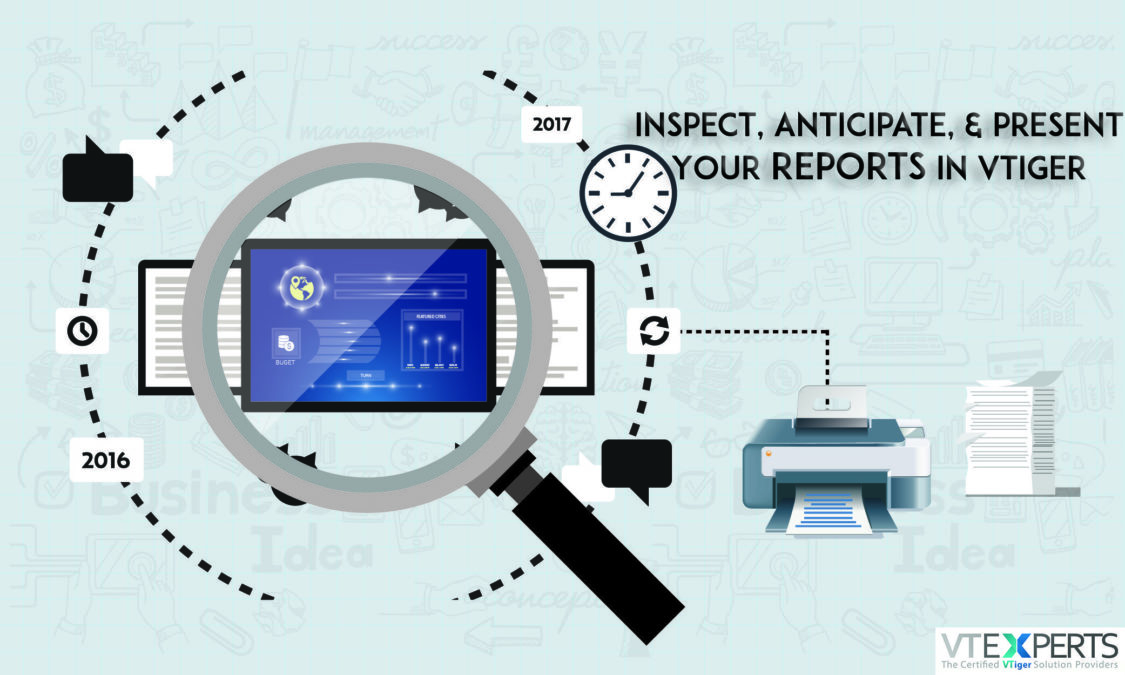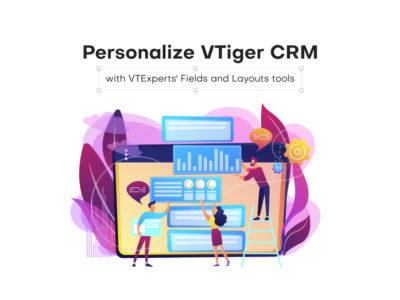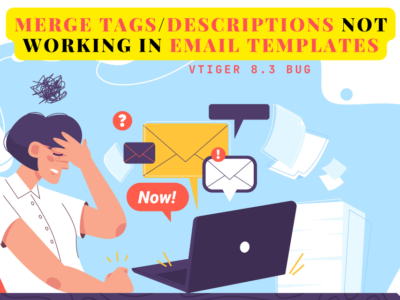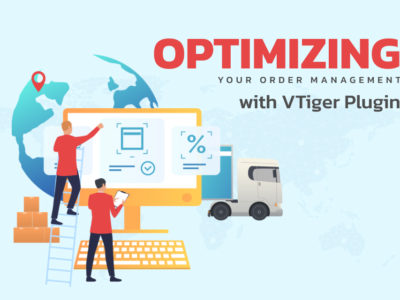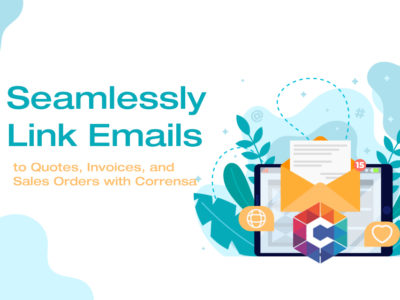“Reports” is a strong module and play a vital role in the success of your business, as it helps to maximize the productivity of your sales department. Reports enable sales team to collect data which is more critical to them just by going through the report and the hassle of checking thousands of the records is not required. On the top of that VTiger 7 Filters help you select the reports that are crucial to you in short span of time with convenience.
How to Generate a Report
- First of all click the Report icon, located on the top right corner of the screen
- From the menu choose the Add Report option
Stage 1. Details of the Report
The first step of generating report requires you to provide some basic information regarding the report. This information can include Report name, Report folder, Primary module etc. The following image will show the actual fields that are required to be filled in the first step of report generation.

| # | Field Name | Description |
| 1. | Report Name | The label of your report |
| 2. | Report Folder | Choose a folder for your report |
| 3. | Primary Module | The module to generate report on records of that module |
| 4. | Select Related Modules (MAX 2) | Select modules (maximum 2) whose fields will be inserted in the report |
| 5. | Description | Report description as a memo, goes here |
| 6. | Share Report | The privacy and permission of the post. Default settings allow all users to view the report. You can change the permissions here |
| 7 | Schedule Reports | If you are planning to schedule reports at Daily, Weekly, Monthly, Yearly, or On Specific Date, this section is for you |
After completing the details asked for in the step 1 move on to the Next step.
Stage 2: Selecting Columns of the Report
In this stage of creating or generating a report, you have to choose how many column you want to incorporate in your report. You can make the columns in ascending or descending order based on the particulars of the field you select. It also enables you to perform calculations on the data inserted (Integers, currency fields) in the columns. You can also choose the columns which you want to be displayed in the report.

Selecting columns
For your report you can also select the fields that you want to incorporate in the report from the selected modules. Not only this, but you can also incorporate fields from the related modules, which you have selected in the very first step of generating the reports.
Group By
One of the most common hurdle that is faced by many professionals while generating reports is that the data or information they want to enter into the column is scattered and is not distributed uniformly. Generating report using VTiger 7 also comes with a solution to such problems. You can easily arrange information in ascending and descending order by using just a click. You can also sort data in alphabetic order in a column.
A simple example is that you are doing business with an organization and in the contact field you have information you have multiple entries. So, when you will create report regarding the contacts of that organization the reported generated will be very difficult to read.

You can use the “Organization Name” to group the reports

Grouping using the organization named helped to produce a uniformity among the information recorded in the report.

Calculations
You can perform a wide range of calculations on the data recorded in the report using VTiger 7. Click and select the checkbox of the calculations that you want to perform on the information like currency and other integers.

Then press the Next button once again to advance to the next stage.
Stage 3: Using Filters
The conditions that can be used to filter the records in a report are made easier than before. The conditions are classified in two blocks. You just have to provide the condition upon which the result will be filtered for you. You can also skip this stage depending on the fact that you do not want to incorporate all the records in the selected module.

All Conditions: Filters records based on AND condition. It means provide value as a true if all the executed conditions are authorized
For instance,
Condition 1
AND
Condition 2
AND
Condition 3
Show output or results only if all the provided conditions are proved and matched. Even if a single conditions fails do not execute other queries regarding the report.
Any Conditions: Filters records based on OR condition. Which means provide the value True even if only one of the provided conditions remains true
For instance,
Condition 1
OR
Condition 2
OR
Condition 3
Show the result as long as one of the provided condition remains true. According to which if one query fails to execute it will not affect the working of other queries.
Heads up!
- When using the default features, AND condition is enabled because of which it is easy for you to group the two conditions
- Custom and Exit date can also be used to filter the results in a report. For this you have to provide custom condition or exit date.
- One thing you should keep in mind while using these conditions is that they are dynamic. Which means they are changing. Like if you filter the results on the basis of present day then two different days will show different results as the meaning of the present day will be changing with every passing day
- If you choose no filters then the report generated will show records of selected module.
Finally click on the button titled as Save and Generate Report to perform its said task.
Report Customization
Let’s suppose there is need to change or modify the whole report then the feature of VTiger 7 that is of great use for you is Report customization. All you have to do avail this option is to just click the Customize Report button.

How to Export a Report
We are using a number of different platforms to access a report. VTiger 7 report feature also gives you the liberty of exporting reports in .csv and .xlsx format. If you want to export a report in other format just click the corresponding icon in detailed view of a record. The user can only print a report or export it as a .csv or .xlsx format only if he has been granted him the permission to do so.

How to Schedule Reports
This feature is of great use. It allows you to send Reports in .csv format after a regular interval to the specific users using emails. This feature allows you to avoid the hassle of logging in the CRM to send the report

Setting the Frequency And Interval for Dispatching Reports
Using this option you can set the frequency and the interval according to which you want to send or dispatch your reports to the other users.

Information Regarding the Fields
| Schedule Type | Description |
| Daily | To email Reports on a specific time on daily basis |
| Weekly | To send Reports on the predefined day and time of weeks |
| On Specific Date | In case you want the Report to be sent only on a specific date for one time |
| Monthly By Date | Specify a date and time of a month to email Reports |
| Yearly | After the completion of an year of the date of your choice, the Report will be emailed |
Selecting the Recipients of the Report
This feature helps you to select the recipients of the email. The recipients that you can select to whom the report will be dispatched can be selected on the basis of existing users, roles, groups etc. Specific email addresses can also be entertained using this feature.

Notes! For Scheduled Emails functionality to operate, workflow Cron Job should be active under the Scheduler.
Pivot Reports
The main feature that separates Pivot reports form the ordinary report is that it shows the result in tabular form or in the form of statistics. The type of information Pivot reports shows to the users are as following
- It allows to take a look on how many Open Leads each sales representative is assigned with.
- Using Pivot report the user can also sort the Numbers of Contacts based on Country and can further specify it to the extent of cities
- You can also sort business done on the basis of sales representative or per month.
- Sort Ticket Counts grouped by Status & Owner
The operations regarding to the calculations that VTiger 7 can perform includes Addition (Sum), Minimum value (MIN), Maximum Value (MAX) and Average (AVG). The type of data that on which the calculations can be performed is integer and decimal numbers. COUNT operation can also be performed in any grouping
How to Create a Pivot Report
- Go to the Reports by clicking the Report icon located in the top right corner
- Then choose the Add Report options
- Finally click the Pivot Report option
Step 1 – Name the report and choose module (primary)
Step 2 – Specify the conditions for the report
Step 3 – Then choose at least one column and row field
How to Drill Down a Pivot Report
You can drill down a report just by selecting multiple row or column fields
For example:
- Conditions: Opportunities Sales Stage equals Prospecting, Closed & Won
- Both Sales Stage and Assigned To are selected as a column fields, whereas Organization is selected as a Row field on opportunities (Select Average (SUM) and Record Count). Report on execution will show “Assigned To” in extended format.

More Features Provided for a Pivot Report
- If you want to make adjustments in your report and do not want to go through the whole edit process then just drag and Drop row/column fields
- You can also Add and Remove Row/Column/Data fields without going through the edit process
- You can also alter the conditions while avoiding to repeat the edit process
Charts and its Uses in Vtiger 7
Charts are very useful in visualizing the performances. The Reports being illustrated as graphs and charts can show some great deals and opportunities.
How to Create a Custom Chart
Vtiger 7 provides the capability to create custom charts.
Begin with pressing the Report icon located in the top right corner
- Then click the button labeled as +Add Report
- Finally select the Chart option
Step 1- Name the chart and select the module (Primary)
Step 2- Now you have to choose conditions according to which the data will be selected for the chart
Step 3- Afterwards make sure that you use X-Axis and Y-Axis for Grouping Field and Data respectively. Line bar and pie chart both can be used in chart selection.
For instance a Vertical Bar Chart can show Lead Status.

Example of Pie Chart:
Select Group by Field: Product Name
Select Data Fields: Qty. in Stock (SUM)
Conditions: (Products) Qty. in Stock is not empty

How to Pin Charts Reports on your Dashboards
If you want to take a quick look on the chart Vtiger 7 allows you to pin your Chart Reports on your dashboard
First make a new Report and when this phase of the task is finished just click on the icon labelled as pin icon to add it to your Dashboard where you can take a quick look at the Chart Report.

Using View list you can also pin and unpin the reports from the dashboard.