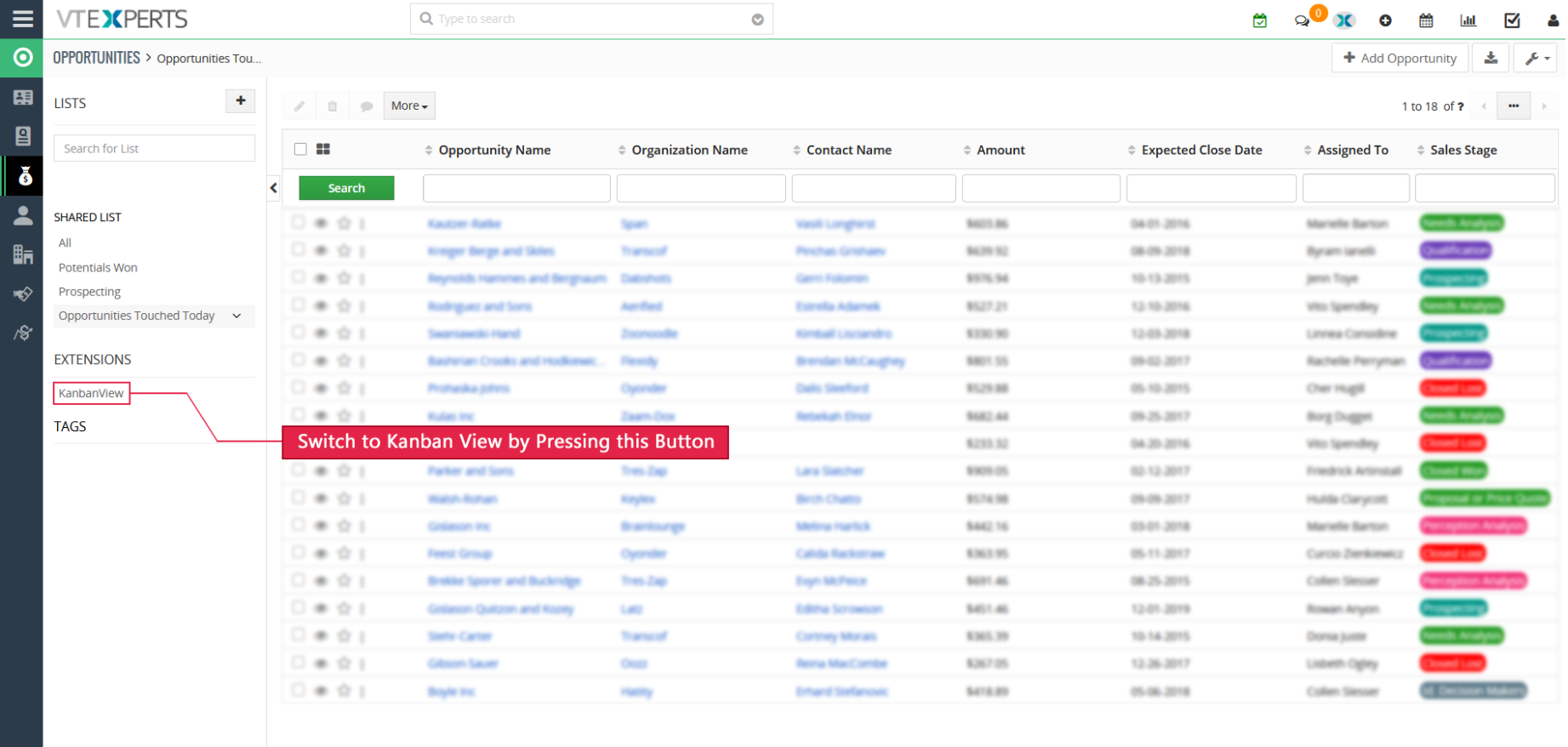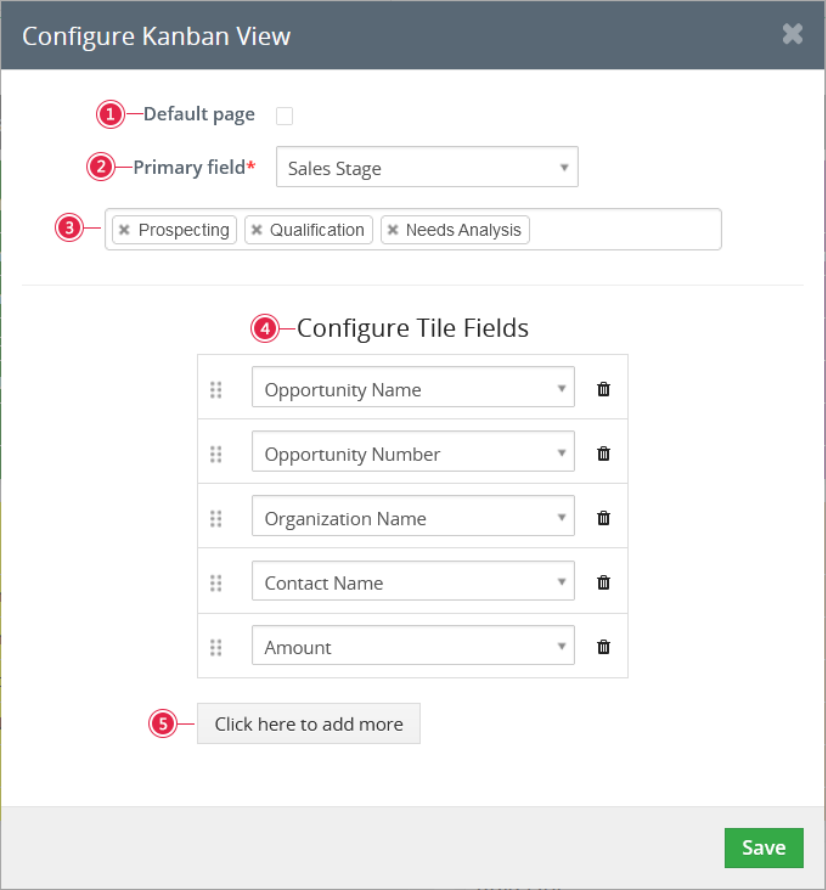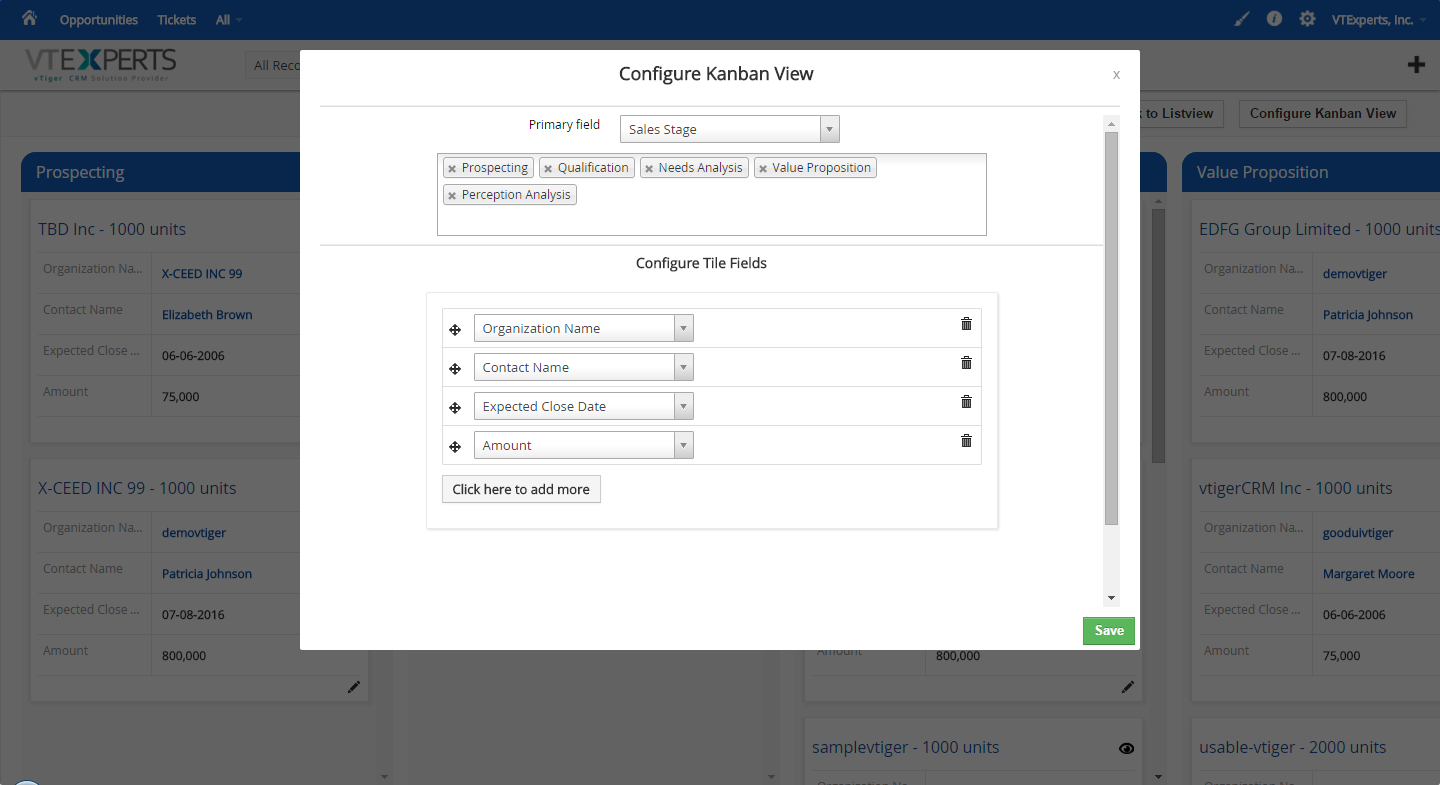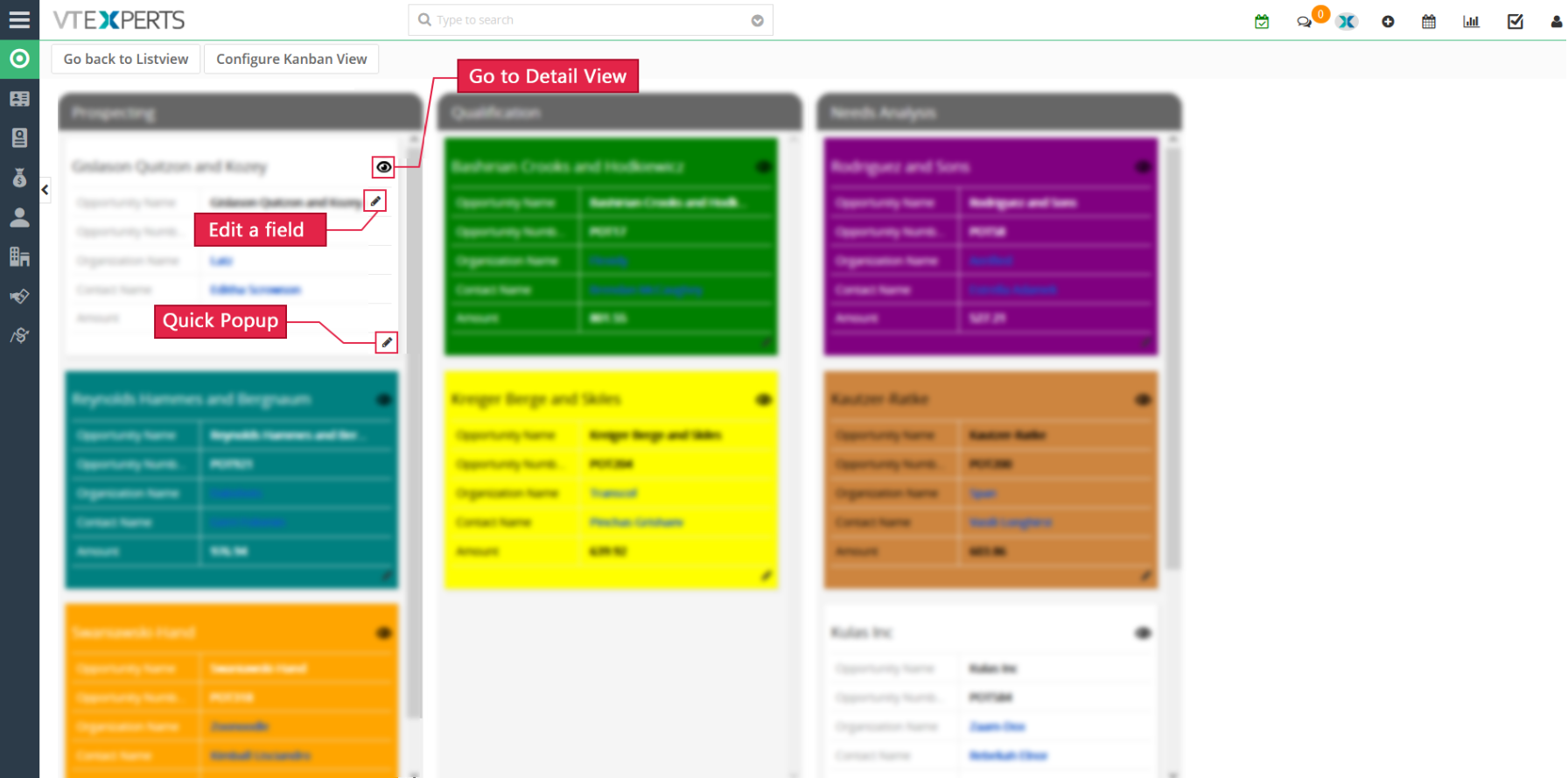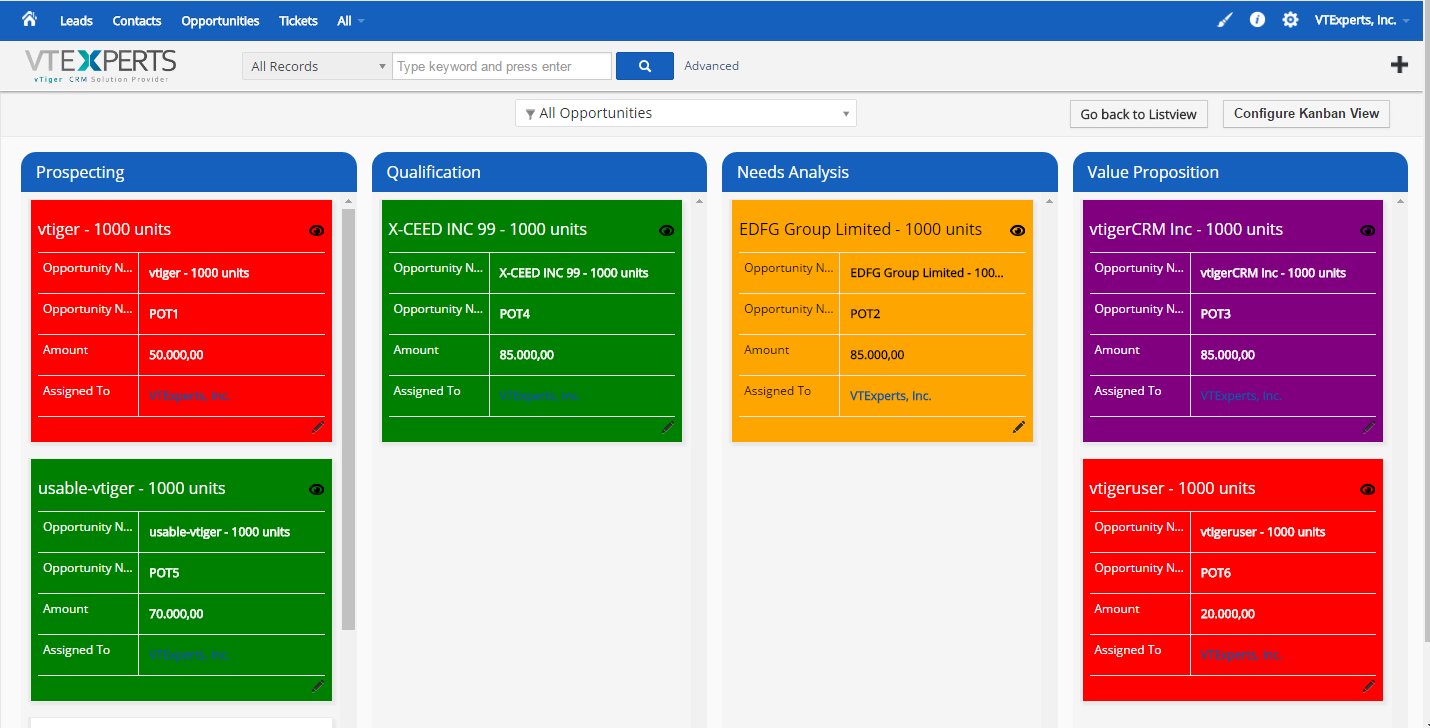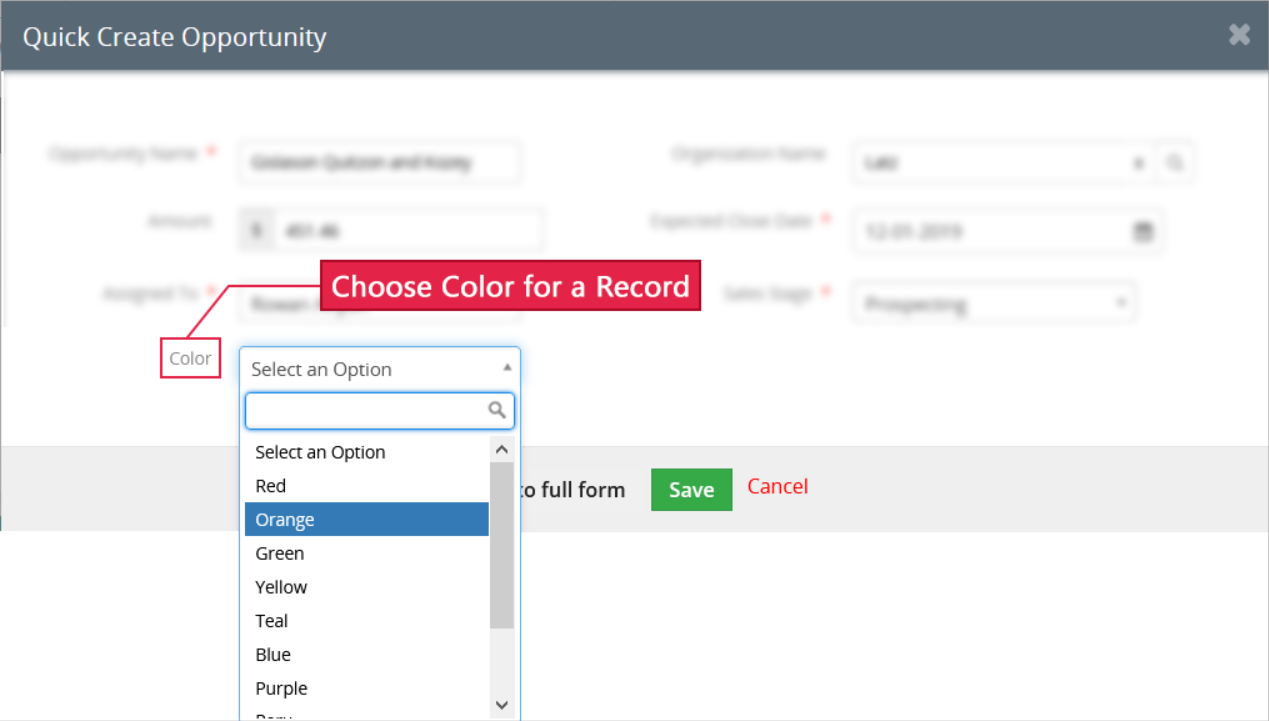Note: The following documentation is focused for VTiger 7. However, we have provided as much information for VTiger 6 as possible. If you’re a VTiger 6.x user and there’s some information missing in this guide, do not hesitate to contact us at help@vtexperts.com or Live chat.
VTiger Kanban View is an extension with which you can easily create dynamic “cards” to visualize your workflow. Each module, e.g. Opportunities, Tickets, Tasks, Projects can be configured to have different sets of fields on the card as well as the “grouping/primary field“. Kanban view is mostly used to collaborate with team and manage sales opportunities, tickets, projects, tasks or any other list of records.
A built-in Drag & Drop functionality is also provided within the app that allows you to drag & drop the cards from one “Status/Stage” into the other as well as quickly update the fields from on the card. Integrated filters & ability to switch between the views will definitely make you more efficient while going through the list.
Kanban is compatible with all standard and custom VTiger modules.
Configuration
To configure VTiger Kanban View extension, go to the module > open a record > select “KanbanView” under Lists. Then click ‘Configure Kanban View’.
Upon selecting the Kanban view option, following window will open
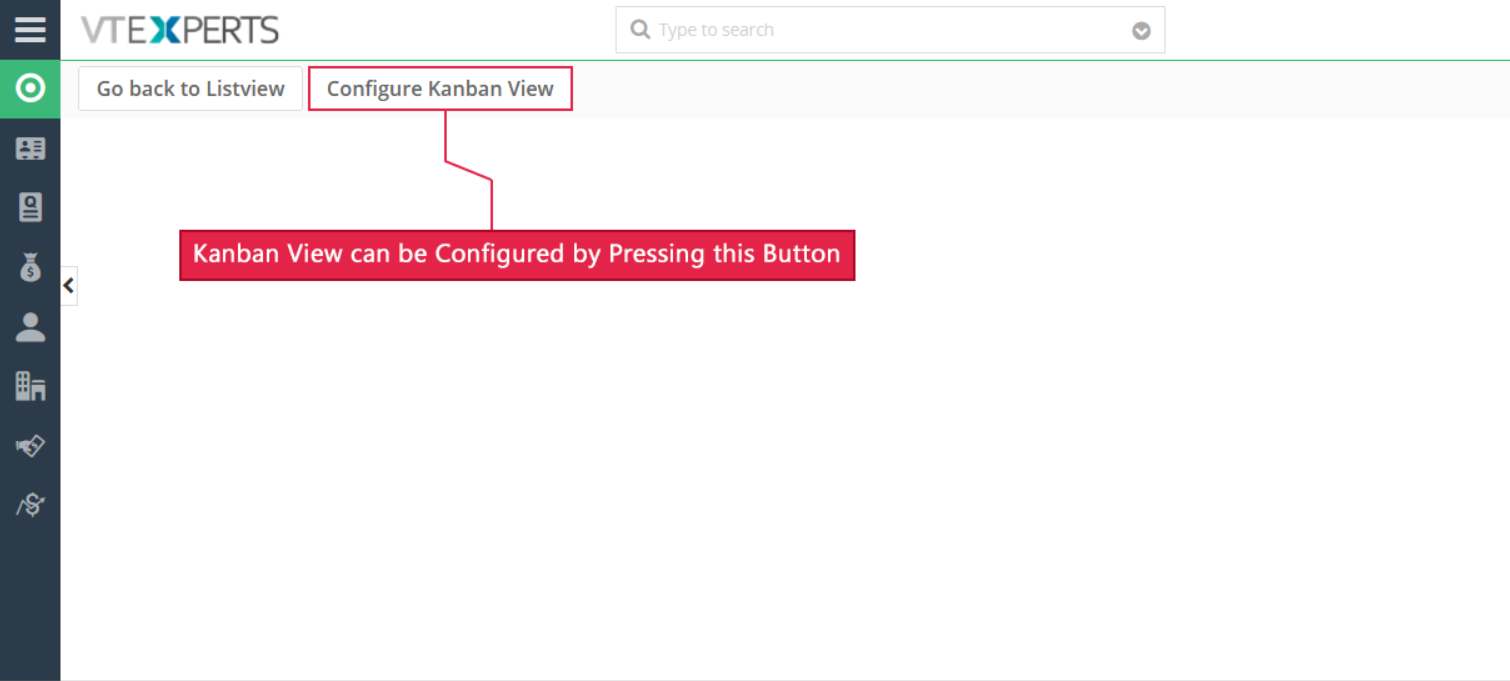
Click on the Configure Kanban view button
Following settings are available to setup Kanban pipeline view.
- Default page: Allows to mark Kanban view as default for the current module.
- Primary Field: The type of the tunnel you want to show. Ideally, you will setup Sales/support tunnel that your opportunities or tickets usually go through.
- Secondary Field: Select the columns to be created in your Kanban view. Secondary fields’ availability and nature depends upon Primary field selected.
- Configure Tile Fields: The values to be shown in each column from the selected module.
- Click here to add more: Allows to add more tile fields. You can show as much info as needed, from the module into the Kanban view, by adding more tiles here.
Understanding the Kanban View
Once you have configured the Kanban view, click Kanban View icon in any module’s lists.
Following functionality is available in Kanban view:
Edit Fields: To edit and update fields, hover the pointer over any field and click the pencil icon that comes up.
Edit a Record: A button at the bottom of each record is available. It opens a Quick Edit Popup instead of going to full edit view.
- Color: You can color code the entries, by selecting the color of your choice from this menu
Drag n Drop Records: To move records from one stage to another, simply drag the record from its column (stage) and drop to the new one.
Go to Detail View: A button (eye) is available on each of the record. Clicking the button opens this record in full view.
Filters & Lists
Kanban extension does not allow to set up multiple kanban based on multiple fileds in the same module for the same user
Whereas, it allows two different users to configure two different kanbans for the same module. But, the each user can only see the kanban configured by him/herself
In addition, if you add more than 4-5 columns – not all columns might be visible, so make sure to use horizontal scroll (at the bottom of the page) to scroll and see the remaining columns.