vTiger 7
Map Data From Quote/Invoice/Order To Project In VTiger 7
October 2, 2018
Article
Extension for VTiger designed to convert Quote/Invoice/Order to Project. It comes with intuitive conversion wizard/popup includes: Pre-filled Project Name (with subject), Option to select Project Start/End Date, Option to exclude products/services (by default, all products/services get automatically checked/included), Option to set Project Task Start/End Date When the project gets created, it will automatically create project tasks as well. Each project task will get associated with appropiate service/product. Project will get associated with quote/invoice/order from which it was created. How to Convert Quote/Invoice/Order to Project In quotes, click “Convert Project” button. The project name will be pre filled. You can add the start date. Add Products and Services. Project will be automatically created. You can see the project is associated with the quote. For further help, contact us on help@vtexperts.com. We’ll be glad to be of service.
Change Tile Colors On Kanban View In VTiger 7
October 1, 2018
Article
Kanban View is an extension with which you can easily create dynamic “cards” to visualize your workflow. Each module, e.g. Opportunities, Tickets, Tasks, Projects can be configured to have different sets of fields on the card as well as the “grouping/primary field“. Kanban view is mostly used to collaborate with team and manage sales opportunities, tickets, projects, tasks or any other list of records. How to Change Tile Colors For switching to Kanban View in Opportunities click on the Blue Button on the upper right corner of the screen.. Click on the “Edit” icon on the tile. Select the new color. The color is changed. For further help, contact us on help@vtexperts.com. We’ll be glad to be of service.
Can Custom Field Be Checked For Duplicates In VTiger 7
September 28, 2018
Article
Duplicate Check & Merge is an extraordinarily useful extension for VTiger that is designed to find & merge any existing duplicate records, as well as to prevent any potential duplicates. Compatible with ALL Standard & Custom Modules as well as any Standard & Custom fields which can be configured to work as a ‘duplicate check fields‘, duplicates are checked on every entry point possible including Quick Create, Summary View, Detail View, Create & Edit Views. It eliminates any possibility of errors. How to Check Custom Fields Go to Menu > Settings > CRM Settings > Extension Pack > Duplicate Check and Merge. Click on the “Add new field” in the related module block. Add the custom field. You can also cross check this custom field. Click “Save” button. In record detailed view. Click “Warning Icon“. Click Merge. You can see the Contact is merged with the new contact. For further help, contact us on help@vtexperts.com. We’ll be glad to be of service.
Update Price Or Quantity Before The Item Is Added To Quote Or Invoice In VTiger 7
September 27, 2018
Article
Easy Item Lookup Extension for VTiger was designed to significantly increase the efficiency when adding products & services to the invoices/quotes/sales & purchase orders. We applied a method that is very similar to any online shop, where you select your category and items reload based on the category selected. It supports up to 3 “category” fields, meaning, that you can narrow down your search by any picklist field on product/service (category, sub category, manufacturer, type, etc..). It also supports filter by vendor, which works exactly as the category filter. How to Update Price In the Item Lookup popup you can Edit the price. This price gets updated to the invoice/quotes/SO/PO immediately. For further help, contact us on help@vtexperts.com. We’ll be glad to be of service.
Convert Quote To Project In VTiger 7
September 26, 2018
Article
Extension for VTiger designed to convert Quote/Invoice/Order to Project. It comes with intuitive conversion wizard/popup includes: Pre-filled Project Name (with subject), Option to select Project Start/End Date, Option to exclude products/services (by default, all products/services get automatically checked/included), Option to set Project Task Start/End Date When the project gets created, it will automatically create project tasks as well. Each project task will get associated with appropiate service/product. Project will get associated with quote/invoice/order from which it was created. How to Convert Quote to Project In quotes, click “Convert Project” button. The project name will be pre filled. You can add the start date. Add Products and Services. Project will be automatically created. You can see the project is associated with the quote. For further help, contact us on help@vtexperts.com. We’ll be glad to be of service.
Display Product Picture When Searching Items In VTiger 7
September 25, 2018
Article
Easy Item Lookup Extension for VTiger was designed to significantly increase the efficiency when adding products & services to the invoices/quotes/sales & purchase orders. We applied a method that is very similar to any online shop, where you select your category and items reload based on the category selected. It supports up to 3 “category” fields, meaning, that you can narrow down your search by any picklist field on product/service (category, sub category, manufacturer, type, etc..). It also supports filter by vendor, which works exactly as the category filter. How to Display Product Picture Go to Menu > Settings > CRM Settings > Extension Pack > Item Lookup. Turn on the Picture column. You can also specify the size of the picture. Now you can see the Picture column in the Item Lookup popup. For further help, contact us on help@vtexperts.com. We’ll be glad to be of service.
See Deleted Record Logs By User Date In VTiger 7
September 21, 2018
Article
User Summary Report extension is designed to allow the system admin to see activity on certain records or list of records. It allows to monitor every created or updated record. How to See Deleted Record Logs Go to the Menu > Projects > Summary Reports. And click on the “Add Report” button. Add report name. Select Module. Select report type. Add fields form the module. Add report description. Add conditions for the report. Check the box “Include Deleted” to see deleted records. Click “Generate Now“. For further help, contact us on help@vtexperts.com. We’ll be glad to be of service.
New Release – SLA Policies Extension For VTiger
September 21, 2018
Article
There’s no denying of the importance of SLA in any business, specially where the opportunities are closed or won within the nick of a minute, or where the clients do not tend to wait if appropriate support is not provided within the reasonable amount of time. Multi-billionaire companies tend to get back to their customers and listen and complete their demands. They use the SLA systems in order to get abrupt sales and support responses. We understand the importance of SLA for your company. We also understand that VTiger’s out-of-box system does not support any kind of such functionality – even something you can use as a peripheral alternative. That’s why we came up with the SLA extension for VTiger, which covers all the needs of a company to configure SLA + does more. SLA Policy Extension for VTiger was designed to improve response times, accountability, when dealing
Convert Invoice To Project In VTiger 7
September 20, 2018
Article
Extension for VTiger designed to convert Quote/Invoice/Order to Project. It comes with intuitive conversion wizard/popup includes: Pre-filled Project Name (with subject), Option to select Project Start/End Date, Option to exclude products/services (by default, all products/services get automatically checked/included), Option to set Project Task Start/End Date When the project gets created, it will automatically create project tasks as well. Each project task will get associated with appropiate service/product. Project will get associated with quote/invoice/order from which it was created. How to Convert Invoice to Project In invoice, click “Convert Project” button. The project name will be pre filled. You can add the start date. Add Products and Services. Once you click save the project will be automatically created. You can see the project is associated with the invoice. For further help, contact us on help@vtexperts.com. We’ll be glad to be of service.
Create Detailed Field Tooltips (Modal Popup) With Tooltip Manager In VTiger 7
September 19, 2018
Article
Field Tooltip Manager for VTiger is designed to enable and display helpful field tooltips on VTiger record views. With the intuitive configuration panel you can configure the tooltip to be plain or rich text, as well as include images, bullet points, background and text colors. In addition it is compatible with HTML for more advanced tooltip definitions. It comes with 2 types of previews: Popup (best used for information containing rich text, images and multiple paragraphs) and Tooltip (regular bubbled text). How to Create Detailed Field Tooltips (Modal Popup) Go to the Menu > Settings > CRM Settings > Extension Pack > Tooltip Manager. Select the “Module” and the “Field Name“. You can select a different “Icon” or upload a new one. Select Popup preview. Define the Tooltip content in the Rich Text Area. You can see the Tooltip Icon and when you click the icon it will popup the Tooltip in the record. For further help, contact us on help@vtexperts.com. We’ll be glad to be of service.
Chat (Realtime) With My Staff (VTiger users) In VTiger 7
September 14, 2018
Article
Collaboration Board/Chat tool integrated within VTiger allows users to send direct & private group messages, create public channels/chat rooms and keep track of all the communication within VTiger. It’s a great tool for a team looking to collaborate within VTiger. How to Chat with my Staff Click on the “Chat” button on the top right corner of the screen. Simply type a message and send. Here you can see the sent message. For further help, contact us on help@vtexperts.com. We’ll be glad to be off service.
Add Custom Many-To-Many Relationship In VTiger 7
September 12, 2018
Article
Custom Module & Relationship builder for VTiger is an extension that allows crm administrators to create custom modules within few clicks. All custom modules are created following strict VTiger standards. In addition, the relationship builder allows crm admin to link together existing modules as well as new custom modules. It supports 1:1, 1:M and M:M relationships. How to Custom Add M:M Relationship Go to Menu > Settings > CRM Settings > Extension Pack > Custom Module Builder. Click on “M:M Relationship” button to add a relation. Select one of the modules you want to interlink in the many-to-many relationship. Select the other module you want to link to the first module in a many-to-many relationship. You can see the Tab in the 2nd module that is populated from the 1st module. For further help, contact us on help@vtexperts.com. We’ll be glad to be of service.
Add Custom One-To-Many Relationship In VTiger 7
September 11, 2018
Article
Custom Module & Relationship builder for VTiger is an extension that allows crm administrators to create custom modules within few clicks. All custom modules are created following strict VTiger standards. In addition, the relationship builder allows crm admin to link together existing modules as well as new custom modules. It supports 1:1, 1:M and M:M relationships. How to Add Custom 1:M Relationship Go to Menu > Settings > CRM Settings > Extension Pack > Custom Module Builder. Click on “1:M Relationship” button to add a relation. Select the Primary module you want to link to multiple records of another module. Select the Child/Related module you want to link to the single primary module. Select the block of records from secondary module in which you want the field to be displayed. You can see the information in the Secondary module that is populated form the Primary module. For further help, contact us on help@vtexperts.com. We’ll be glad
Export Lists With Only Columns Selected In VTiger 7
September 7, 2018
Article
List Export to XLS Extension is designed to make exports from VTiger a little easier. It adds an option to export information from VTiger lists into .XLS (excel), while standard functionality only supports export to .csv, which can be tedious to format. How to Export Lists With Only Columns Go to any list and select the number of records and then click on the “More” button and select “Export to Excel” to create an export into “Excel”. Click “Export selected Records“. It will produce an Excel File which will look like this. For further help, contact us on help@vtexperts.com. We’ll be glad to be of service.
Customize Global Search In VTiger 7
September 6, 2018
Article
Global Search can search from all the modules and records and it will show all the matching results. This feature helps you to search entire database and give you the results instead while the standard search will only search record name. How to Customize Global Search Go to Menu > Settings > CRM Settings > Extension Pack > Global Search. Select the module. You can include and exclude certain fields from being searched. In arrange section you can actually arrange in which order the search results will show up. For further help, contact us on help@vtexperts.com we’ll be glad to be of service.
Configure VTiger To Lock Users After Number Of Invalid Attempts Of Login
September 5, 2018
Article
Enhanced Security extension is designed to enforce proper security standards in VTiger. The extension for VTiger also lets system admins enable 2 – Step Authentication as an extra layer of CRM security. Upon configuration, a code is sent to users’ emails, which is required to login. How to Configure VTiger to Lock Users Go to Menu > Settings > CRM Settings > Extension Pack > Enhanced Security. Check the box “Lock user after X incorrect login attempts“. Declare the number of incorrect login attempts limit. After user exceeds the limit of incorrect login attempts, it will be locked. Note: Once a user is locked, only an admin can unlock the user and allow him to log back in. For further help, contact us on help@vtexperts.com. We’ll be glad to be of service.
New Extension – Easy Item Lookup For VTiger 7
September 5, 2018
Article
There’s a new Extension for VTiger Order Management, the Easy Item Lookup. It is the Extension for VTiger designed to significantly increase the efficiency when adding products & services to the invoices/quotes/sales & purchase orders. We applied a method that is very similar to any online shop, where you select your category and items reload based on the category selected. It supports up to 3 “category” fields, meaning, that you can narrow down your search by any picklist field on product/service (category, sub category, manufacturer, type, etc..). It also supports filter by vendor, which works exactly as the category filter. In addition, to the easy lookup, you can also search the product/service by name, part number or any other field on the list (similar to standard vtiger functionality). Special filtering options such as A-Z, In Stock Only, Bundles Only, Inactive are also available. On top of that, you
Kanban View Extension For VTiger 7 – Performance Enhancement
September 5, 2018
Article
Kanban View for VTiger is an extension with which you can easily create dynamic “cards” to visualize your workflow. Each module, e.g. Opportunities, Tickets, Tasks, Projects can be configured to have different sets of fields on the card as well as the “grouping/primary field“. Kanban view is mostly used to collaborate with team and manage sales opportunities, tickets, projects, tasks or any other list of records. All of this can be done using Drag n Drop and you can move a record among different stages. The Kanban button was moved to the “Lists” section in every module in VTiger, instead of the button, which used to show on every module. The Kanban only gets loaded now, when the Kanban filter is clicked on the then currently opened module. This saves a lot of resources and makes page loading very faster as the Kanban resources are not called unless
Log Employee Times Automatically Into Time Sheets With Time Tracker
September 2, 2018
Article
The Timesheet extension enables the VTiger users to track employee/user time, visually. It basically allows users to log time spent on particular tasks, with their exact duration. These time logs can then be associated with any record within VTiger. This extension supports custom periods, which allows to adjust the length of the period suitable for the business hours. The time records can then be locked to prevent any further modifications. It also automatically calculates the Totals and show them in an easily understandable manner. Lastly, the admins can import/export the data, run reports, or create workflows using these time records as well as run reports. So, this is a must-have extension for payroll management and tracking the time spent (how and where) by contractors. We have further enhanced the efficiency of Timesheets by making it compatible with another very useful tool of ours, Timetracker. It allows showing and hiding the
Smooth Loading Of Advanced Comments In VTiger 7
August 30, 2018
Article
VTE Advanced Comments extension for VTiger takes the Comments in VTiger to a whole new level. It adds the options to do Rich text comments, mention other users using @ tagging feature and send the tagged users email notifications. It also allows users to enable the Conversation view of comments, configure the conversation view to your requirements, and categorize the comments using picklists. You can also add notes using another text field available in the comments because of the VTE Advanced Comments extension. You can also search for content in the comments. Recently, we made a huge performance upgrade to load the advanced comments even faster. Previously, it used to be 4 steps till the advanced comments were loaded properly. We implemented several modifications to bring the loading process down to 1 step. That means faster page loading, smooth UI, and easier access to the records. The whole process is


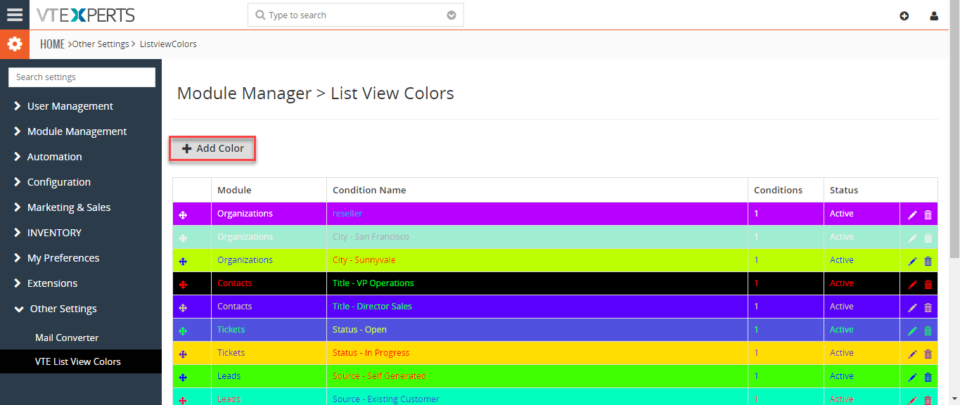
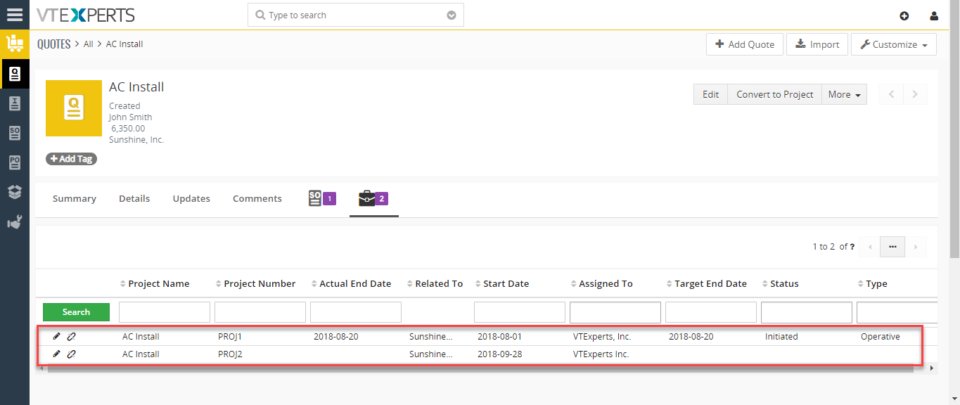
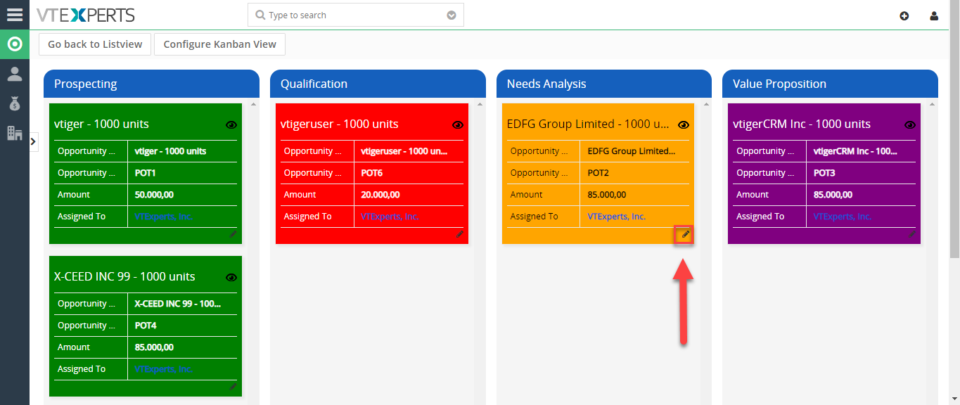
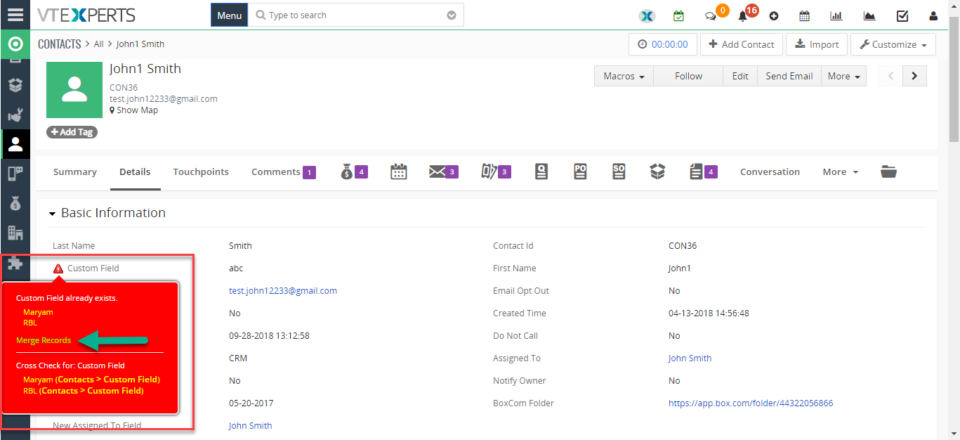
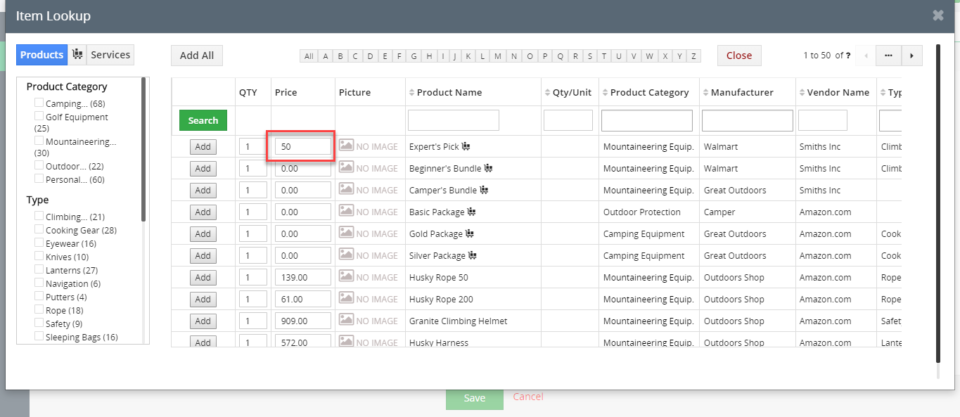
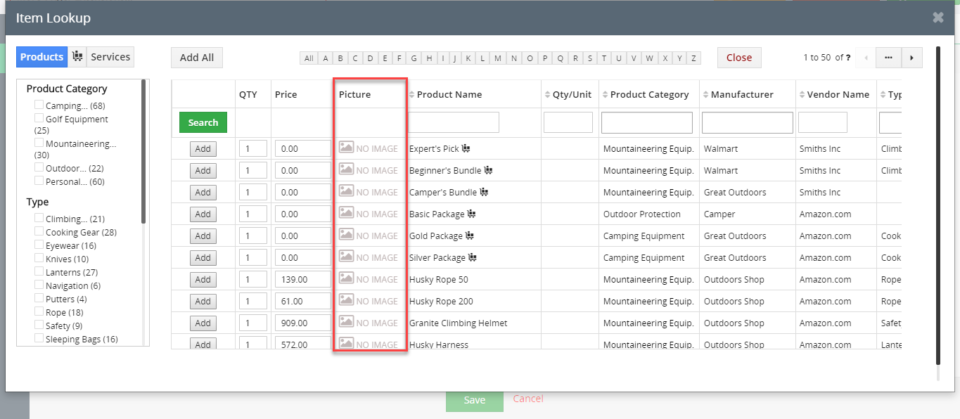
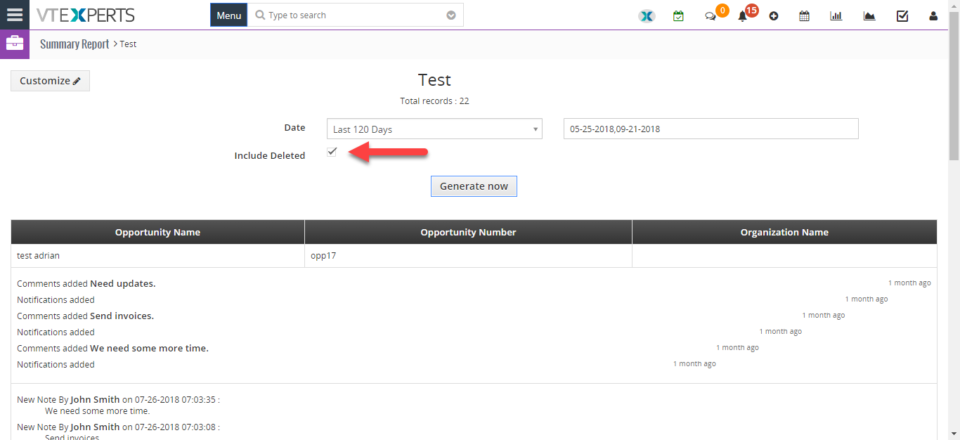
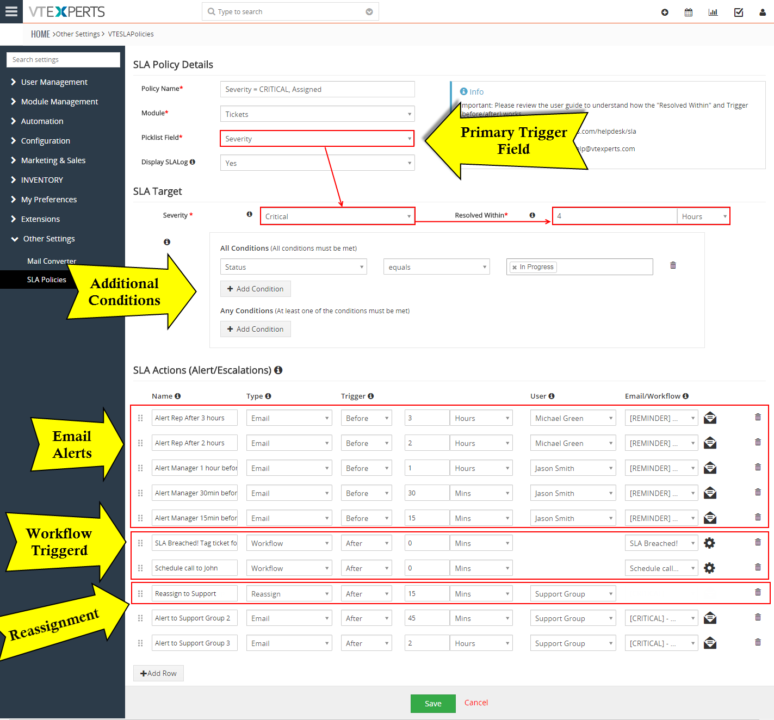
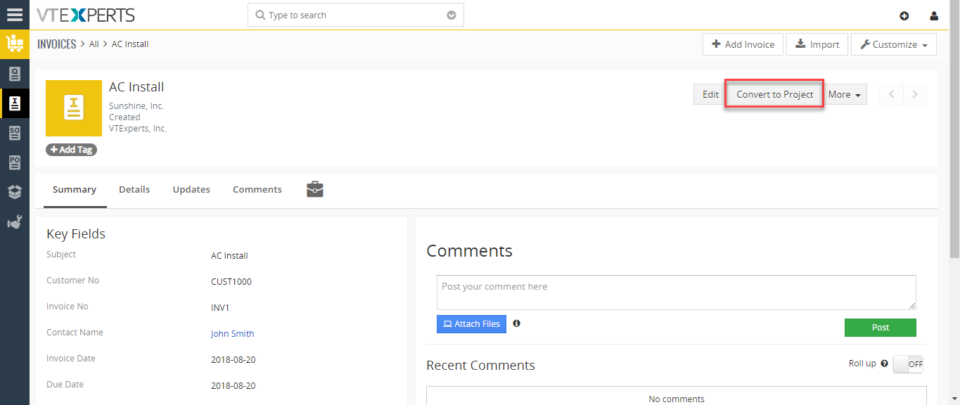
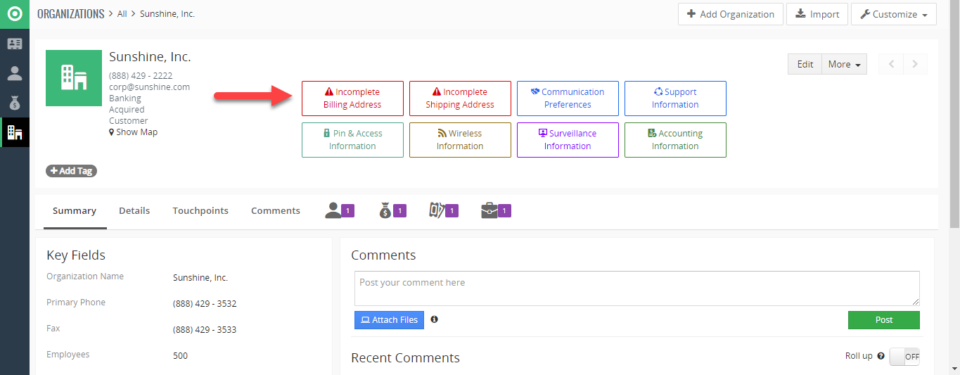
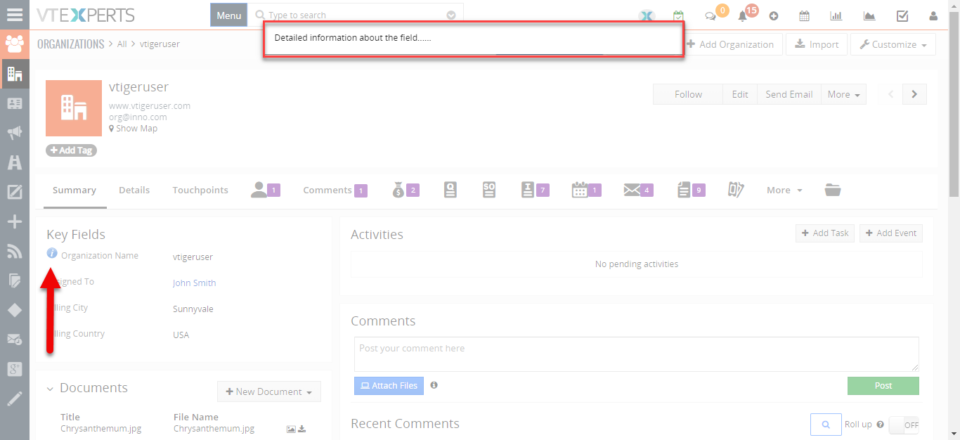
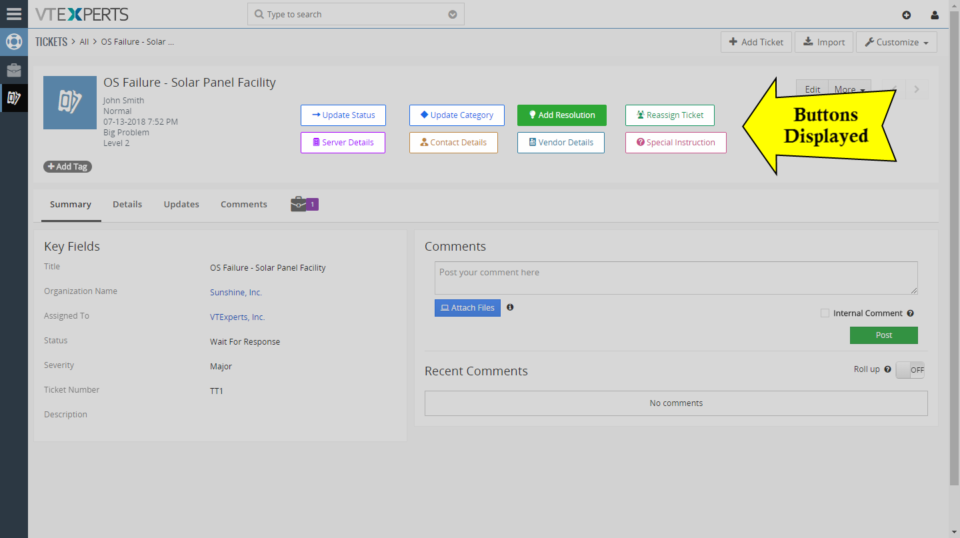
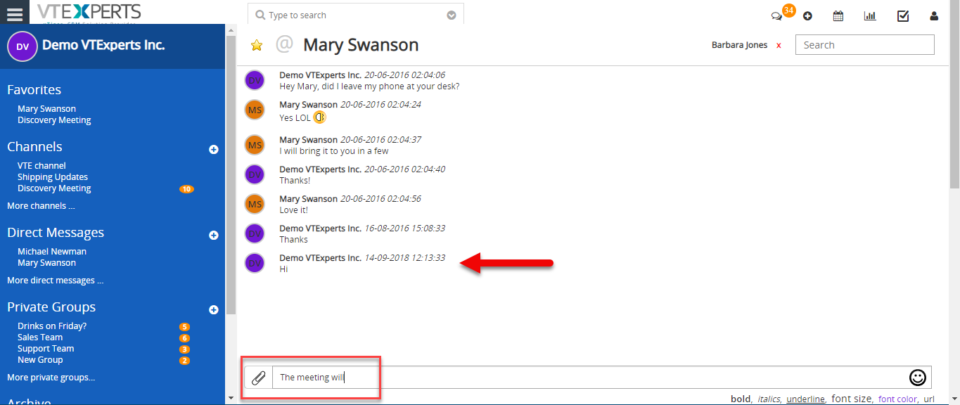
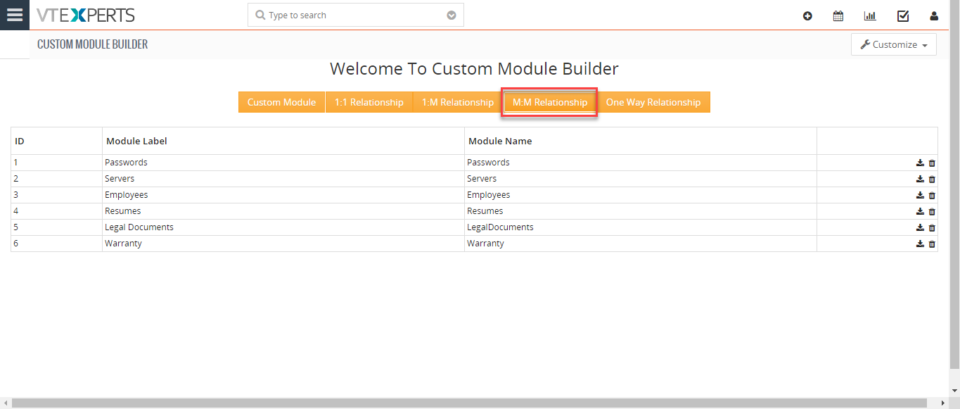
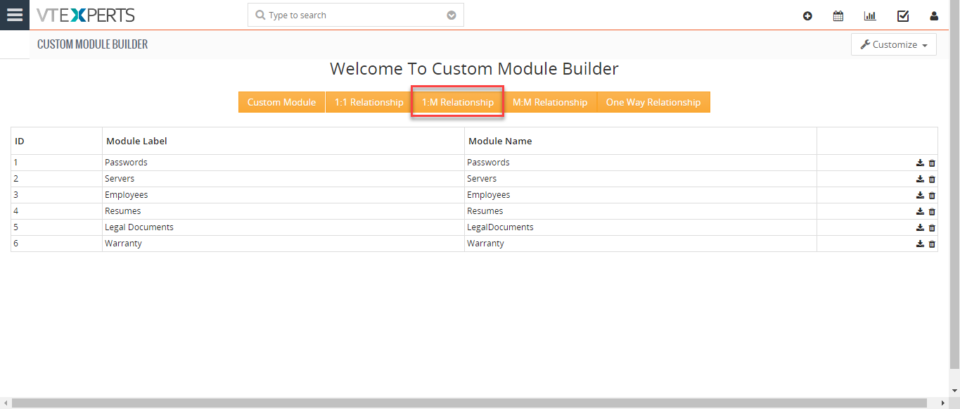
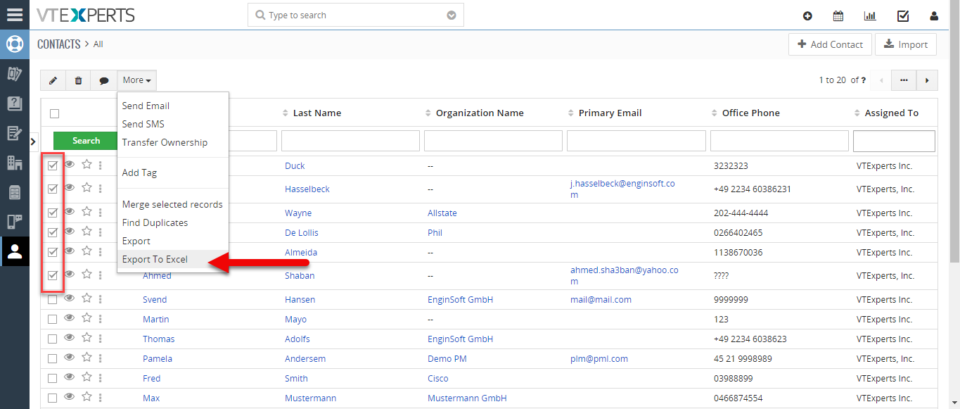
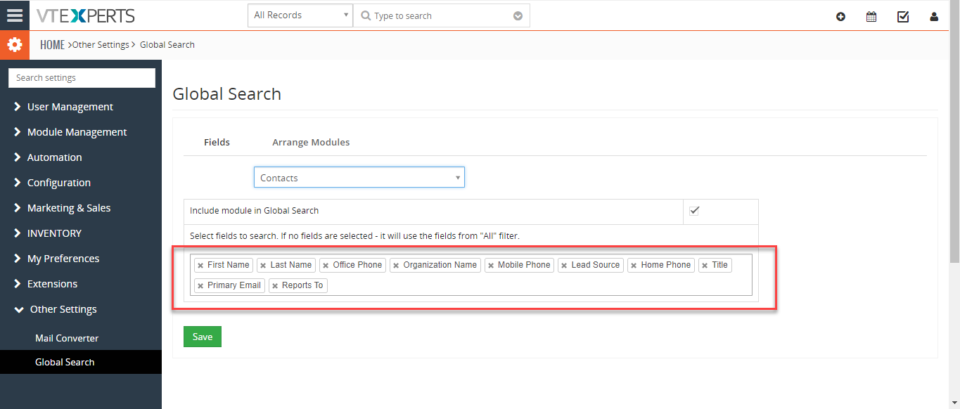
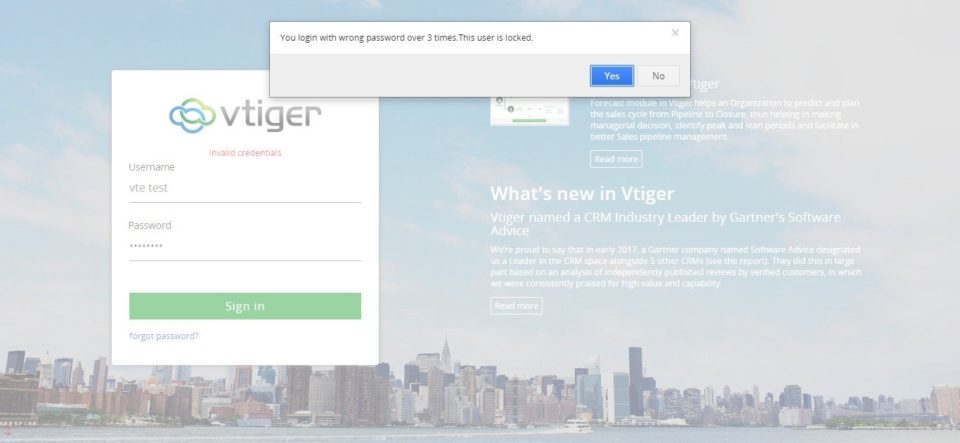
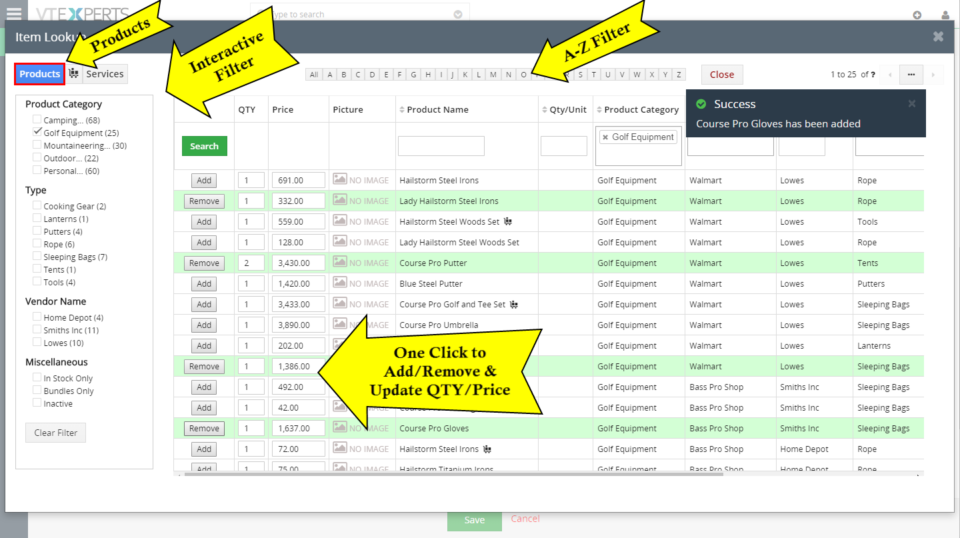
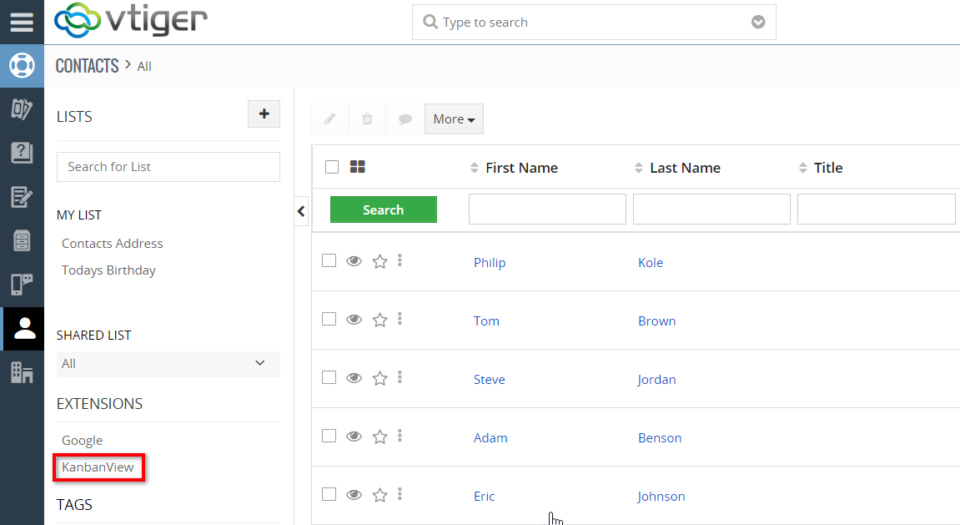
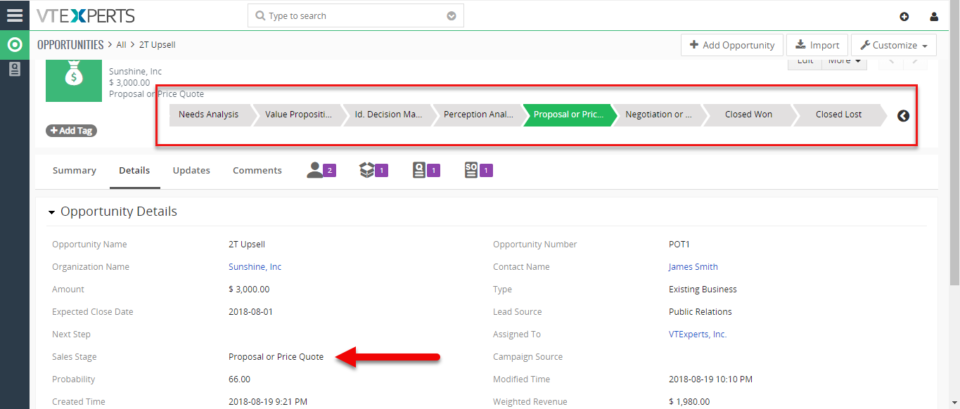
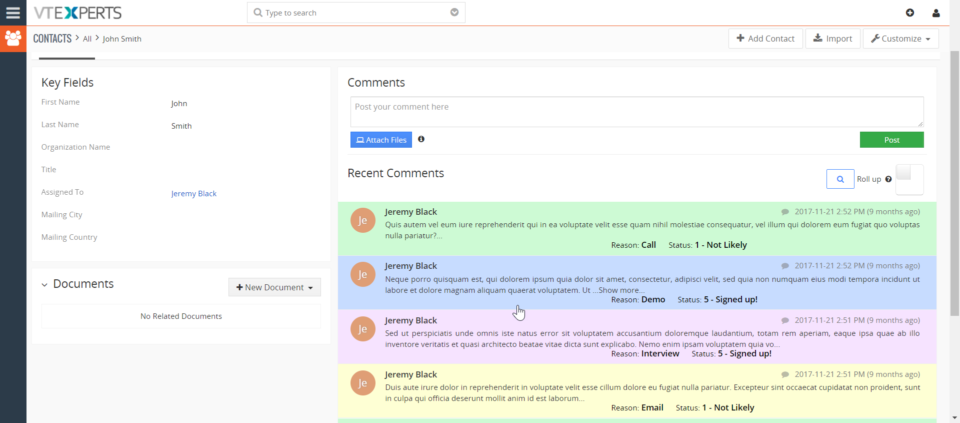
Print Comments In VTiger 7