VTiger Extensions (Tips)
Configure Activity Reminders (popups) In VTiger 7
March 29, 2018
Article
Activity Reminder (Alert/Popup) Extension is designed to calendar reminders similar to outlook. The reminder popup shows up automatically when the activity is due and displays current day’s activities with basic details such as subject, description, related to (contact, lead, organization, etc..) as well as Due In. In addition, built-in Snooze option allow the user to snooze all or individual activity. How to Configure Activity Reminders Go to the Menu >> Settings >> CRM Settings >> Other Settings >> Calendar Popup and select the modules. Click on this Icon to see all the Activities for the day. You can also snooze the popup. For further help, contact us on help@vtexperts.com. We’ll be glad to be of service.
Track If Anyone Is Exporting Or Copying Data In VTiger 7
March 29, 2018
Article
Data Export Tracker is an Extension that allows system administrators to track any export or data copy initiated from the CRM. It tracks exports from Lists, Reports, Scheduled Reports as well as copying data using “CTRL+C” or Mouse (Right Click > Copy). How to Track Exporting or Copying Data Go to Menu >> Settings >> CRM Settings >> Other Settings >> Data Export. Click on the “Edit” button to configuring. Check box the conditions you want to keep track of and click on the “Save” button. Here you can see if anyone have Exported/Copied the data with the Date and Time the the User too. For further help, contact us on help@vtexperts.com. We’ll be glad to be of service.
Merging Data Into Conditional Popup/Alerts For VTiger
March 23, 2018
Article
Conditional alert is the extension that allows to setup popup alerts while viewing, creating, or editing records in VTiger 7. The alerts can be based on the conditions of any fields in records related to then current one. So you can specify the status of a related record to impact another one. It has lot of other features like where do you want to give the alerts, or stopping users to create new records when a specific condition is met. We’re enhancing the functionality of Conditional popup/alerts extension for VTiger by adding the support for mapping data by simply using the short code for a field. For example, you can use $last_name$ to bring on the Last Name of the record, or to populate the conditional alert popup with email ID of the contact, $primary_email$ string will do the work. This mapping works with any of the field of the
Edit Organization From The Contacts In VTiger 7
March 23, 2018
Article
Quick Edit extension for VTiger is developed to give the ability of edition of related records (1:m, 1:1) when in Edit/Create view of primary record. The extension adds “Pencil” icon next to every Relation field with which you can avail the editing capabilities. How to edit Organization from the Contacts Open a “Contact“ and click on the “Edit” button. Here you can see next to the “Organization Name” there is a “Pencil Icon” click on it to open a Quick Edit window. It will allow you to change the information on the Organization while you’re still on the Contacts. Here you can see the applied changes. For further help, contact us on help@vtexperts.com. We’ll be glad to be of service.
Export Lists To Excel Instead Of .csv In VTiger 7
March 16, 2018
Article
List Export to XLS Extension is designed to make exports from VTiger a little easier. It adds an option to export information from VTiger lists into .XLS (excel), while standard functionality only supports export to .csv, which can be tedious to format. How to Export Lists to Excel Go to any list and select the number of records and than click on the “More” button and select “Export to Excel” to create an export into “Excel”. Here you can Export selected Records, Data on the current page and Export all data. It will produce an Excel File which will look like this. For further help, contact us on help@vtexperts.com. We’ll be glad to be of service.
View User Activity (New/Updated Records, Comments) For The Day In VTiger 7
February 21, 2018
Article
User Summary Report extension is designed to allow the system admin to see activity on certain records or list of records. It allows to monitor every created or updated record. How to View User Activity for the Day Go to the “Menu“. Click on the “Projects” and select “Summary Reports“. Click on a “Summary Report“. Here We can see the information such and First name, Last name, Address etc. Down below we can see the Updates made today. For further help, contact us on help@vtexperts.com. We’ll be glad to be of service.
Configure Custom Colors On Calendar Tiles In VTiger 7
February 20, 2018
Article
In Vtiger 7, User can pick the colors per user or Per status by using our VTiger Job Scheduler/Calendar extension which is a must-have for organizations that rely on calendar. How to Configure Custom Colors on Calendar Tiles Click on the “Calendar” icon on the top right corner of the screen. Click on the “Settings” button. Select “Yes” in the “Use Status Colors” option. Go to the “Picklists Values“. Select “Module” and click on the “Edit” icon. Than select the “Color” for picklist. Click on the “+ Add Value” button to add a status value. Add “Item Value” and select the “Color“. Create Event and select a “Status“. Here it will show the “Color tiles“. For further help, contact us on help@vtexperts.com. We’ll glad to be of service.
Customize Text On Calendar Tiles In VTiger 7
February 15, 2018
Article
We enhanced standard VTiger calendar by adding a Job/Work Scheduler view. This allows users to see events assigned to each user without them overlapping onto other users/hours. Tile/Box text is configurable + unique colors can be assigned based on status (also configured by user). How to customize text on calendar tiles Click on the “Calendar” icon on the top right corner of the screen Select “Job Scheduler” and and click on the “Settings” button. Click on “Click here to configure tile & hover text“. Click on the “Edit” button. Here you can put any text or select form the fields that are related to this activity or task. For further help, contact us on help@vtexperts.com. We’ll be glad to be of service.
Create Product/Service Bundles In VTiger 7
February 14, 2018
Article
Quote/Invoice/Order Templates extension allows you to define products/services which can be reused on the quote/invoice/order at any time. If you often find yourself creating the same quotes/invoices/orders or adding the same set of items over and over again, this will be a huge time saver for you. How to Create Product/Service Bundles Go to the “Menu” and select “Product and Service Templates“. Click on the “+Add Template” button to create a new Template. Add “Template Name” and select “Module“. Now add “Products and Services” and click on the save button. Here you can see while creating a quote you can add “Product/Service Bundles“. For further help, contact us on help@vtexperts.com. We’ll be glad to be of service.
View Your Sales/Opportunity Forecast By Sales Rep In VTiger 7
February 8, 2018
Article
Sales Forecast for VTiger Extension was designed to help manage and predict Organization’s current and future Opportunities. It includes ability to view the entire company’s Opportunities as well as drill down to each Team or User. How to View Your Sales/Opportunity Forecast by Sales Rep Go to the “Menu” and select “CRM Settings“. Under “Other Settings” select “VTE Forecast“. Then click on the “View Forecast” button. You can view the Forecast for the entire organization or you can view it by sales team and the Sales Rep. For further help, contact us on help@vtexperts.com. We’ll be glad to be of service.
Add Tooltips Information Icons To Record Views In VTiger 7
February 6, 2018
Article
Field Tooltip Manager extension for VTiger is designed to enable and display helpful field tooltips on VTiger record views. How to Add Tooltips Information Icons Go to the “Menu” and select “CRM Settings“. Under “Other Settings” select “Tooltip Manager“. Select the “Module” and the “Field Name“. You can select a different “Icon” or upload a new one. Define the Tooltip content in the Rich Text Area. Here you can see the Tooltip Icon and the Tooltip in the record. For further help, contact us on help@vtexperts.com. We’ll be glad to be of service.
Transfer/Auto Fill Phone Number From Organization To A New Contact In VTiger 7
February 2, 2018
Article
In Vtiger 7, User can avoid repetitive data entry when creating related records by using our Field Autofill extension. User can create a contact from within Organization and not have to re-enter Office Phone, Fax, Address, etc.. How to Transfer/Auto Fill Phone Number from Organization to a New Contact Go to the “Menu” and select “CRM Settings“. Under “Other Settings” select “Filed autofill“. Select the modules you want to automatically transfer data, for this example we’ll be using Organization to Contact and click on the “Add Mapping” button. Select the records from which you want the data to transfer to, for this example we are using Primary Phone to Office Phone. When creating a contact select an “Organization” and a dialog box will popup asking for to auto fill the fields with the selected organization data according to your configuration, by clicking on the “Yes” button it will automatically fill the fields.
Add New Assigned To Field In VTiger 7
January 29, 2018
Article
In VTiger 7, User can add “New Assigned to Fields” in the records by using our extension advanced custom fields. How to Add New Assigned to Field Go to the “Menu” and select “CRM Settings“ Under “VTiger Premium” select “Advance Custom Fields“ Select “Module” and click on the “Add Custom Field” button. Select the field type to “Assigned To“. You can see the “New Assigned To Field” in the custom fields. For further help, contact us on help@vtexperts.com. We’ll be glad to be of service.
Add New Rich Text/Description Field In VTiger 7
January 23, 2018
Article
VTiger Extension enabling users to create advanced custom fields. User can add “Rich Text/Description” in the records by using our extension. How to Add New Rich Text/Description Field Go to the “Menu” and select “CRM Settings“ Under “VTiger Premium” select “Advance Custom Fields“ Select “Module” and click on the “Add Custom Field” button. Select the field type to “RTC Description field“. You can see the “Rich Text Description field” in the custom field. For further help, contact us on help@vtexperts.com. We’ll be glad to be of service.
Add New “File Upload” Field In VTiger 7
January 19, 2018
Article
VTiger Extension enabling users to create advanced custom fields. User can “Upload Images” in the records by using our extension. How to Add New “File Upload” Field Go to the “Menu” and select “CRM Settings“. Under “VTiger Premium” select “Advance Custom Fields“. Select “Module” and click on the “Add Custom Field” button. Select the field type to “Upload Field“. Then you can “Upload Images” in the custom field. For further help, contact us on help@vtexperts.com. We’ll be glad to be of service.
Display More Information On Calendar Activities In VTiger 7
January 18, 2018
Article
In Vtiger 7, User can add mode information on Calendar Activity by using our VTiger Job Scheduler/Calendar extension which is a must-have for organizations that rely on calendar. How to Display More Information Click on the “Calendar” icon on the top right corner of the screen. Hover the cursors on the “Activity” and click the “Edit” icon in the popup area. Click on the “Go to full form” button. Add the information in the “Description Details” area. You can see the “Description Details” whenever you hover the cursors on the Activity. For further help, contact us on help@vtexperts.com. We’ll be glad to be of service.
Change Calendar Colors Based On Activity Status/Type In VTiger 7
January 17, 2018
Article
In Vtiger 7, User can change Calendar colors based on the Activity status by using our VTiger Job Scheduler/Calendar extension which is a must-have for organizations that rely on calendar. How to Change Calendar Colors Based on Activity Status/Type Click on the “Calendar” icon on the top right corner of the screen. Click on the “Settings” button. Select “Yes” in the “Use Status Colors” option. Go to the “Picklists Values“. Select “Module” and click on the “Edit” icon. Than select the “Color” for picklist. Click on the “+ Add Value” button to add a status value. Add “Item Value” and select the “Color“. Create Event and select a “Status“. Here it will show the “status color“. For further help, contact us on help@vtexperts.com. We’ll glad to be of service.
Add New Columns/Fields To Items Details Section In Quotes Or Invoices In VTiger 7
January 16, 2018
Article
VTiger Item Details Customizer (Advanced) allows users to customize Item Details (Product/Services) for Quotes, Invoices, Sales & Purchase Orders. It is completely flexible and allows multiple layouts of item details section for Quotes, Invoices, Sales & Purchase Orders. How to Add New Columns/Fields to Items Details Section Go to the “Menu” and select “CRM Settings“. Under the “Other Settings” select “Item Detail Customizer (Advance)“. Then click on the “+ Add New Column” button to add a new column. Add the Name of the new column and configure it according to your requirement. Click on the “Save” button to save the changes. Click on the “+ Add Product” button to add a field in the “Item Details Section“. For further help, contact us on help@vtexperts.com. We’ll be glad to be of service.
Make Fields Mandatory/Required Based On Other Field Conditions In VTiger 7
January 13, 2018
Article
Admin can configure unique layouts for different types of records by using VTiger Conditional Layouts. It allows the system administrator to systematize what fields/blocks to show based on other field values. How to Make Fields Mandatory/Required Go to the “Menu” and select “CRM Settings“ Under “VTiger Premium” select “Conditional Layouts“ Click on the “+ New Conditional Layouts” button or you can edit an old one. On the 3rd tab click on the “Add Task” button to add a new field in the Conditional Layout. Then select the “Field Value” and set it to “Make Field Mandatory“. Summary It has an intuitive interface to configure conditions as well as fields to be shown, hidden and made mandatory. Having this ability to dynamically Show, Hide & Make Fields Mandatory will greatly improve data accuracy. For further help, contact us on help@vtexperts.com. We’ll be glad to be of


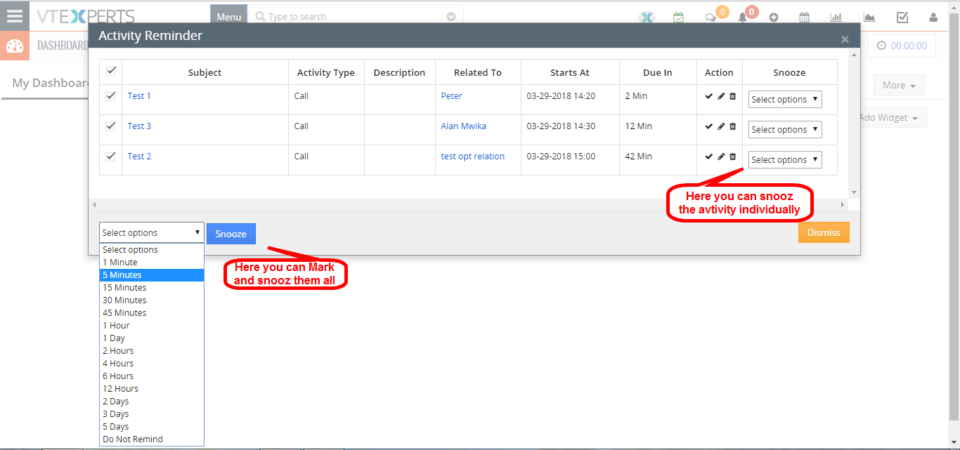
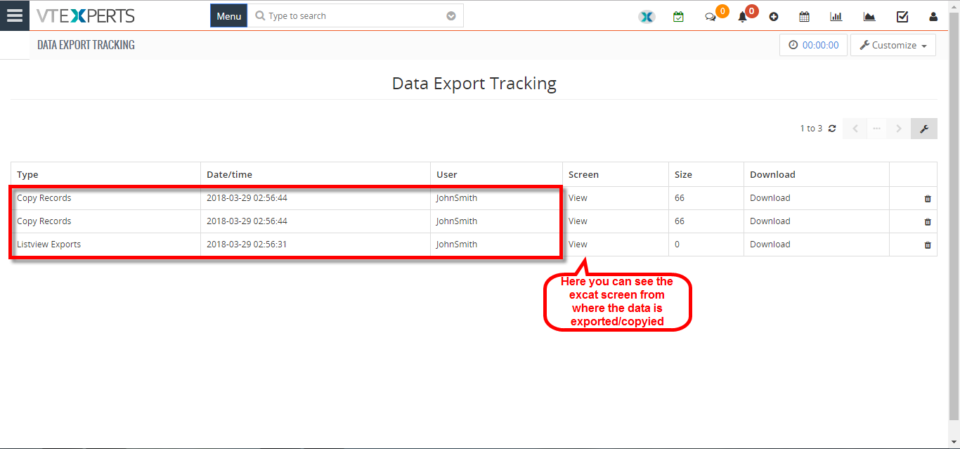
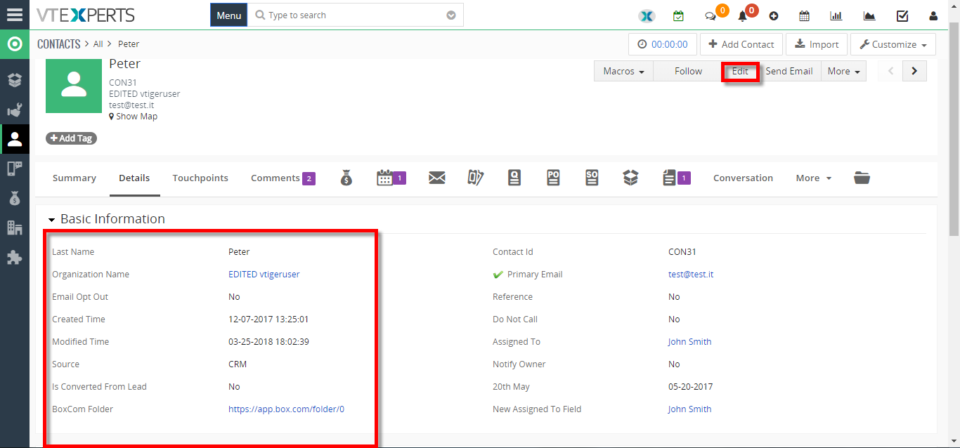
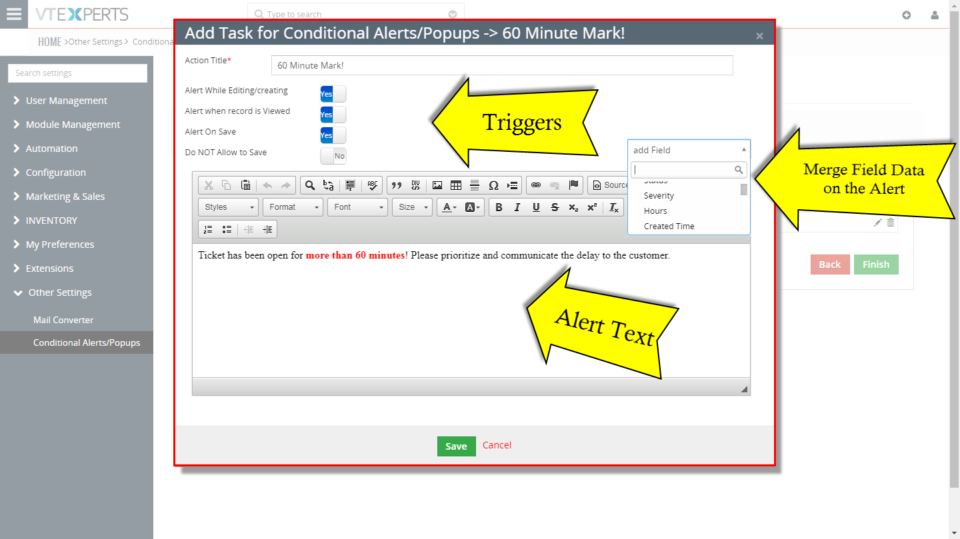
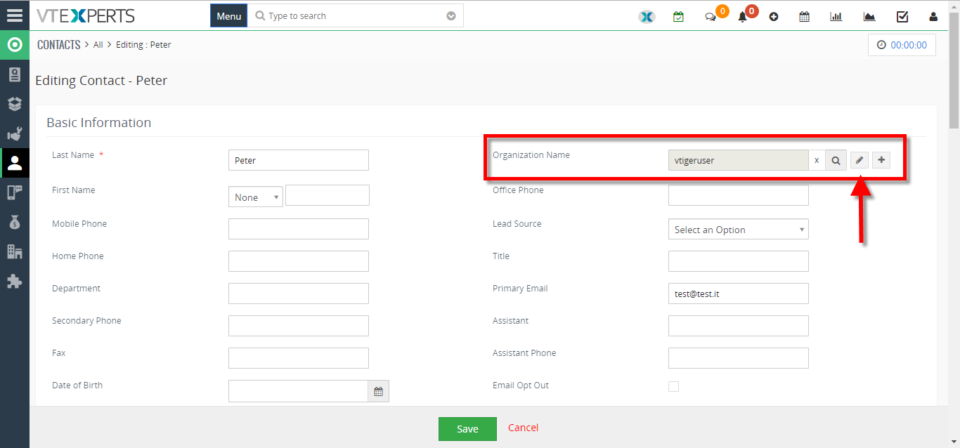
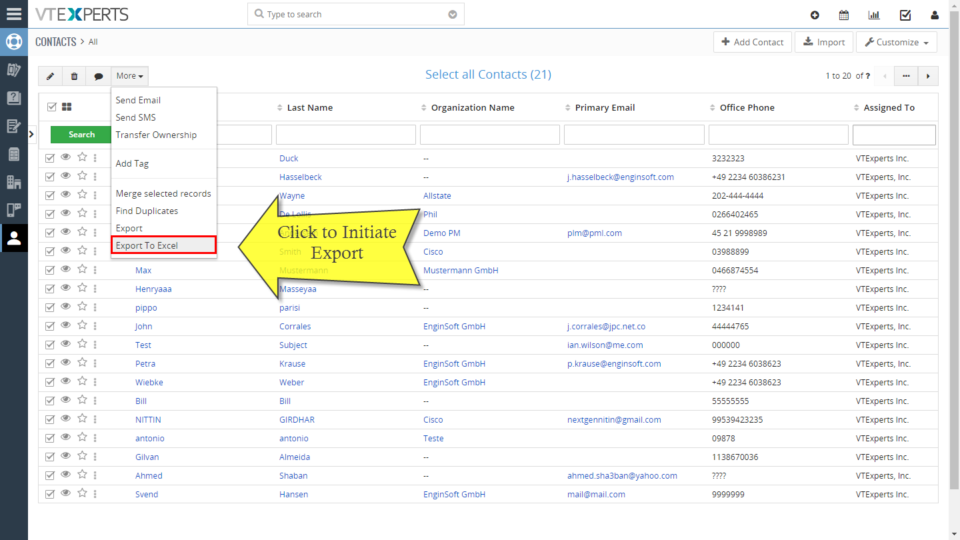
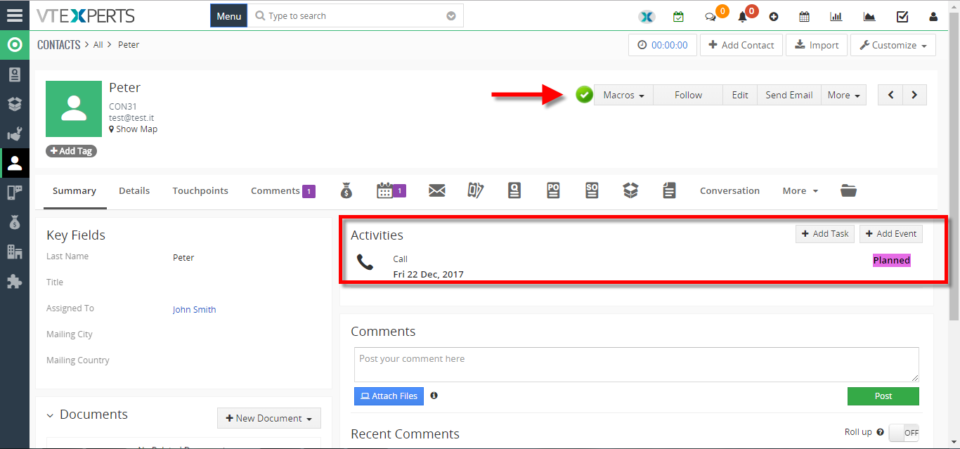
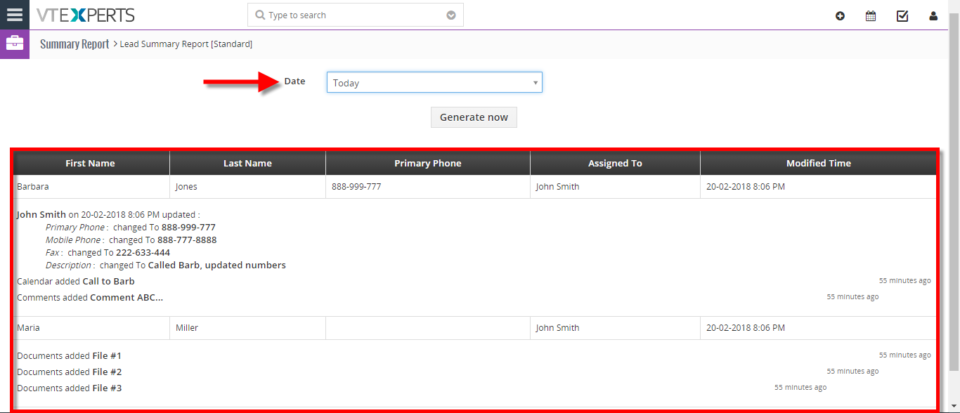
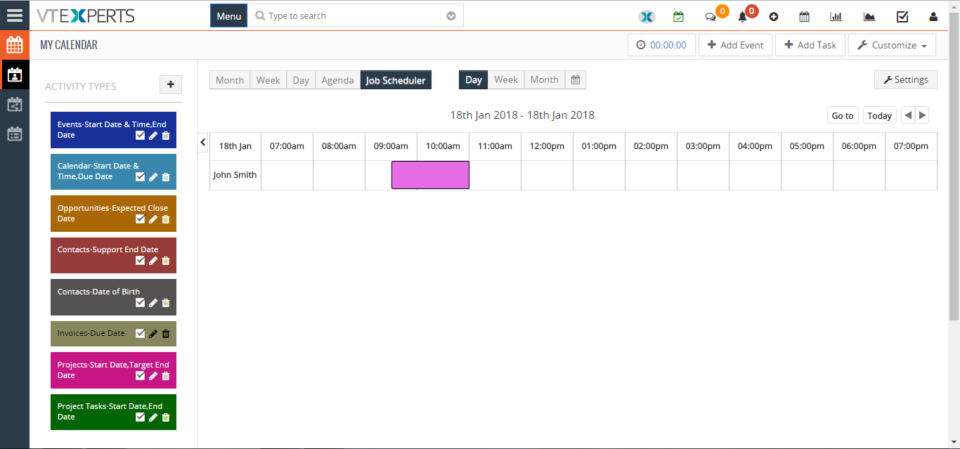
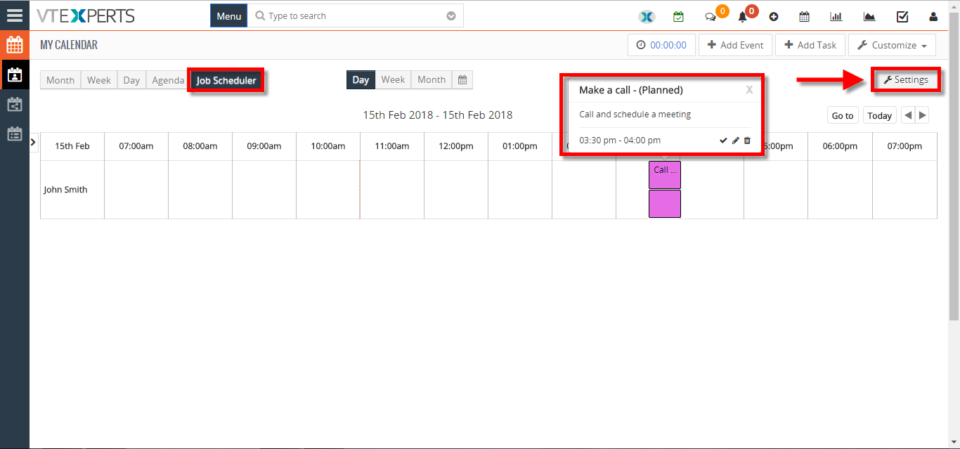
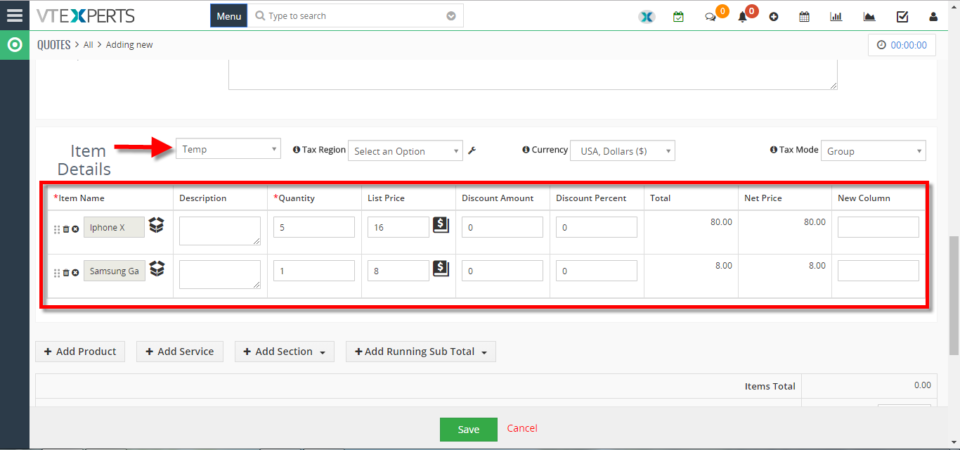
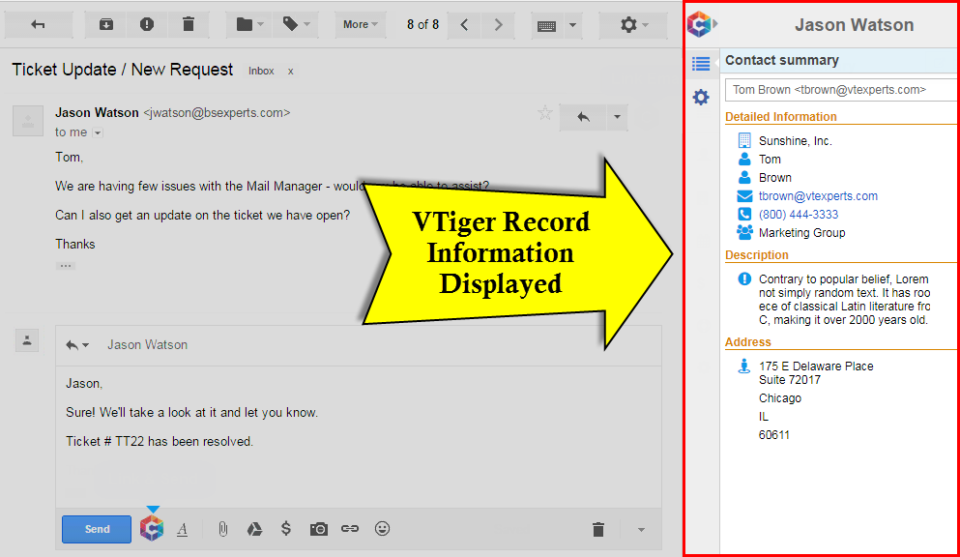
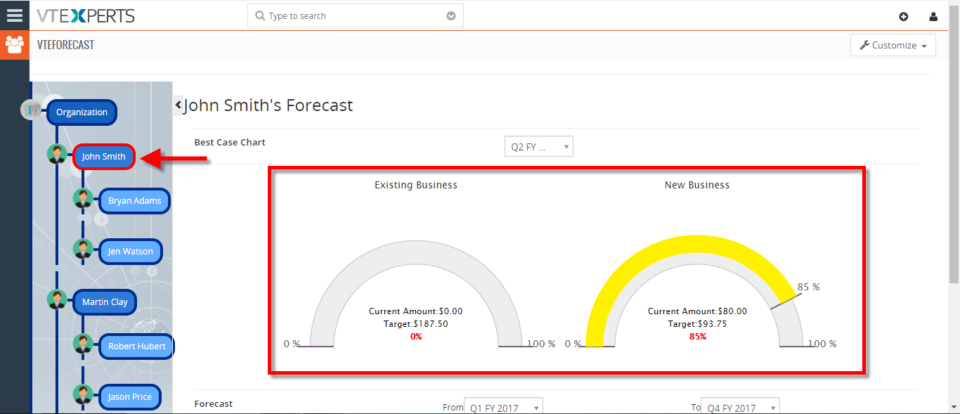
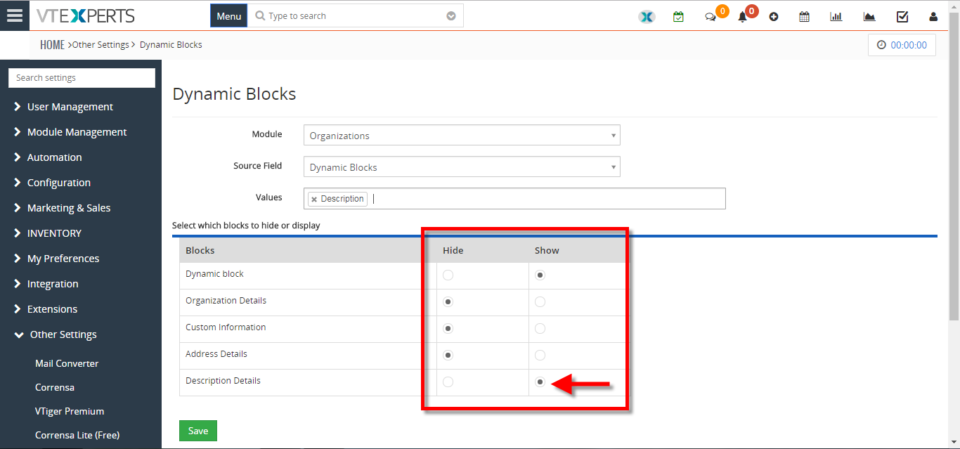
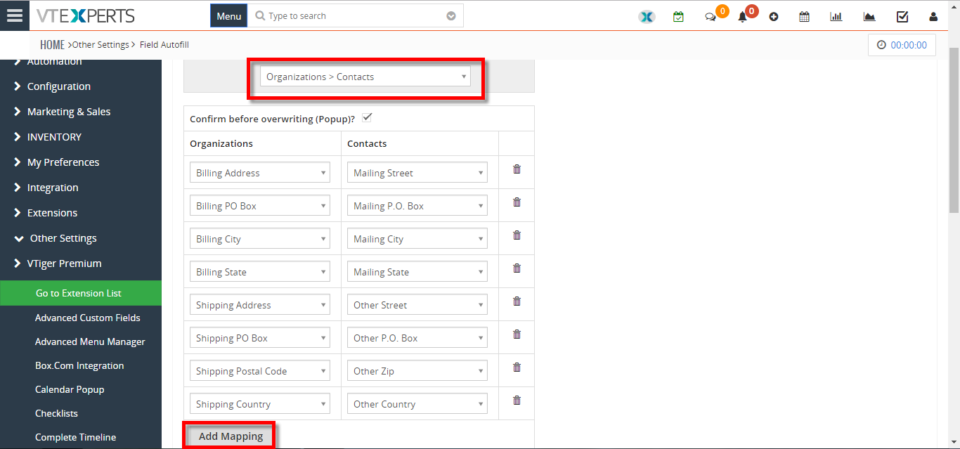
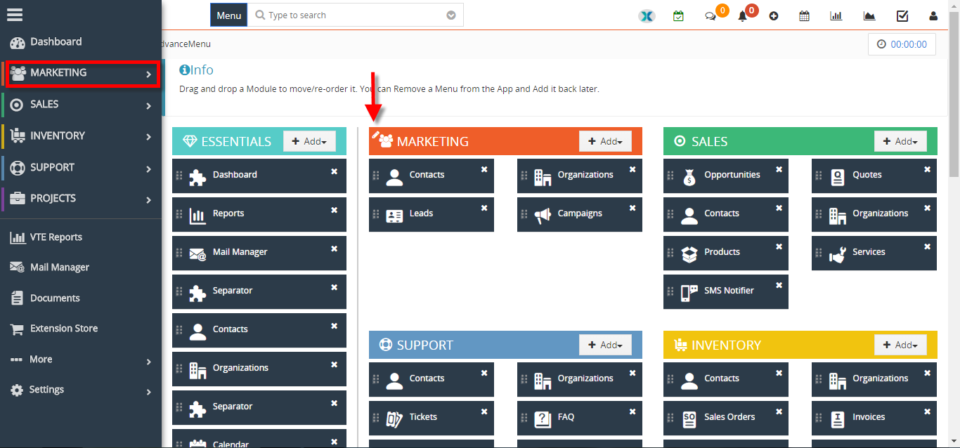
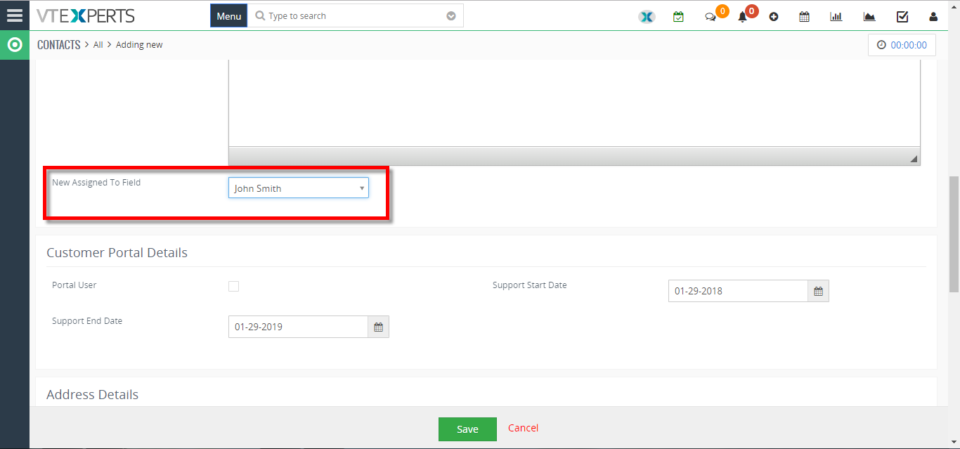
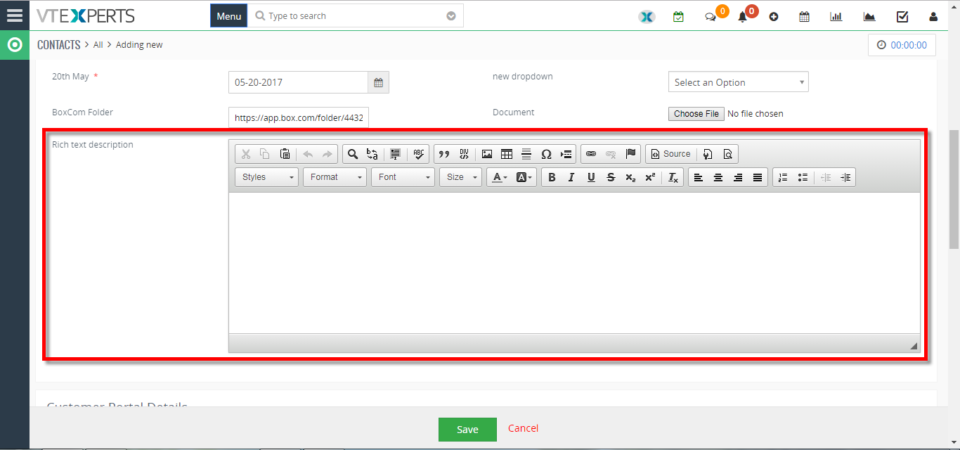
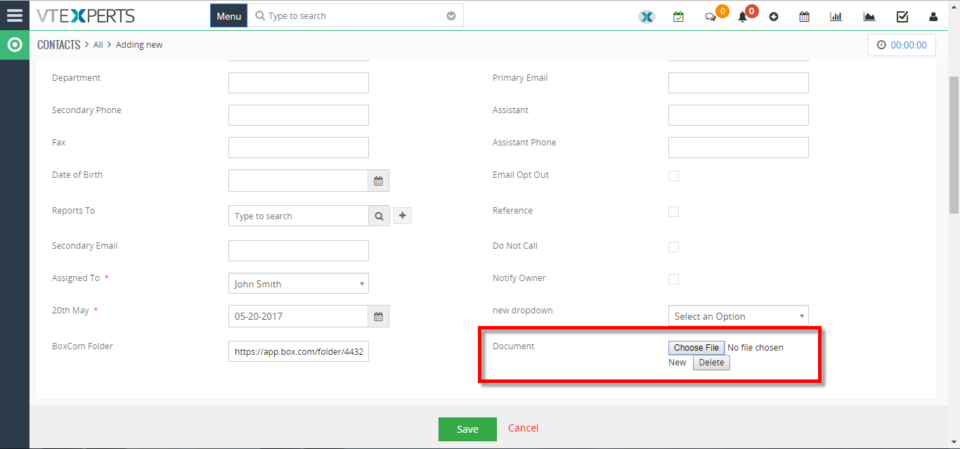
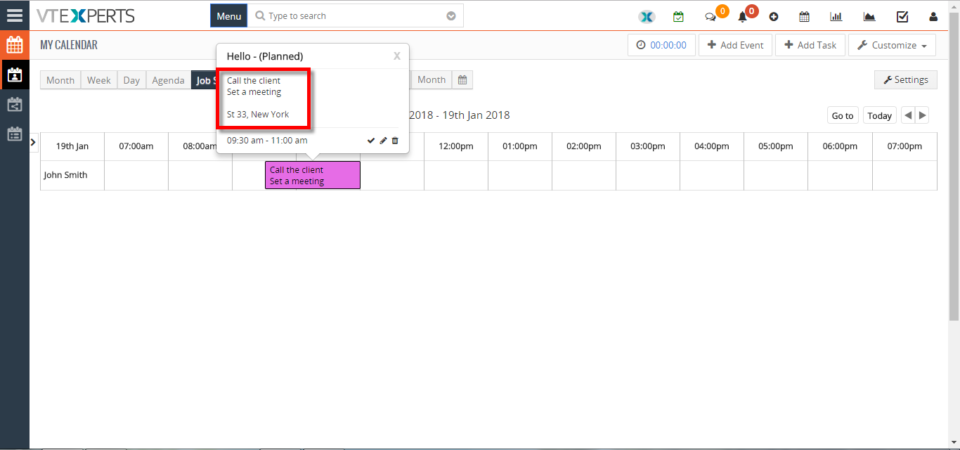
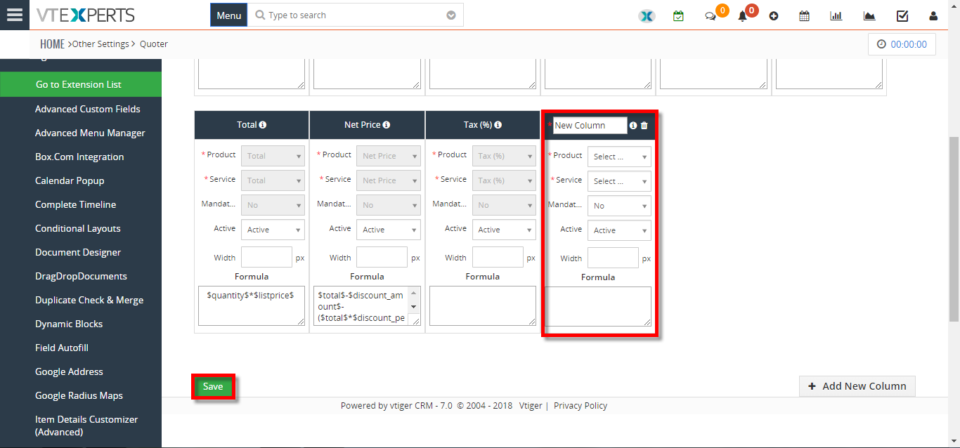
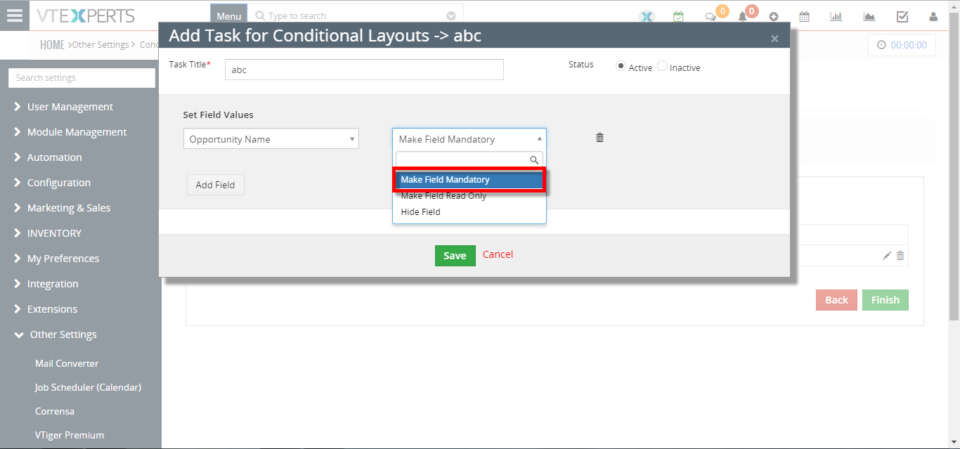
Color Code Comments In VTiger 7