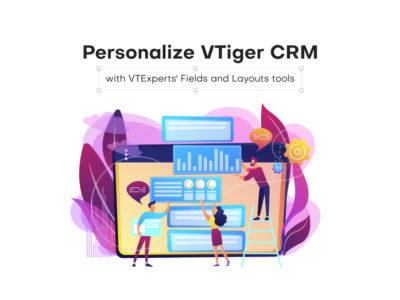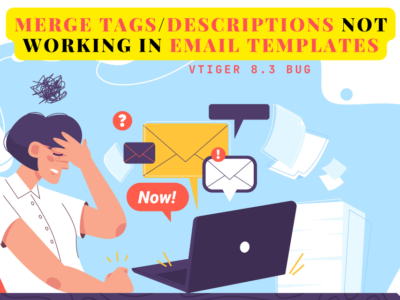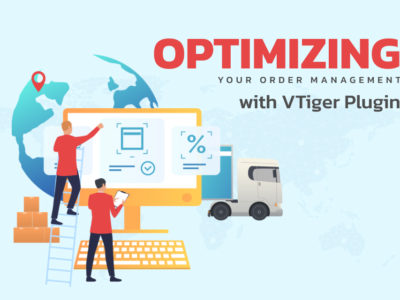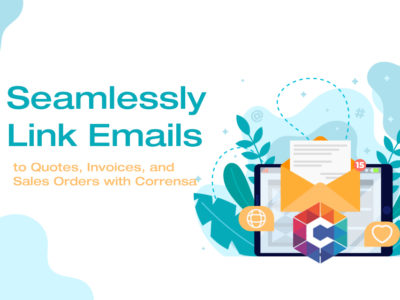Let’s discuss a much needed module of VTiger 7, the Documents module. It is for VTiger CRM users to save files like it’s done in the Drive. But these files can be uploaded directly and you can use an external link to download the files back.
There is more to it; you can manage the files in the form of folders in VTiger 7. Everything is explained later in the article, so let’s continue.
Note! The maximum file upload limit is 5 Mb.
Documents Management
For documents, there are a number of options available in list view. Let’s learn what they precisely do:
| Field Name | Actions you can perform on the records in list view |
| |
With this Pencil (edit) button, you can select multiple documents and perform an action in a group |
| |
As we can assume that it’s the Delete button, the only addition I want to do here is that it can be utilized to delete multiple documents at a time |
| |
You can create Custom Filters by this (+) icon on the left panel |
| More > Move | To move to records across folders with ease |
| More > Print/Export PDF | To Print/Export PDF your records with ease |
| More > Export | To export your records with ease (yes, everything about your ease) |
[ ] ] |
You can find this bigger plus icon that works differently than the one we discussed earlier. It is used to add a local folder |
| |
Use the Upload button at the top right to transfer your documents to Vtiger / GoogleDrive / Dropbox |
| |
This button creates New Document from top right. Additionally, the drop-down arrow contains more functionality including Create your Own or Share a Document |
| Import | The ability to Import your data/documents from .csv or .vcf files |
| Go in to the Customize drop-down menu and you can configure VTiger Workflows that are super useful automating actions | |
> Layouts & Fields |
Customize > Layouts & Fields path will allow you to add custom fields to document layout |
| > Edit Picklist values |
And finally, a handy feature to enhance picklist values |
“Documents” Functionality
Now that we have understood all the functions at basic level, it’s time to move on and learn some basic functions at advanced level.
Creating a New Folder
As we have discussed earlier that with VTiger 7’s Documents module we can group, save and arrange documents in folders. The VTiger 7 comes with 3 pre-designed folders i.e. Default, Google Drive and Dropbox. We’ll see how we can make custom folders as per our need.
- In the Documents module, press the bigger (+) icon in the left panel (for the difference between the bigger and the smaller (+) icons, see the table above)

- Give the New folder a Folder Name and Folder Description
- Then click Save
- A new custom folder is created. You can find it on the left panel under folders section
Note!
Folders will be, by default, available to all VTiger CRM users. You can restrict the access for other users by enabling permissions in Sharing Access and choosing “Private”. There are more options available as well.
Creating a New Document
Now document creation is relevantly detailed, that’s why we explained “Folders” first (see the above section).
With VTiger Documents, you can design new documents and sync them over drives that may or may not be available for other users (depending upon your settings). You can simply upload the file or connect the external document with a link from Google Drive or Dropbox.
- To start, click the New Documents drop-down icon
- There are bunch of options. Choose the one that is best suited for your current requirement. You can upload the documents internally (in VTiger 7) or externally (in Google Drive/Dropbox) and save them.

Note! Support for VTigers two types of documents:
Internal, that supports uploading a file from the drive and downloading and sending email as attachment if and when needed.
External, that provides URL of the file location from an external source
Note! The upload file size is 50 MB maximum
- Uploading a file
- To Vtiger
- Select the file from your system you want to upload
- Choose a Folder name where you want to put the file
- Pick an Assigneeand Upload.
- To Google Drive/Dropbox
- Select the file you want to upload from your system to upload to the drive
- Specify the folder and Upload
- It will save the files to view externally.
- To Vtiger
- Linking an external document
- From File URL
- Assign a Title to the document
- Populate the URL
- Select the folder and click Create
- From Google Drive/Dropbox
- Simply scroll through the list for the required documents
- And click Save button to add the files to the Drive/Dropbox folder
- From File URL
- Assigning a New Document
- Give the document a Title as well as a note
- Click the Assigned to button and choose from the drop-down menu
- Now click on the Folder Name drop-down and choose one from the list
- Save

Download Document
Now that the file has been successfully allotted to the Sales team, it can easily be downloaded by the members. Simply click on the File Name field to download. Also, with VTiger 7’s Document module you can see how many times a file has been downloaded in the detail view of document.
Related Documents
VTiger Documents also provides another feature, the documents attachment. The feature allows you to attach documents associated to a certain module. Attach an existing document or create a new one, it’s up to you.
To add a related document:
- In the respective module, go the record of choice
- Locate the “Documents” tab in the summary/detail view of the record
- Click on the option Select Documents, it will let you attach documents already available, or you can choose Add Document for a new document.