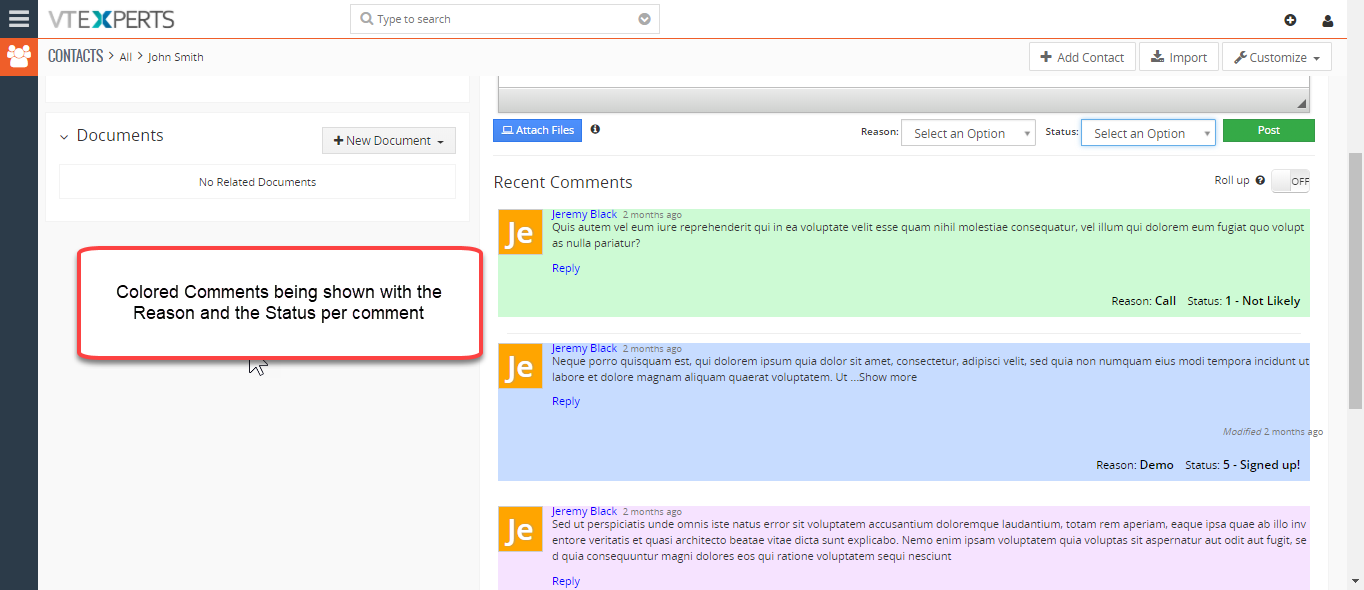Advanced Comments extension for VTiger is simply an enhancement to existing comments functionality. It adds up to two picklist fields to the comments section and allows the user to “categorize” comments added. In addition, comments are highlighted based on the configured picklist value, which makes it even more useful. In addition, it supports rich text formatting in comments.
It comes with configuration area to enable one or both picklist fields, set the labels as well as configure picklist values for each field.
Configuration
To configure the Advanced Comments extension for VTiger, open the main menu > Settings > CRM Settings > click “Comments (Advanced)” under “VTiger Premium”.
Once in the configuration panel, you will see the following settings:
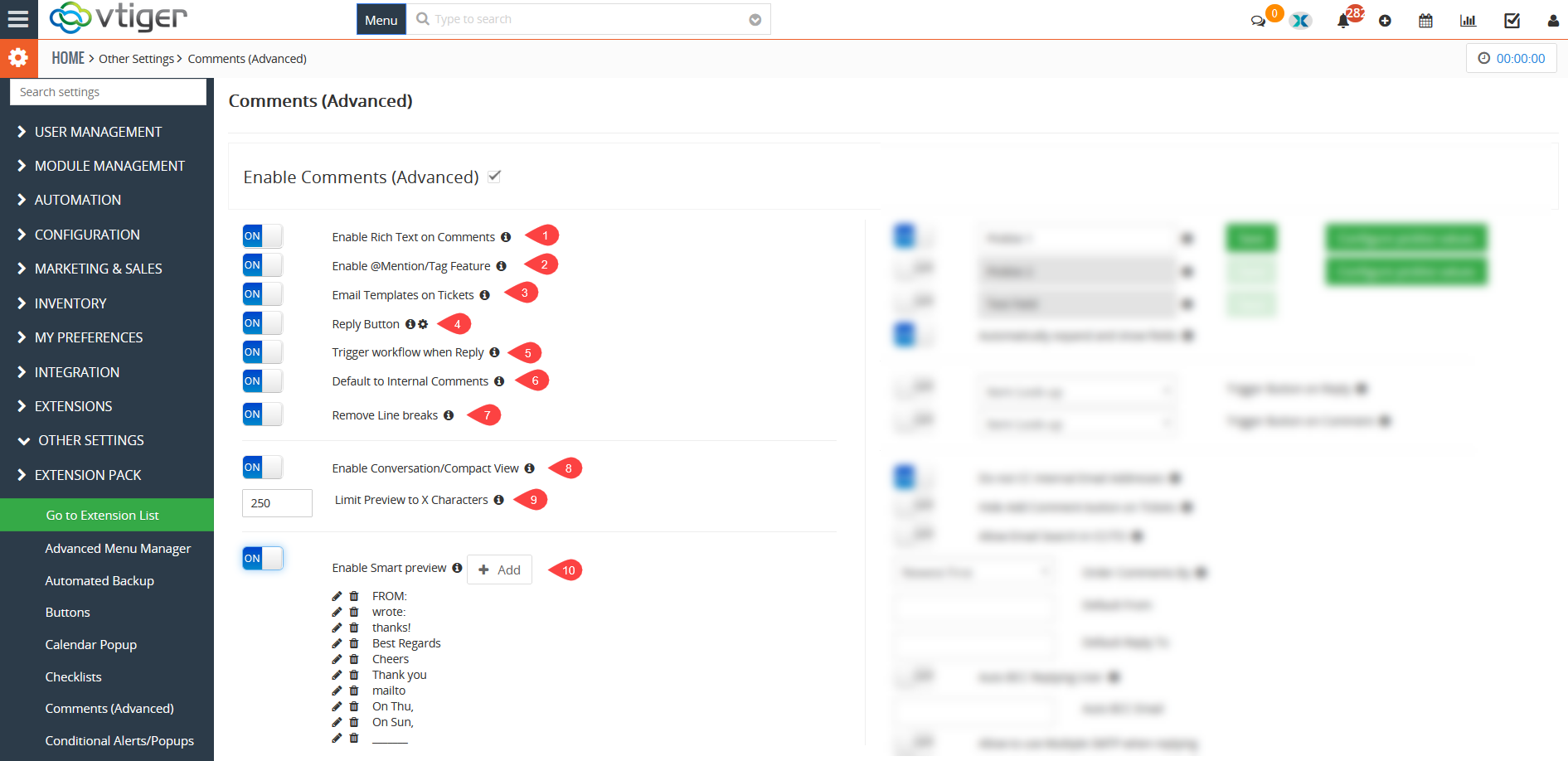
- Enable-Rich Text on Comments: User can add comments using rich text formatting, providing the options like bold, italic, underline, tables, colors etc. To access the text editor just click on the comment section.
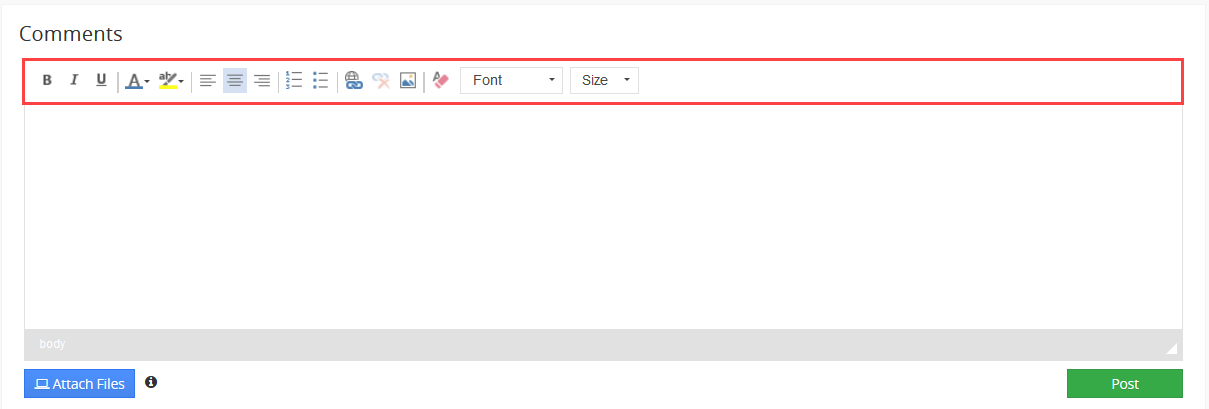
- Enable @Mention/Tag feature: This extension also allows you to mention people in comments using “@” and their last or first name. The person who is tagged will get a notification via email and the details of the record and comment will be added to the email.
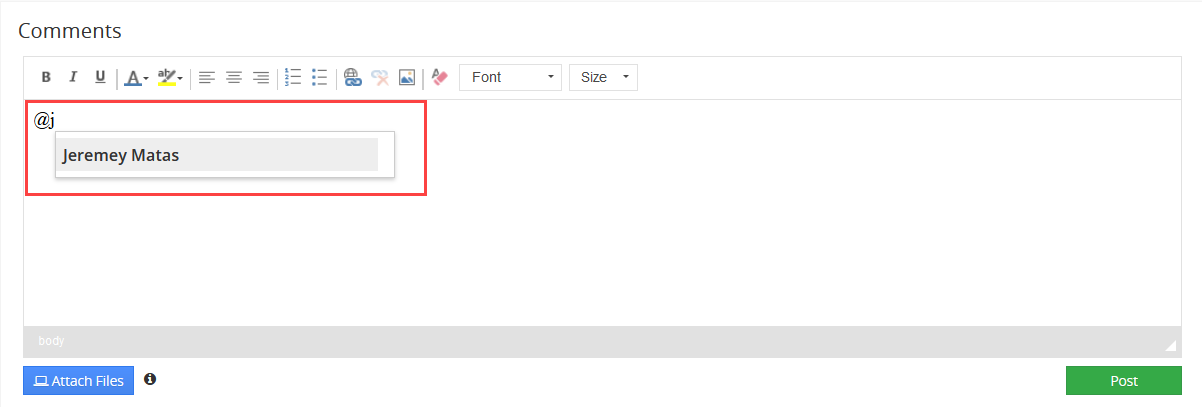
- Email Templates on Tickets: By enabling this option, when user adds a comment on ticket module, the comment editor will open an Email template. This feature is exclusive to the tickets.
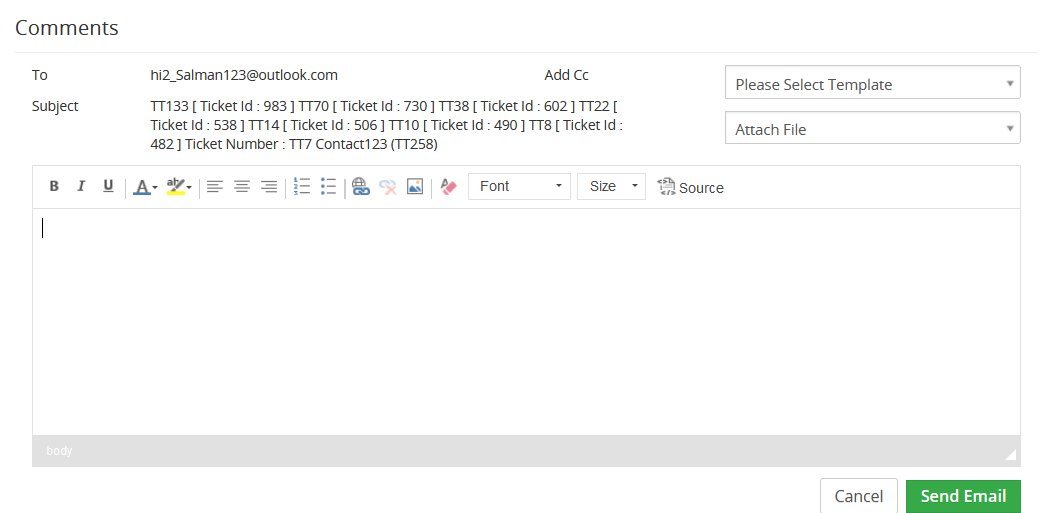
- Reply Button: Use this button to turn on and off reply button on comment section of ticket module.This feature is exclusive to the tickets.
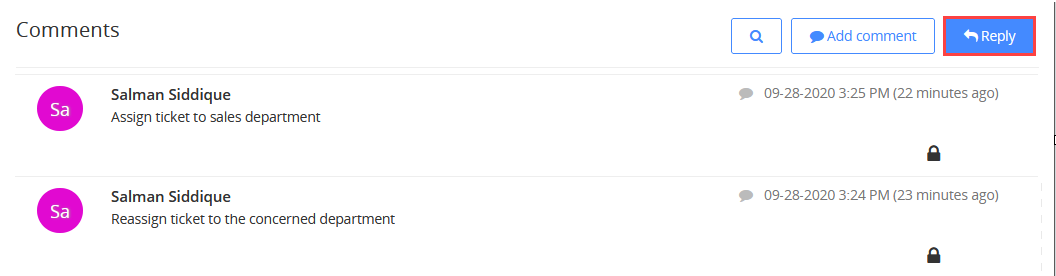
- Trigger Workflow on Reply: User can set a workflow as well, it will trigger when someone replies. This feature is exclusive to the tickets.
- Default to internal Comments: If this option is turned on the comments will be set to internal only (Only internal CRM user will be able to see the comment). User have option to check/uncheck the box before posting the comment. This feature is exclusive to the tickets.
a. Checkbox using which user can make a comment internal
b. Once a comment is posted, using this icon user can switch the status of a comment between internal and external
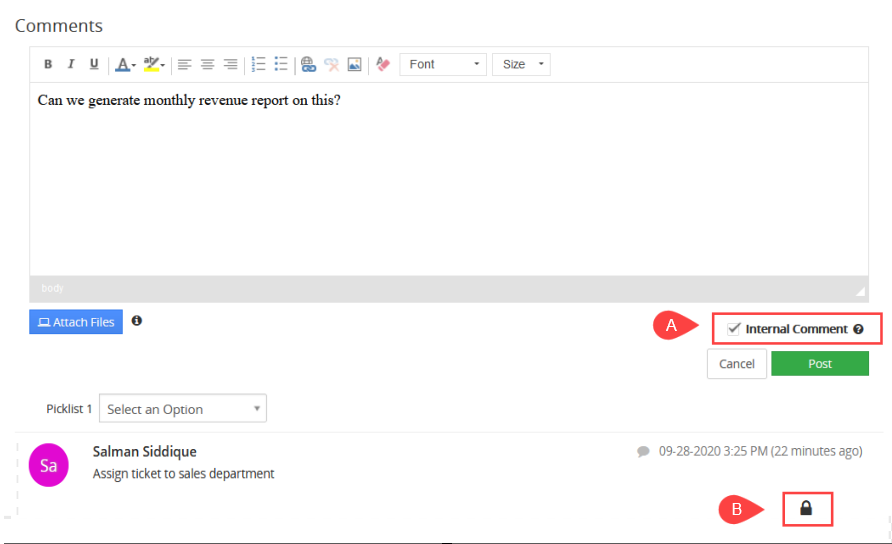
- Remove Line breaks: By removing line breaks the email text became more compact, it helps in viewing more emails without scrolling. But, sometimes removing line break makes reading email a bit complex and it also depends in the structure of the email.
- Enable Conversation/Compact View: Convert long comments into easy to read compact, conversation view.
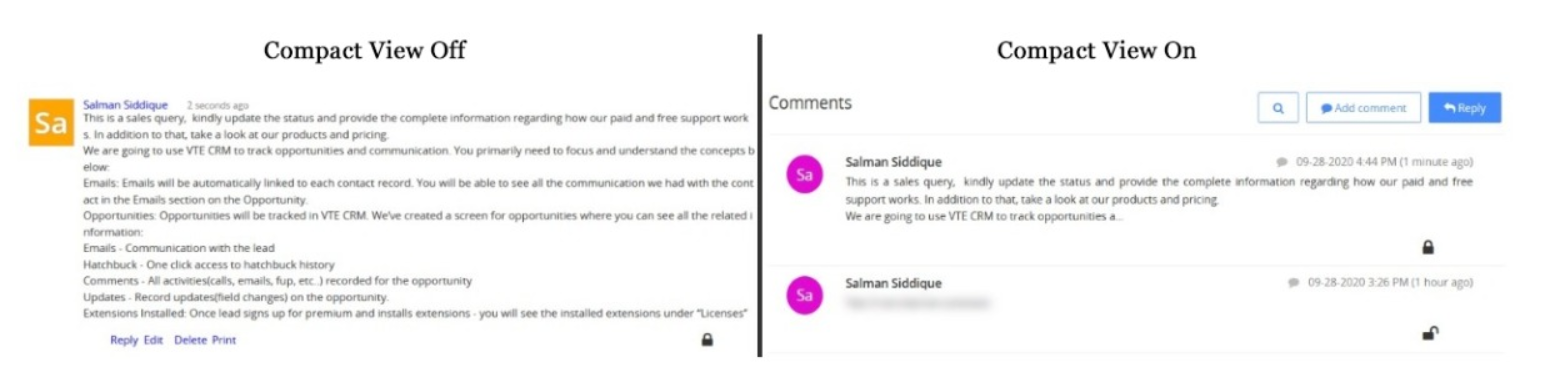
- Limit Preview to X Characters: You can set the limit of the characters that will be shown in the compact view using this option.
- Enable Smart Preview: In addition to the the Limit preview X option, user can configure to cut off a comment on a certain character/symbol/string.
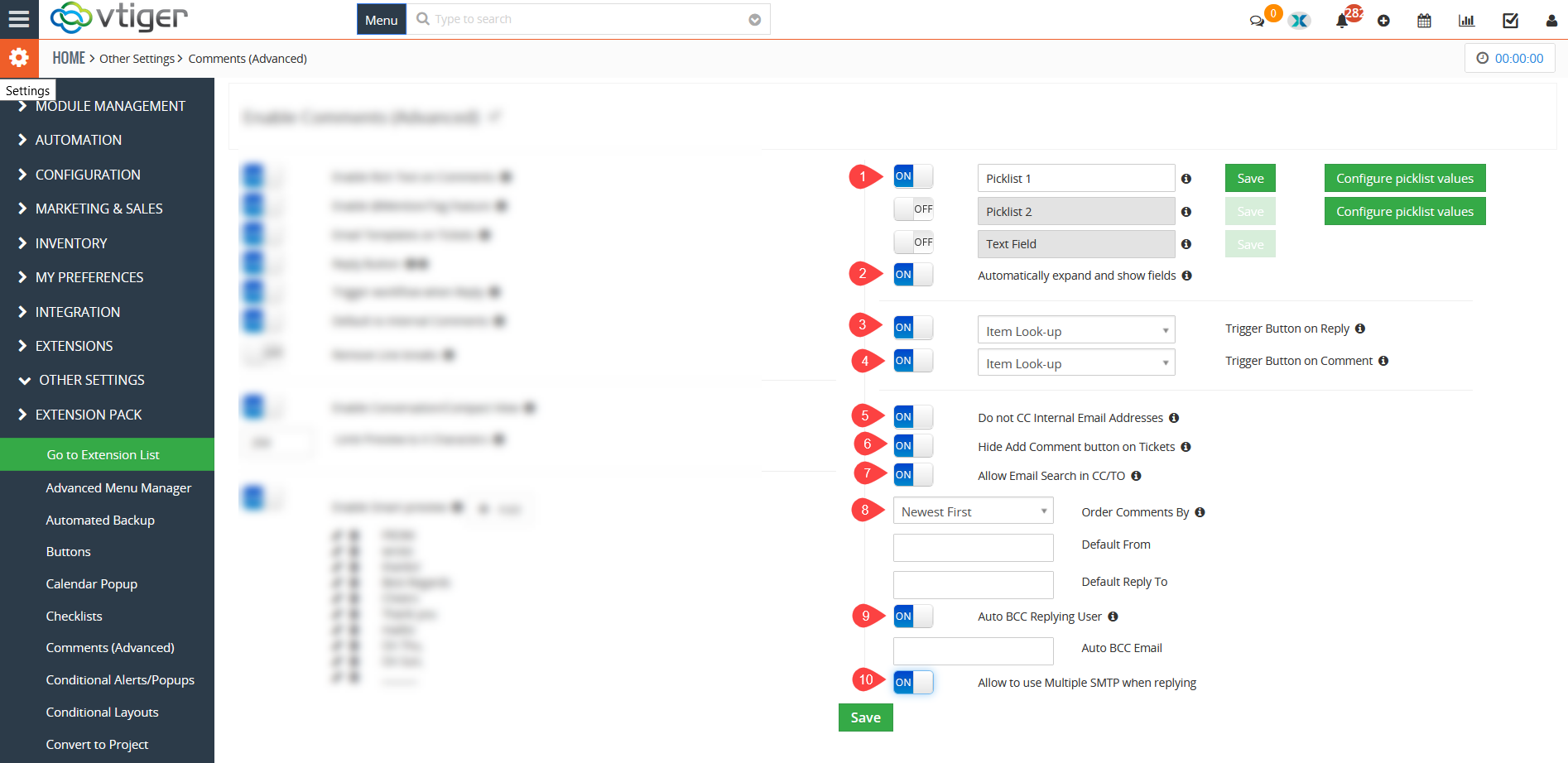
- Picklist: Using this option user can integrate a picklist while adding a comment. Picklist options can be color coded and the comment will also be shaded in the same color.
- Automatically expand and show fields: Fields can also be showed with every comment (regardless of character limit setting). This will add extra row of comment when reviewing them
- Trigger button on reply: If a user have added custom buttons in the ticket module. Then using this option they can trigger the custom button whenever the reply button is pressed. This feature is exclusive to the tickets.
- Trigger button on comment: If a user have added custom buttons in the ticket module. Then using this option they can trigger the custom button whenever the comment button is pressed. This feature is exclusive to the tickets.
- Do not CC internal Email Address: By turning this option to on, Internal email addresses will not be added to the CC.
- Hide Add comment button on Tickets: Use this option to hide “Add comment” button on tickets. This feature is exclusive to the tickets.
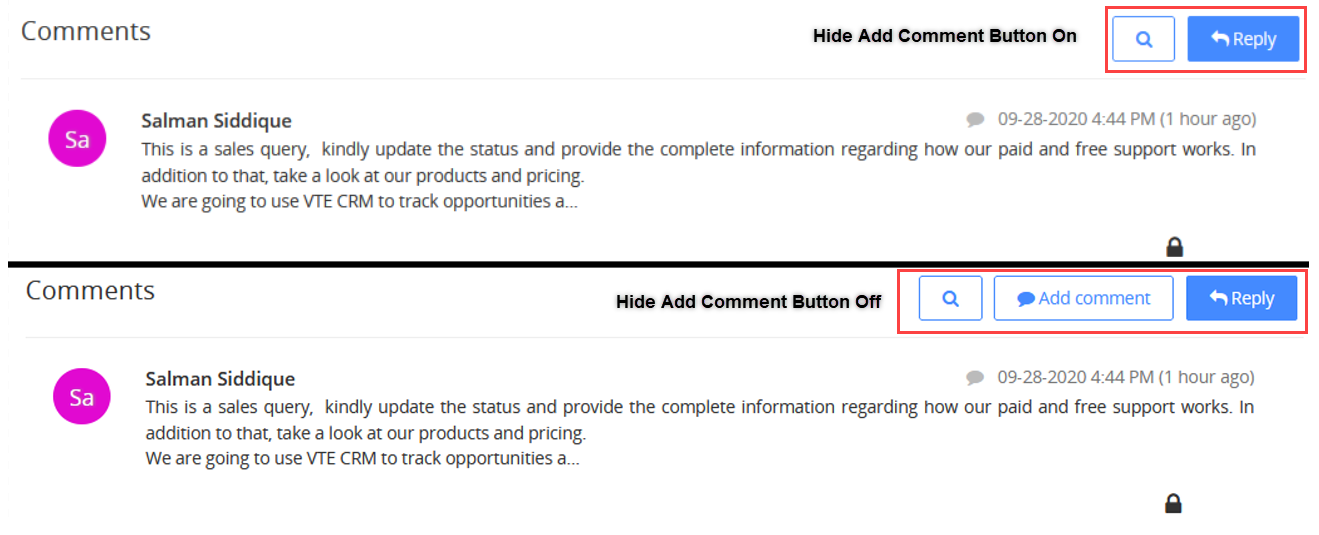
- Allow Email Search in CC/TO: Turn it on tu let email search for CC/TO
- Order Comments by: User can sort the comments on the basis of newest first or oldest first using this function.
- Auto BCC replying user: Turn it On to auto BCC replying user
- Allow multiple SMTP wen replying: When replying using an email, turn this option on if you want to use multiple SMTP to send replies via email.
Advanced Comments on Records
Once configured, the regular comments interface will be entirely changed and replaced with the more elegant and full of options UI.
Posting an Advanced Comment
Now as you can see in the example below that we have enabled the Rich Text comments, let’s see what options have we got in addition to RTC.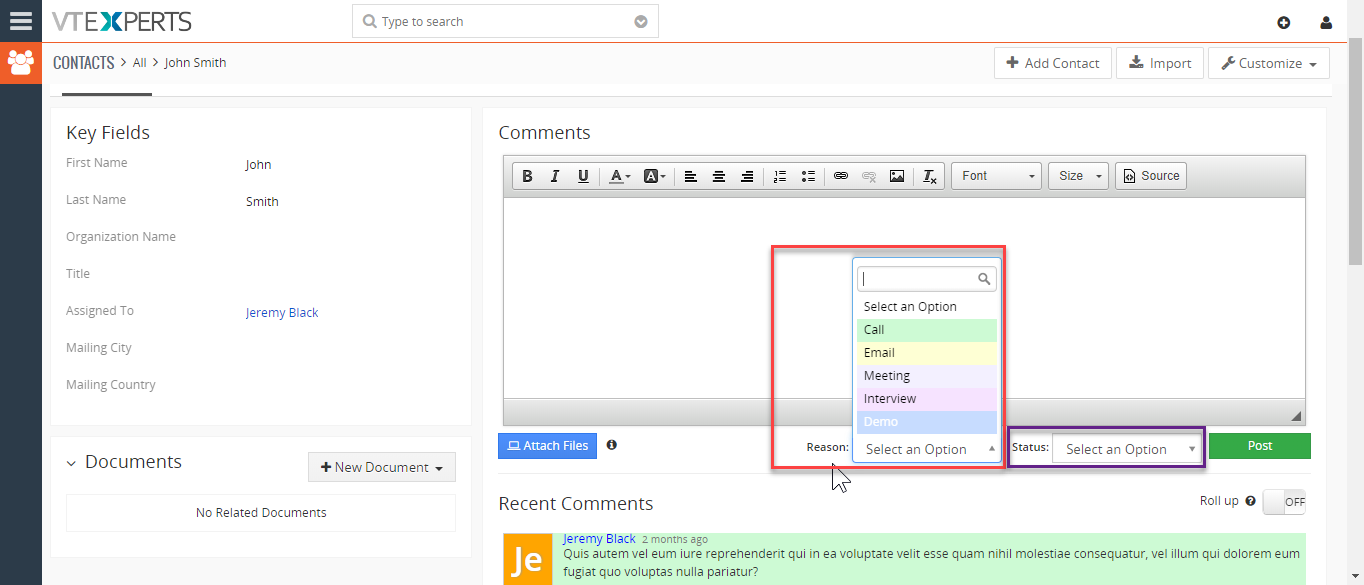
In the image above, we got:
- the Rich Text field to write
- Picklist 1 named as “Reason” in our example. This one is making the comment box colored
- Picklist 2 named as “Status”