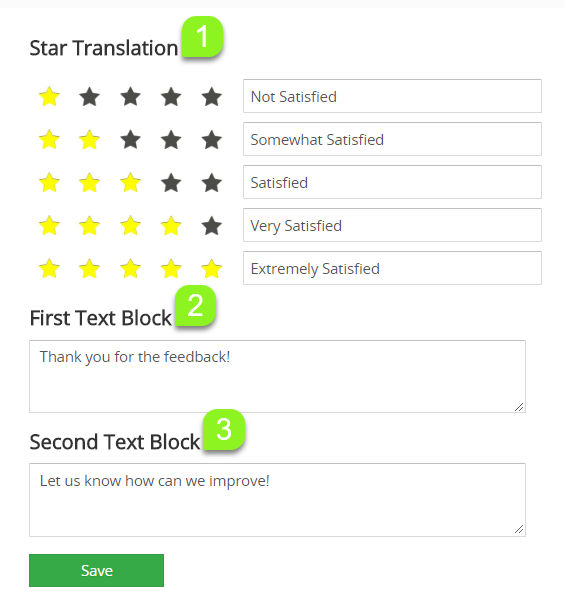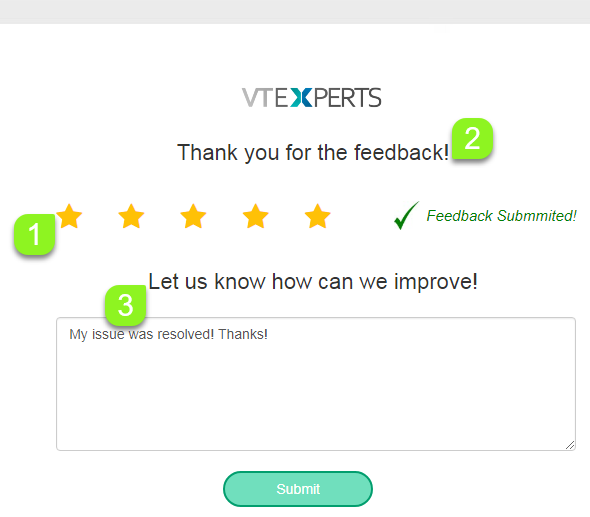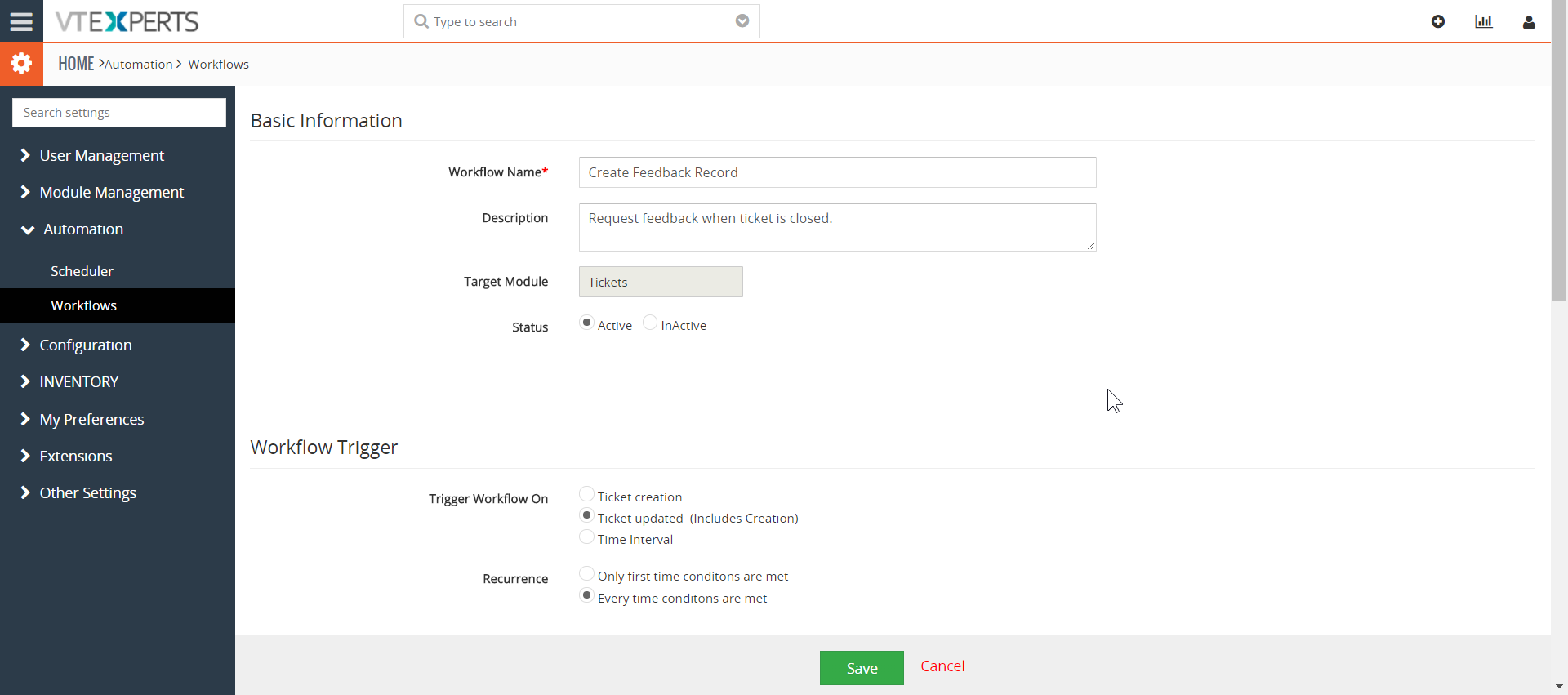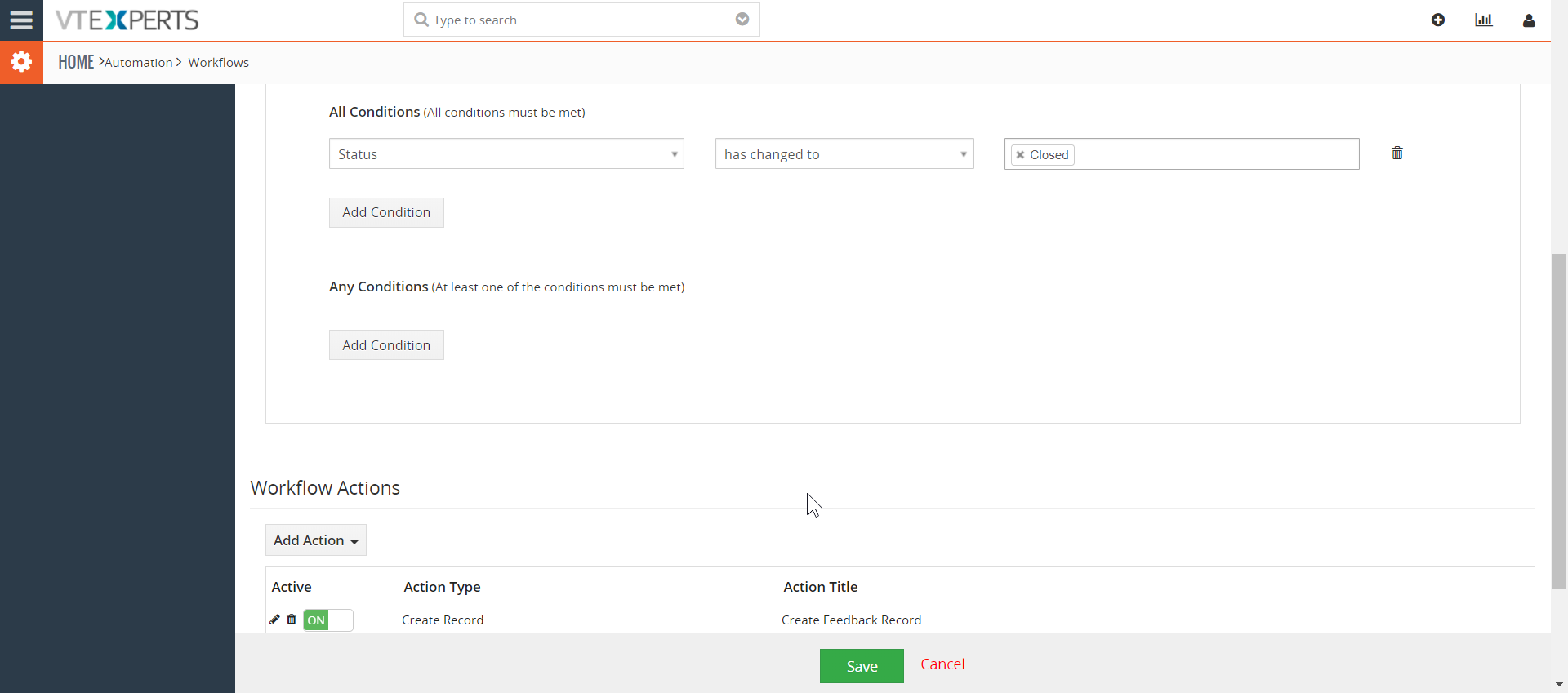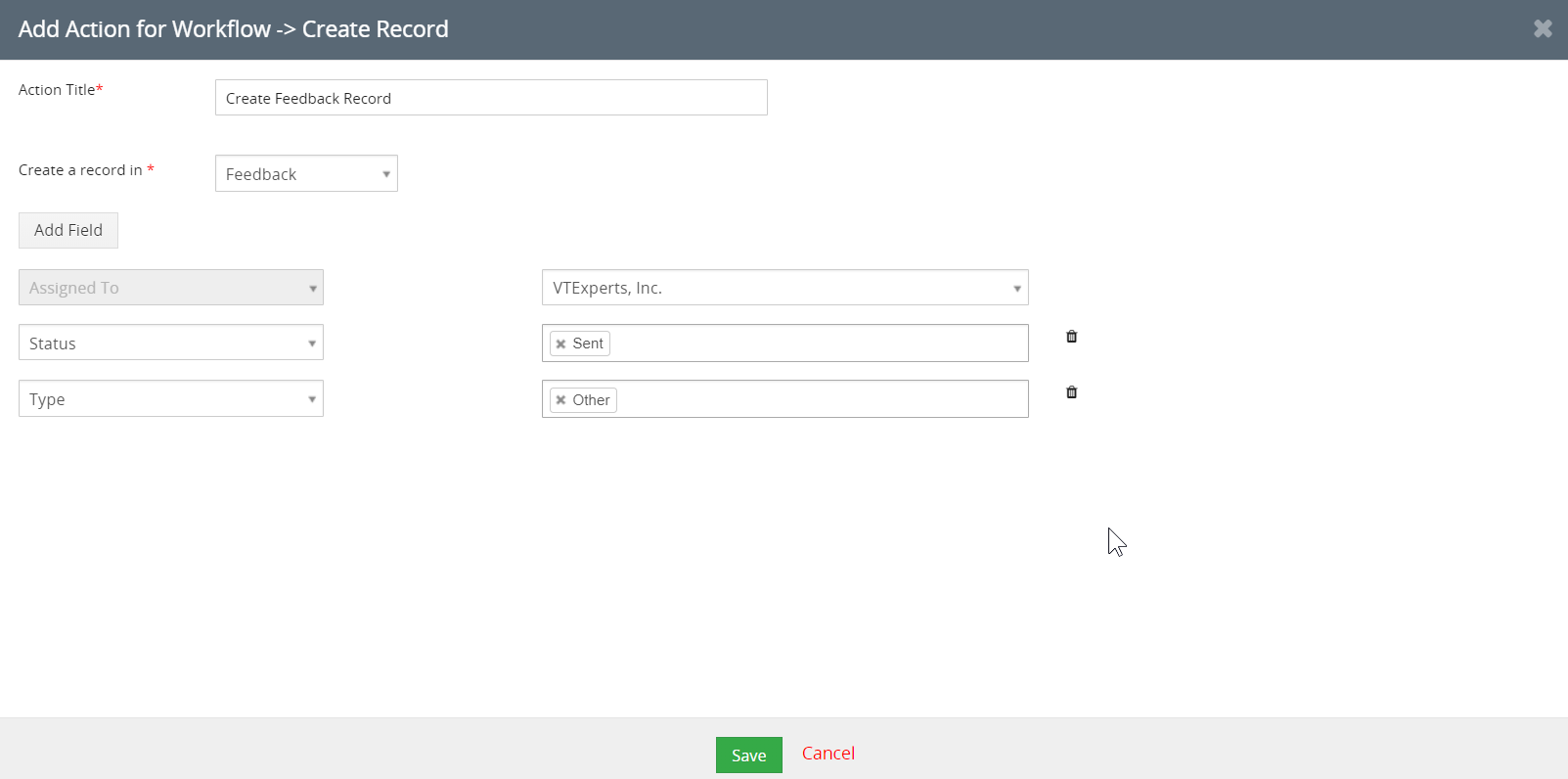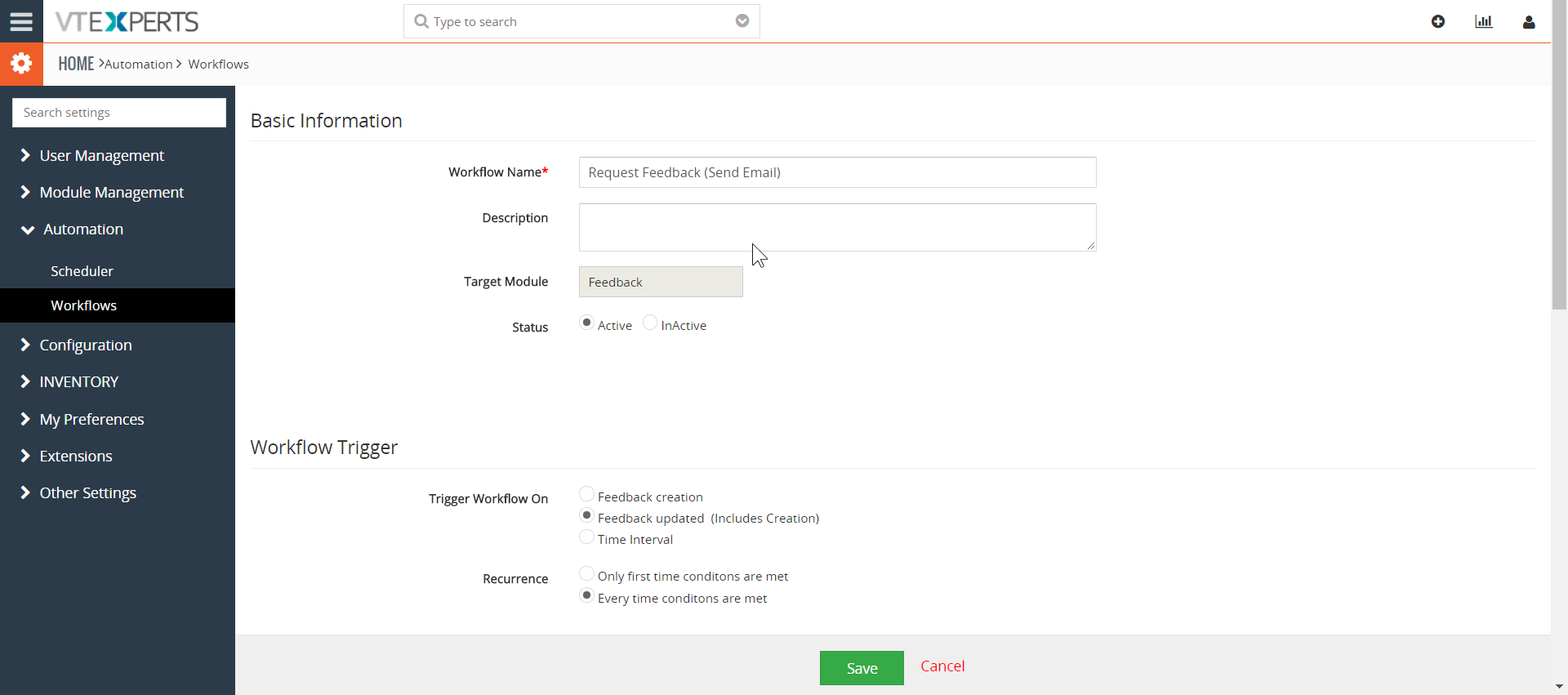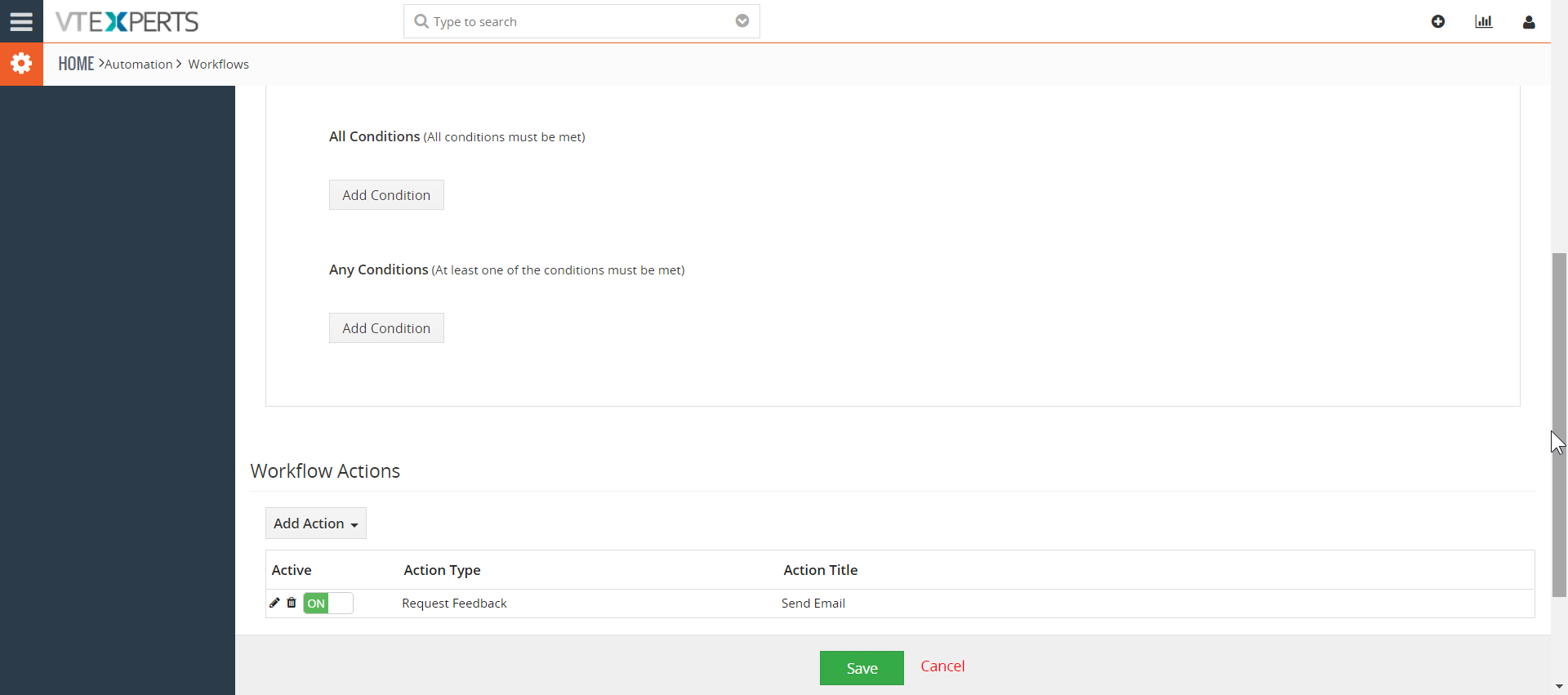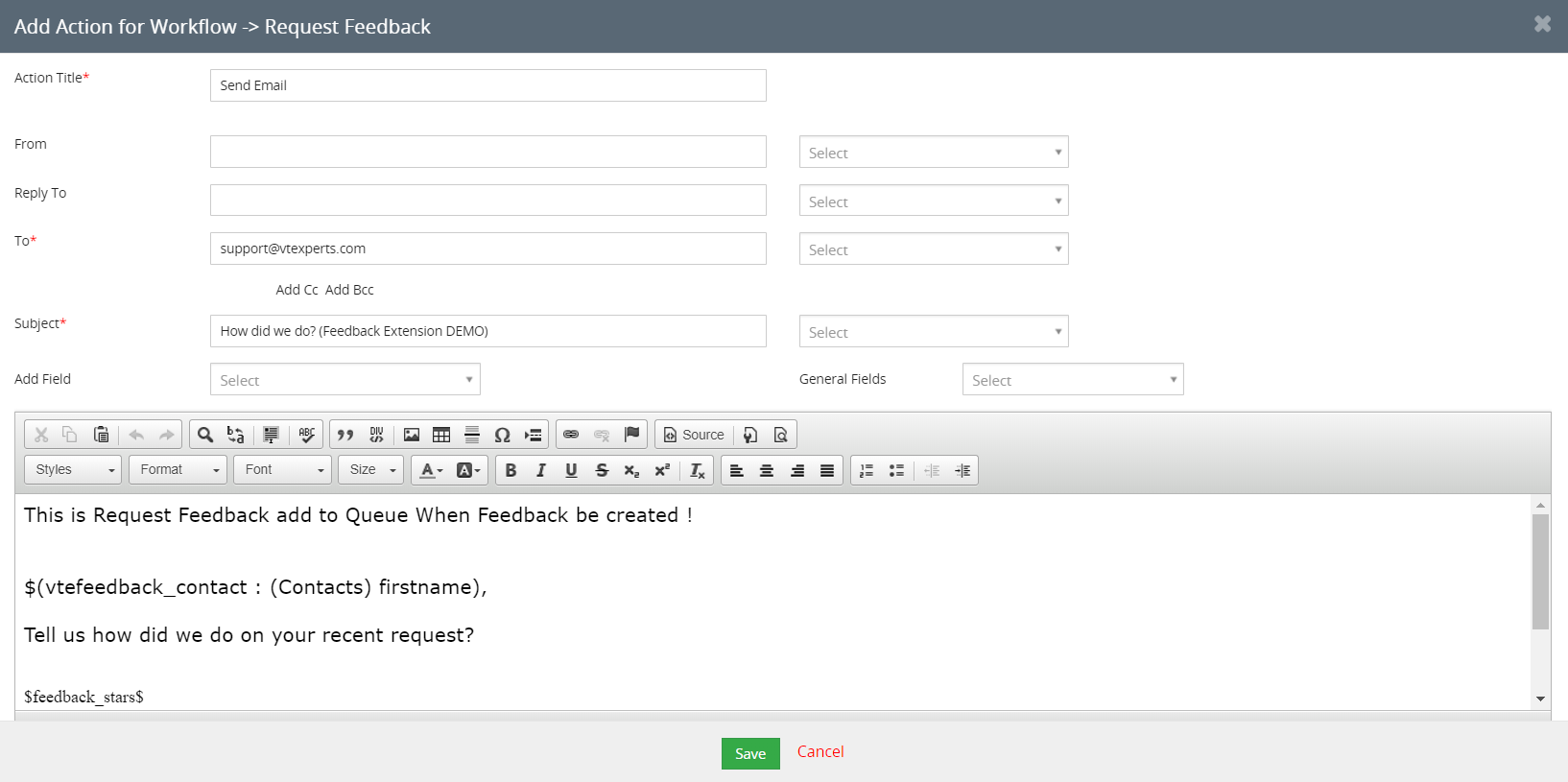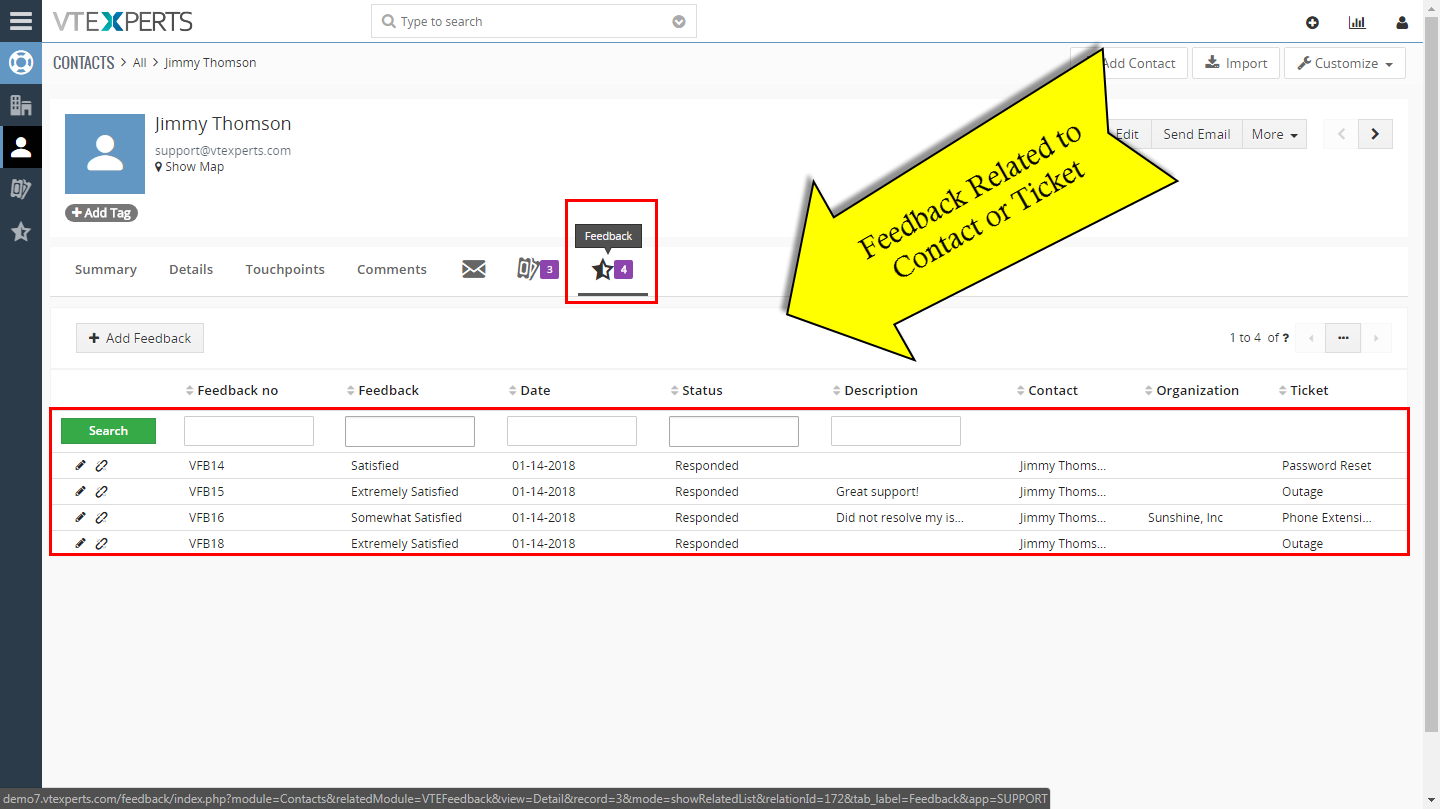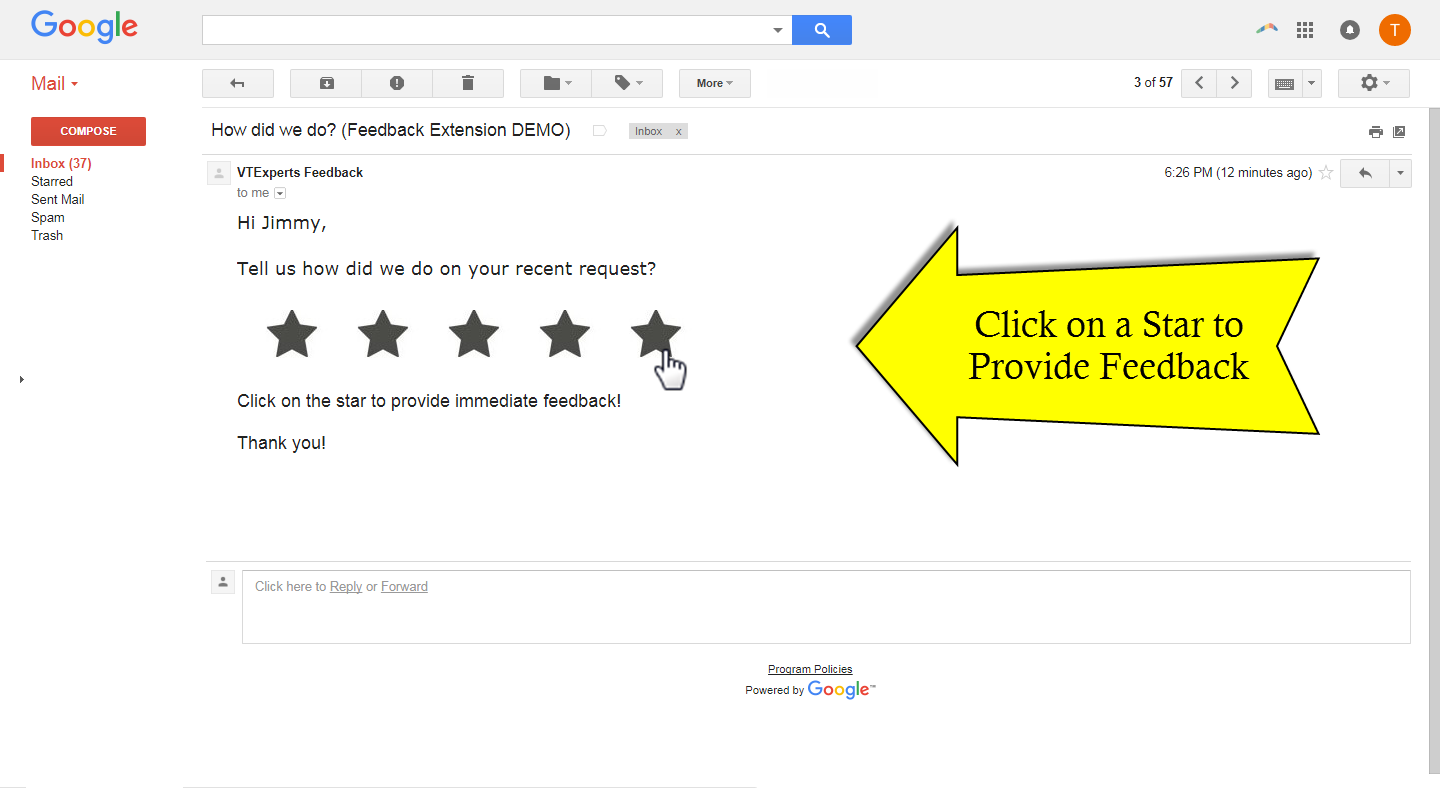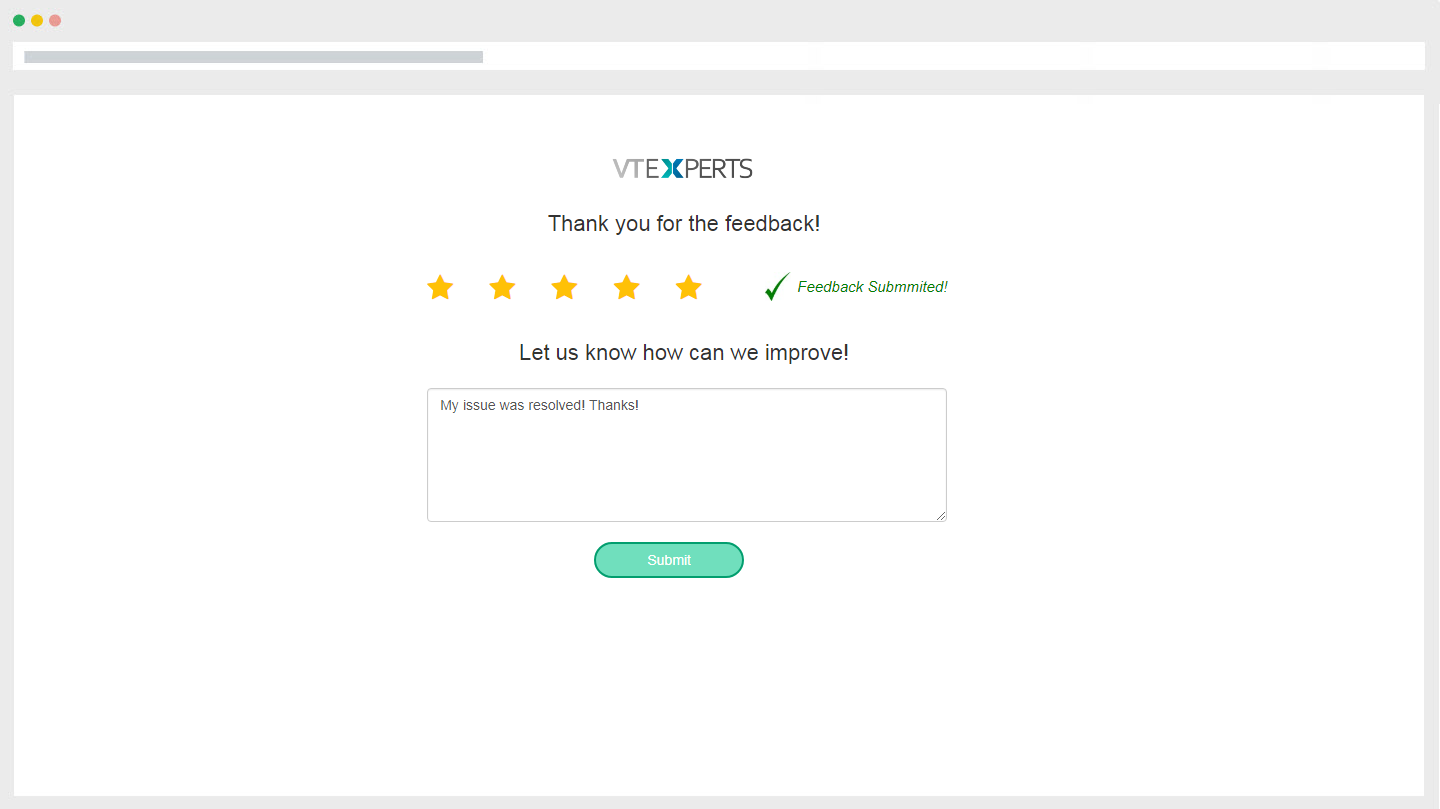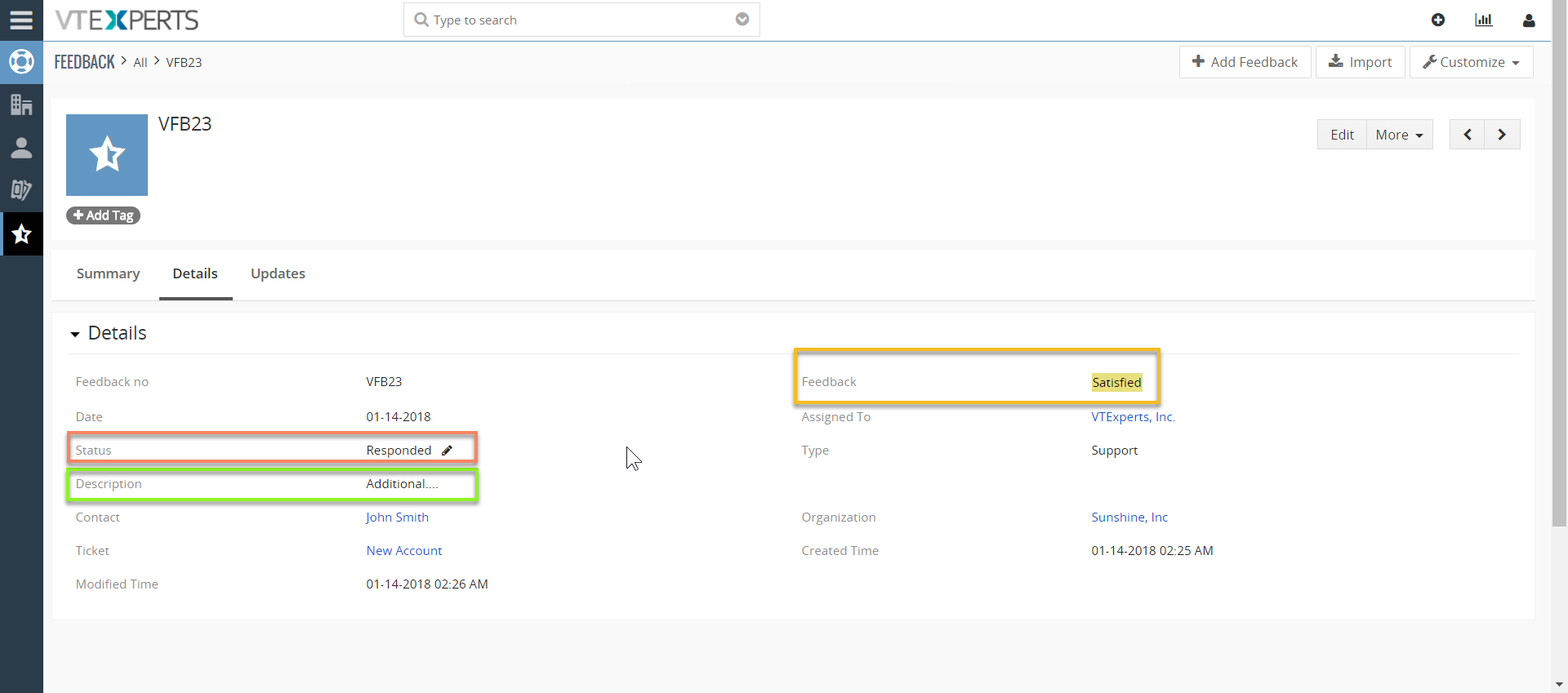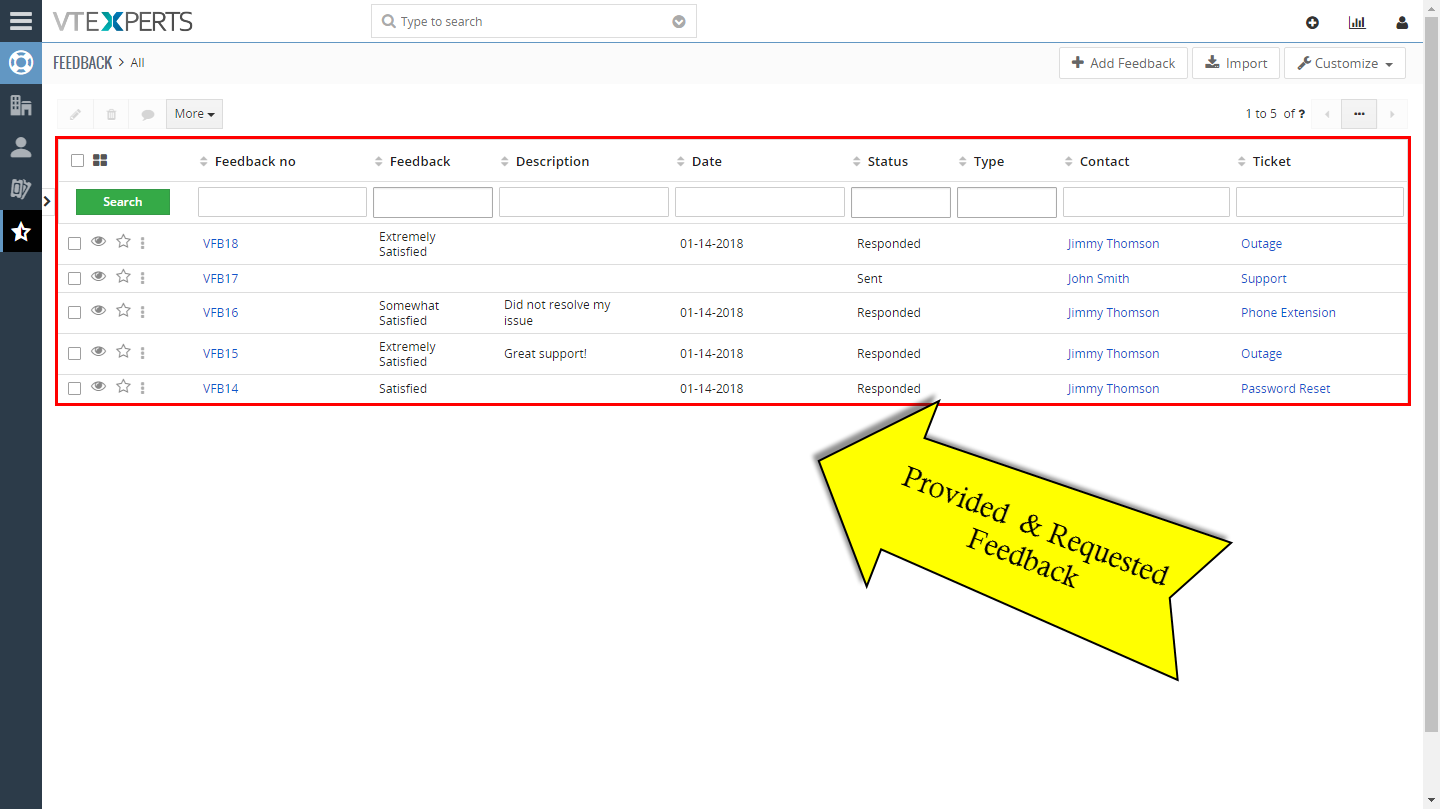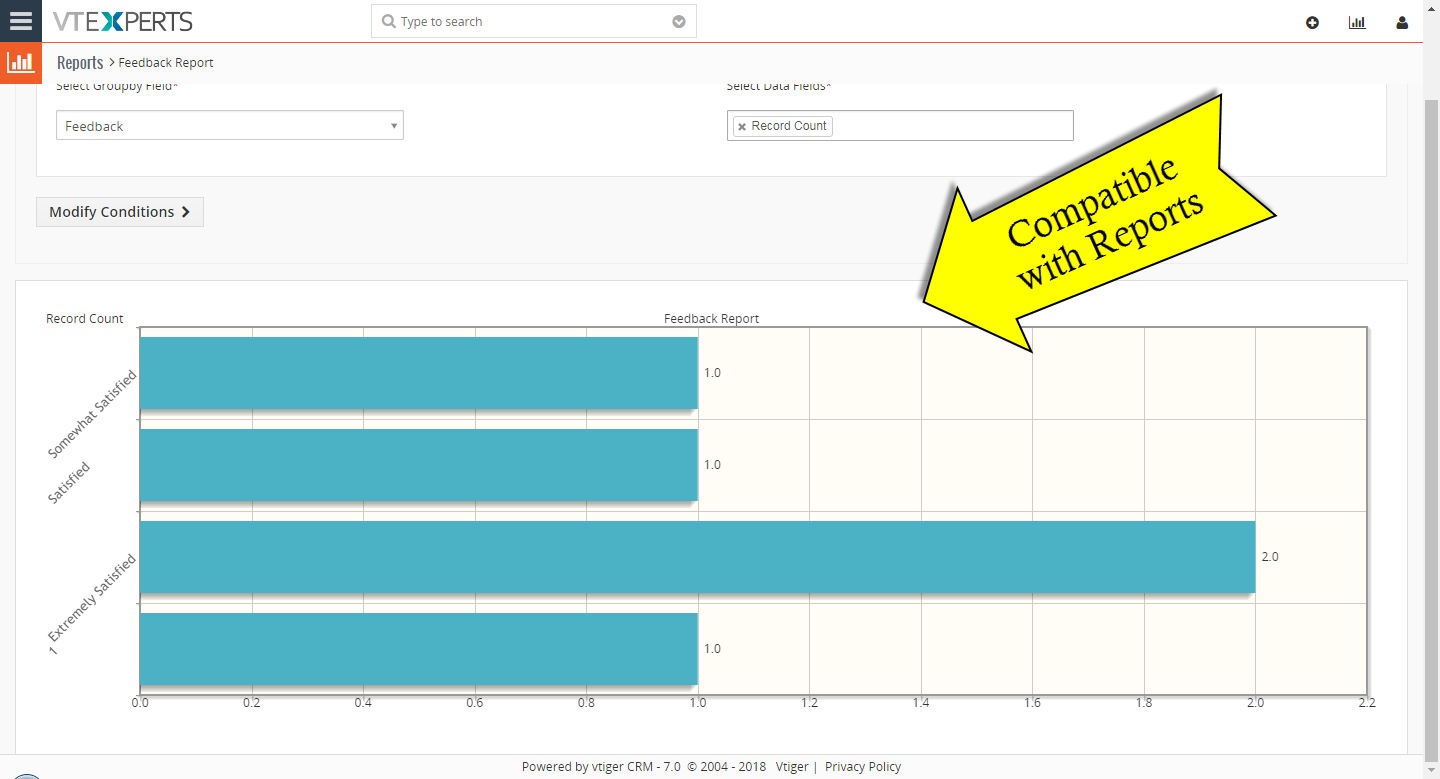Feedback Extension for VTiger was designed to simply request customer feedback directly from VTiger. Feedback email can be triggered automatically (VTiger workflow) or manually by the user.
The email itself contains standard text, which you will specify and 5 stars for the recipient to click and immediately provide feedback (feedback is logged as soon as the customer clicks on one of the stars in the email).
In addition, by clicking the star – the recipient will be taken to a ‘detailed feedback’ page, where they can specify any additional notes or adjust feedback. “Detailed feedback page” is also customizable (by system administrator).
Configuration
The extension can be configured by either:
- Main Menu > CRM Settings > Extension Pack > Feedback
- Main Menu > Support > Feedback > Customize > Settings
You will see the following fields in the configuration panel:
Star Translation: Here, you can name the star response. You can name each start rating i.e. 1 – 5 stars each, and what they are called.
First Text Block: A text field for the Feedback page. This is shown above the stars.
Second Text Block: This is another text field. The text entered here is shown below the stars on the feedback page.
Feedback Workflows
The Feedback can be requested either by sending a feedback email manually or automatically using Workflow. You will need two workflows for this. Let’s see how can we setup those Feedback workflows.
I. Create Feedback Record:
This workflow will be creating a new record in the “Feedback” module and link it to the relevant record. Here are the mandatory steps:
- Add new workflow
- Select a target module as Tickets, Contacts etc.
- Trigger Workflow on record updation
- Set a Workflow condition upon which you want to create a Feedback record e.g. at the closure of a ticket
- Then add the “Workflow Actions” as follow:
a) Add Action > Create Record
b) Select “Feedback” in the “Create a record in” field
c) Setup the “Assigned to” field and add and configure as many other fields as needed
II. Send Email & Request Feedback
This workflow will be sending an email to the contact once a record is created in “Feedback” module. Set it up as follow:
- Add new workflow
- Select target module as “Feedback”
- Trigger Workflow on record updation
- add the “Workflow Actions” as follow:
a) Add Action > Request Feedback
b) Fill in the “From”, “Reply to”, “To”, and “Subject” fields as required
c) Then fill in the email template in the text box. It supports Rich Text and contains the necessary options
d) Use the “Feedback Stars” field from the “General Fields” dropdown to add the star rating to the email template.
e) You can add as many fields as required by using the “Add Field” and “General Fields” lists
How It Works
Once the workflows are set up as required, a feedback record will be created every time the conditions are met. For example, if you set a feedback record to be created upon the closure of a ticket. Next workflow will send an email to the contact once the first workflow creates a record in the Feedback module. The second workflow will be responsible to send the email to the contact which will contain the text configured + the start rating.
Once the stars are clicked from the email, a new tab opens for the feedback description. This is the page where first text block and second text block as well as the feedback stars and additional comments box are located (See “Configuration” block).
You can open the record and go to the related module > Feedback, and it will have the related Feedback record created. The status field is set to “Sent” according to the workflow settings (Create Feedback Record Workflow). Once the user clicks on any star, the fields in the “Feedback” record are updated accordingly. For example, Status changes to “Responded”, “Feedback” field changes to the name of the star rating (set in the configuration panel), date of the feedback given etc.
Next, if the user writes additional comment on the feedback page, the comment gets mapped to the “Description” field of the “Feedback” record.
All of the Feedbacks can be seen in the Feedback module. This module supports Reports and workflows etc. So you can see how are the users performing and trigger actions based on it.