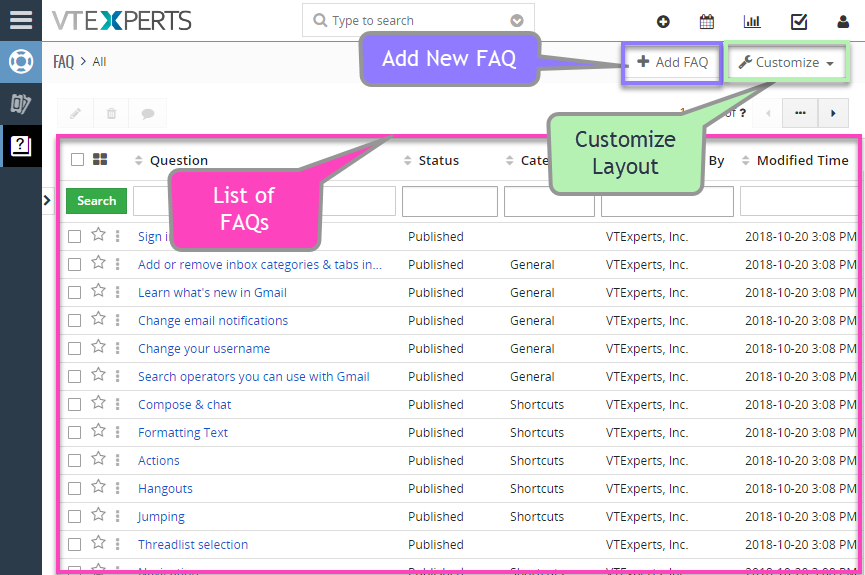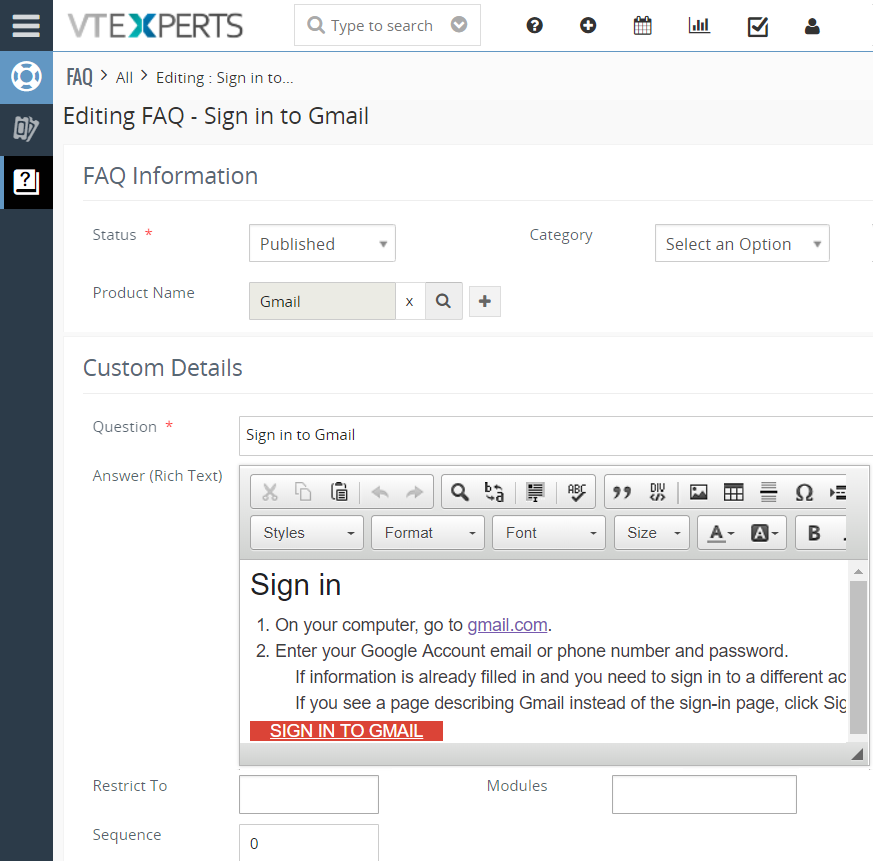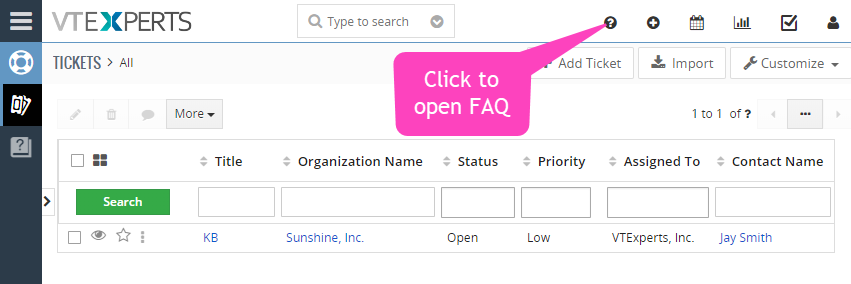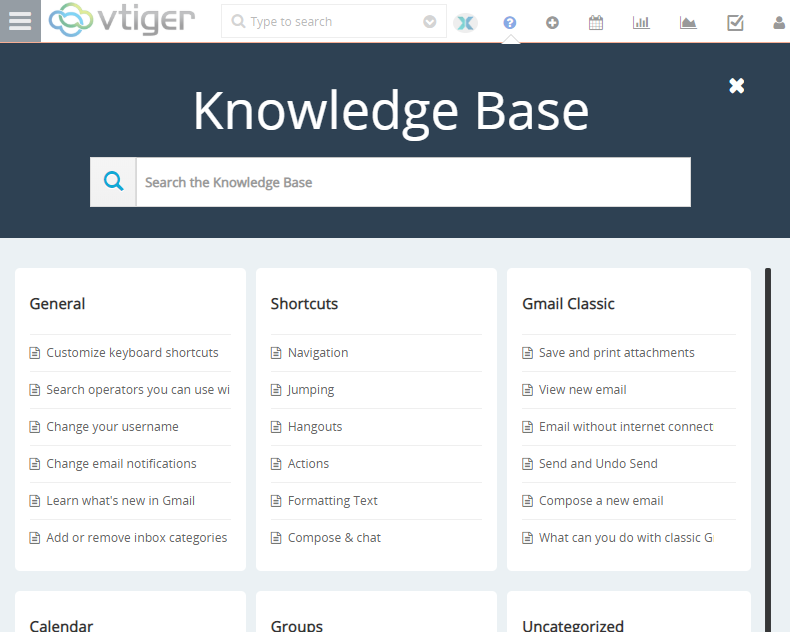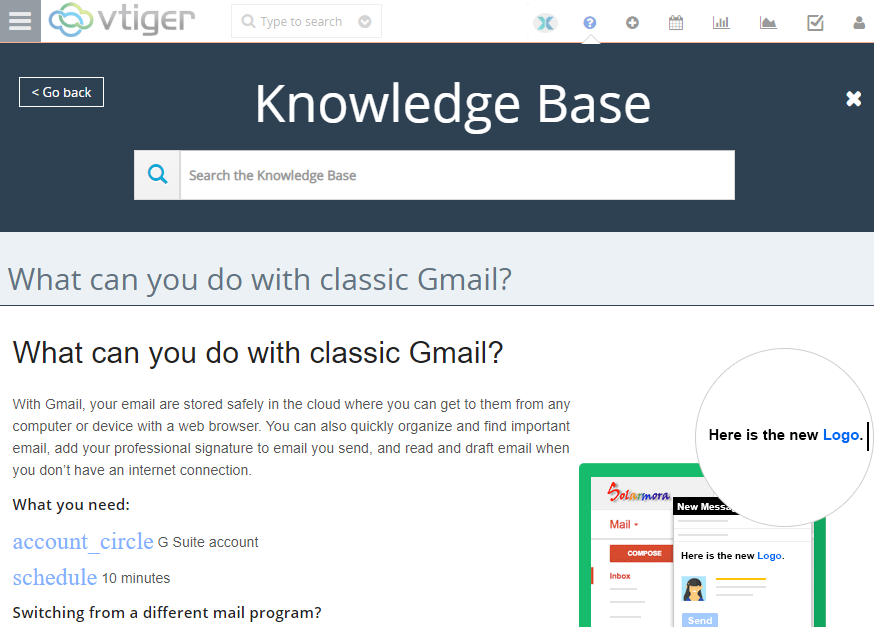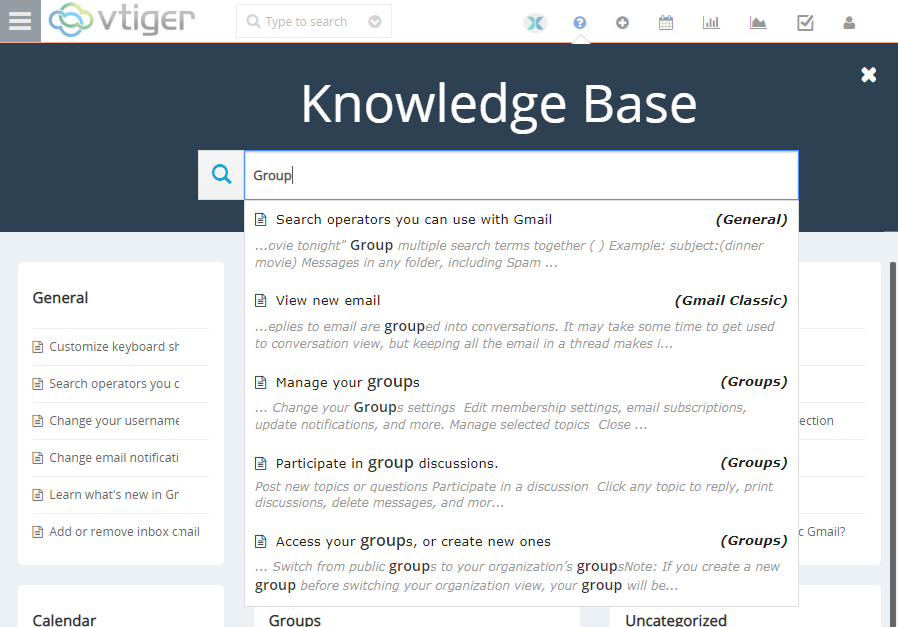Knowledge base plugin for VTiger is designed to allow users to access internal documentation more easily. Very easy to use navigation/interface accessible from any page in VTiger. In addition, knowledge base does not overwrite current page you are on, but instead opens a popup/overlay, meaning that you can open and close it while editing/creating records.
It has instant + smart search, where the results will be displayed as you type. We added custom search logic to find only relevant articles. The plugin itself is fully customizable. You can create your own category, set limits on articles, configure custom permissions and much more.
Adding New Knowledge Base Article
To add a new Knowledge Base article, go to Menu > Support > FAQ. You will see the list of all available FAQs as well as the option to customize the layout of the module. In addition, there will be an option to add a new FAQ.
You will see several fields for specified purposes:
Let’s see what each of them does.
Status: It contains all of the statuses you can choose for a Knowledge Base article. There are 4 statuses for each of the article i.e. Draft, Reviewed, Publish, and Obsolete. A Published article shows up in the list for all users.
Category: You can create as many categories in the layout editor for FAQs. Adding a new picklist value will add a new column to the primary view of the Knowledge Base.
Product Name: You can link an FAQ to a product in order to add instructions about any of the products.
Question: This is the title of the article. Write down what is it about for users to quickly understand.
Answer (Rich Text): Answer box is a Rich Text Field, where all the content goes. You can format the text, add images, and do any kind of formatting same as the CKEditor.
Restrict To: This helps to restrict an article to specific users.
Modules: Select a module, so once you’re in that module, it will show only the related Knowledge Base. You can still browse rest of the articles clicking “Knowledge Base” title.
Sequence: This number will define the sequence of the Knowledge Base article in its respective category column.
Answer: This is the standard VTiger plain text field. Once you install Knowledge Base extension for VTiger, it will convert the content of this field into rich text.
Using Knowledge Base
Knowledge Base extension is designed so it does not cause any disturbance to the regular operations. To access Knowledge Base in VTiger 7 at any point, click the “?” icon at the top bar:
You will immediately see the articles from FAQ – the page would not close whatever you’re working on. All the articles are arranged in an easy-to-access fashion under their respective categories, configured while adding a new FAQ (see “Adding New Knowledge Base Article” – Category).
Once an article is article is clicked, it loads in the same popup like interface and does not overlap the work being performed. That means, users can be working and access Knowledge Base anytime whenever they need help, and get back to CRM in the matter of seconds. There’s the option to go back to list of the articles.
Smart Search
The search bar in the Knowledge Base allows to quickly find any keyword in the category, title as well as answers of an article. The search refines upon every typed alphabet. You can click an article from the search results and it takes you to it.