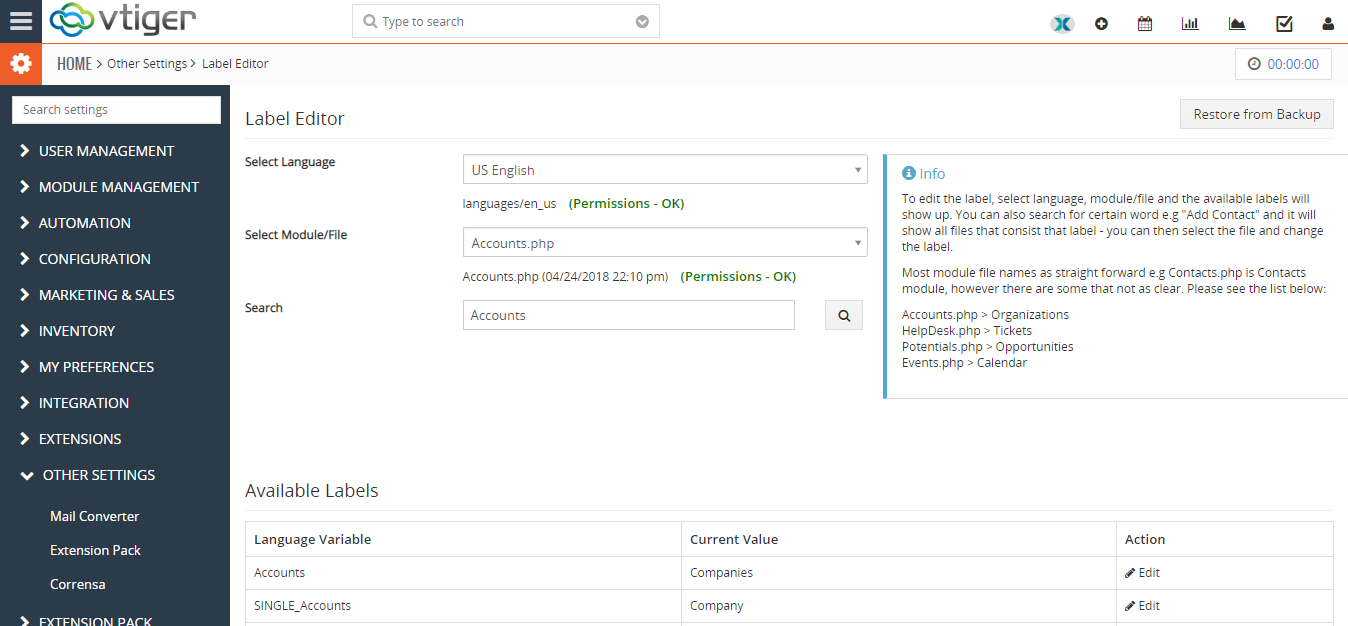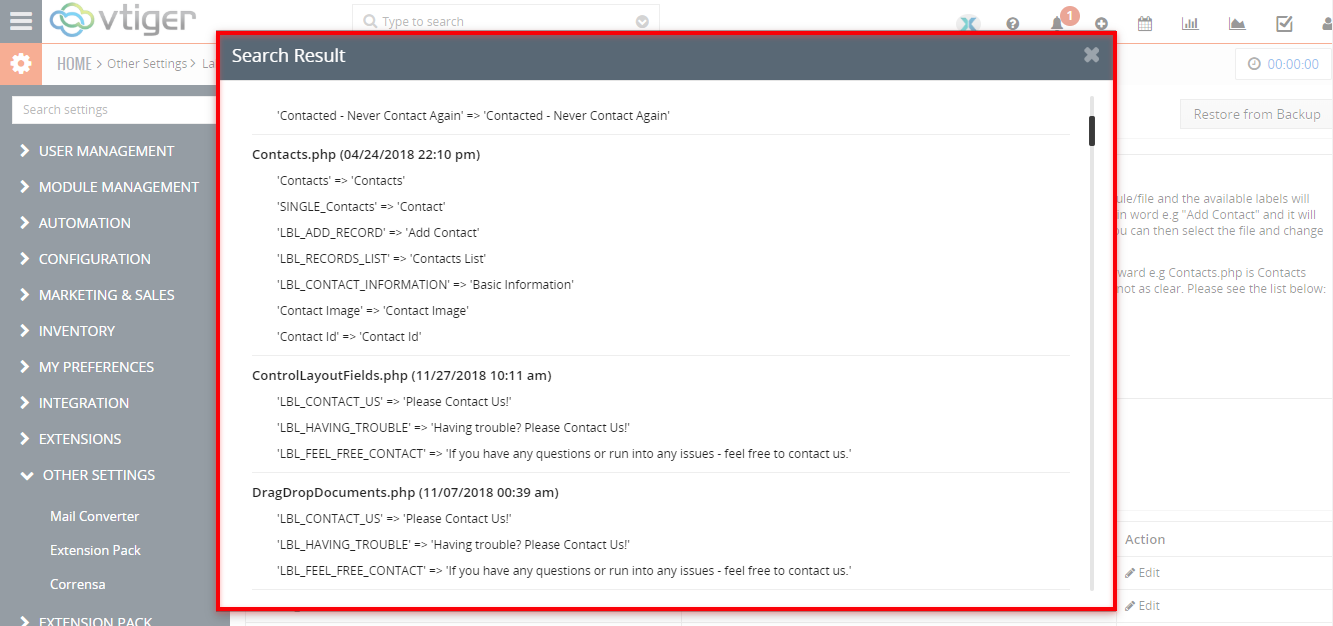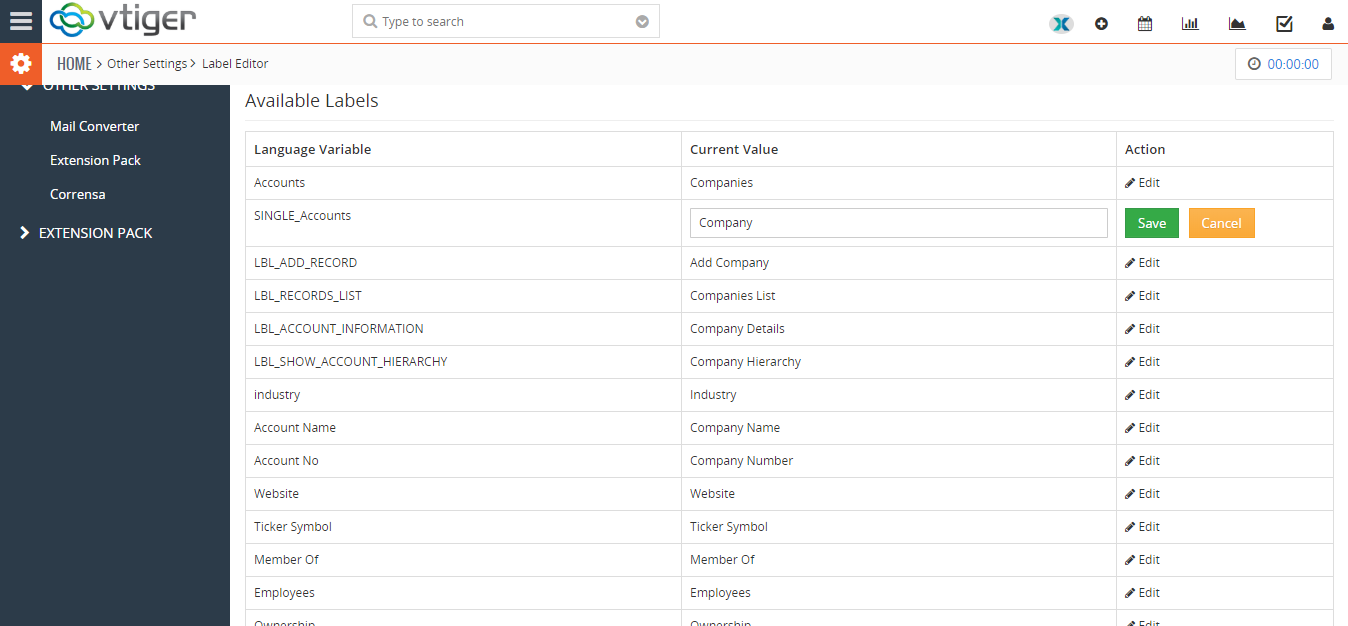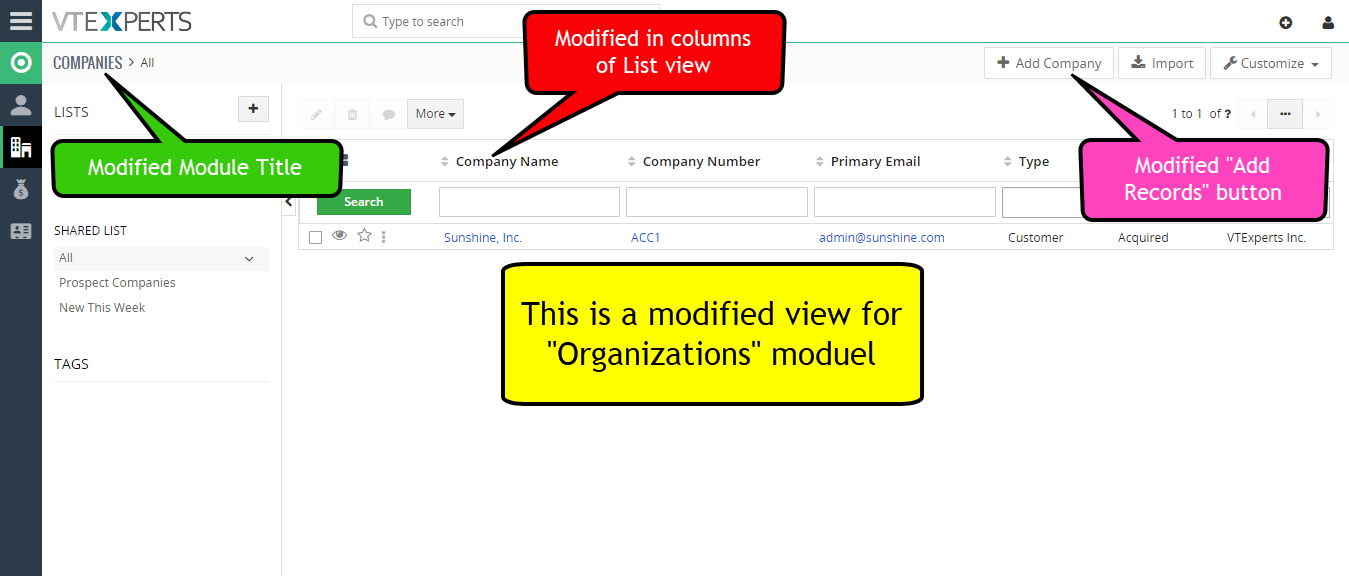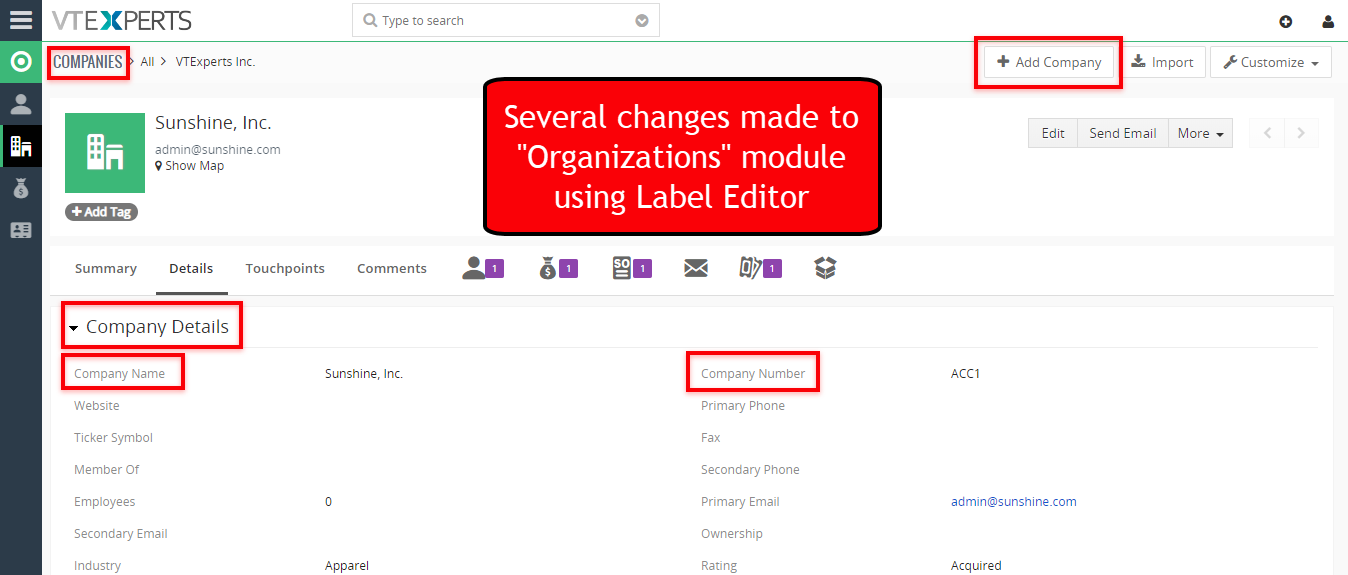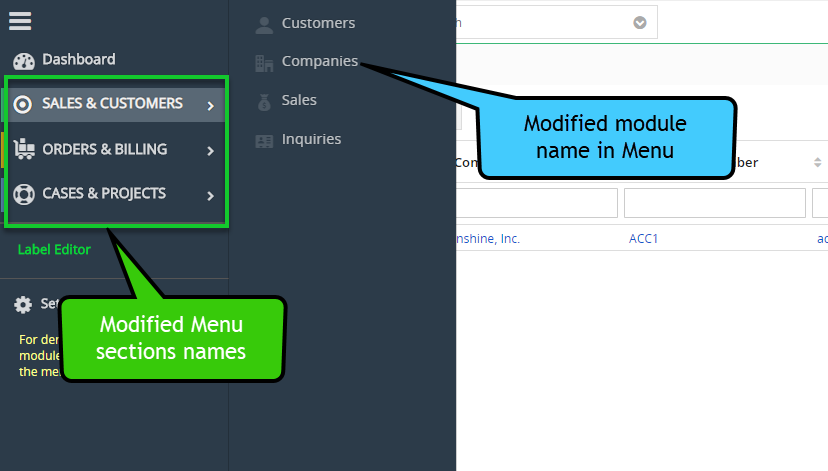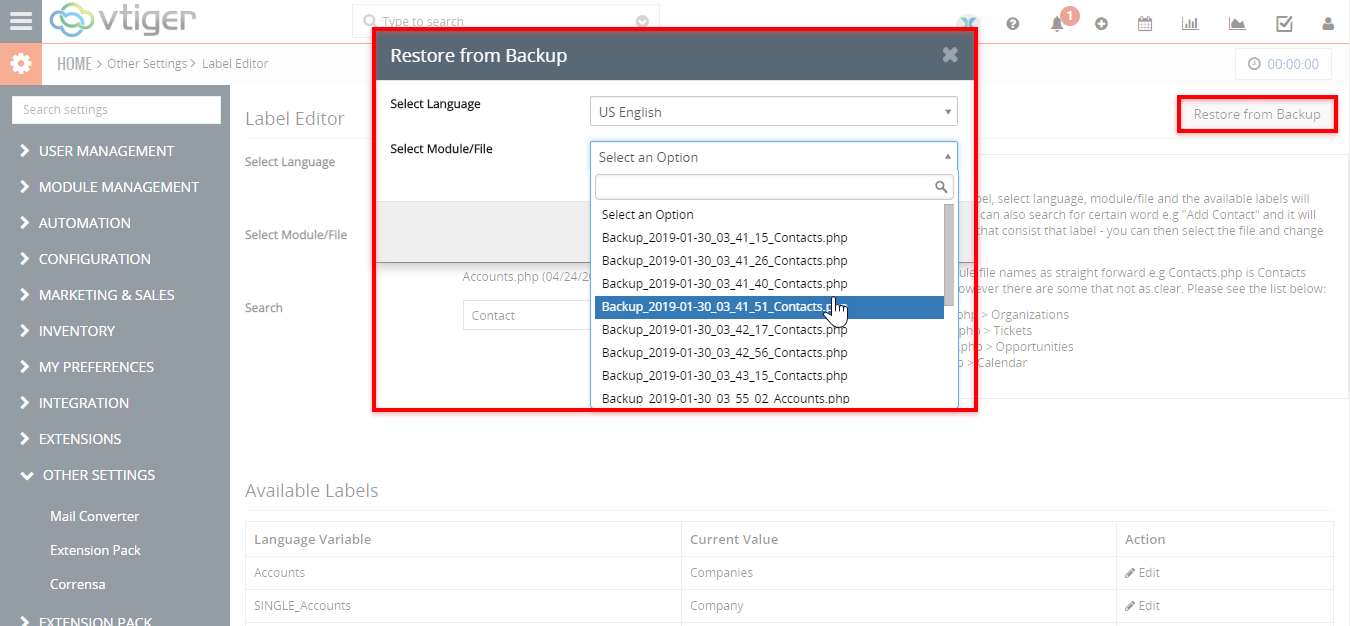Label Editor for VTiger is a tool to change any label/element in VTiger. It supports fields, modules, buttons, menu items, lists and much more! Very easy to use interface (pick language, module, search and edit labels). It has a built-in search to locate any labels that are not as obvious.
Configuration
The extension can be configured by going to Menu > Settings > CRM Settings > Label Editor. There are following settings available in the configuration panel:
Select Language: Select the language in which you want the new label to be.
Select Module/File: Select the PHP file for the module for which you want to change the label. Once selected, the system will check for the permissions on the file. If OK, you can proceed. Note that if the permissions are not available, you need to change the permissions for files in VTiger to 644 (standard permissions required by VTiger for files).
Search: If you are not sure which file you should look a keyword in, search for the relevant keyword in this field.
Available Labels: In this list, all labels available in the selected module file will be shown. Simply click “Edit” button on each label to modify it, type in the label, and save.
Once you go to the module, field, title, block etc. (whatever you changed the label for), it will have the updated label. Here are some examples:
How to Add Label’s for Custom Fields
Custom fields added to the module will not show up in label editor configurations. If you want to change the label for custom fields, follow the below mentioned process.
A custom field by the name of “Task owner” is created in project task module
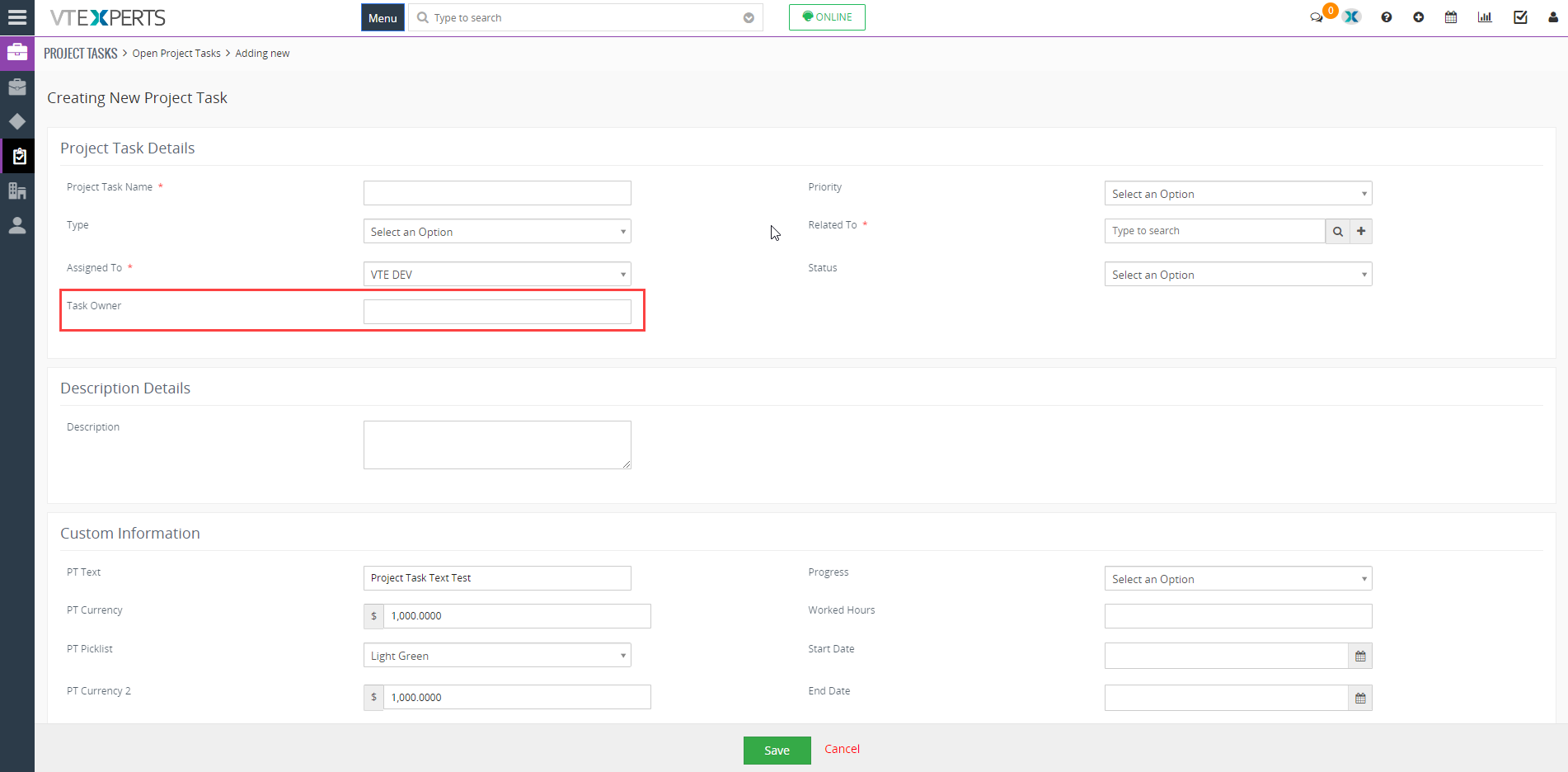
But, this field is not showing up in the available label section of label editor configurations
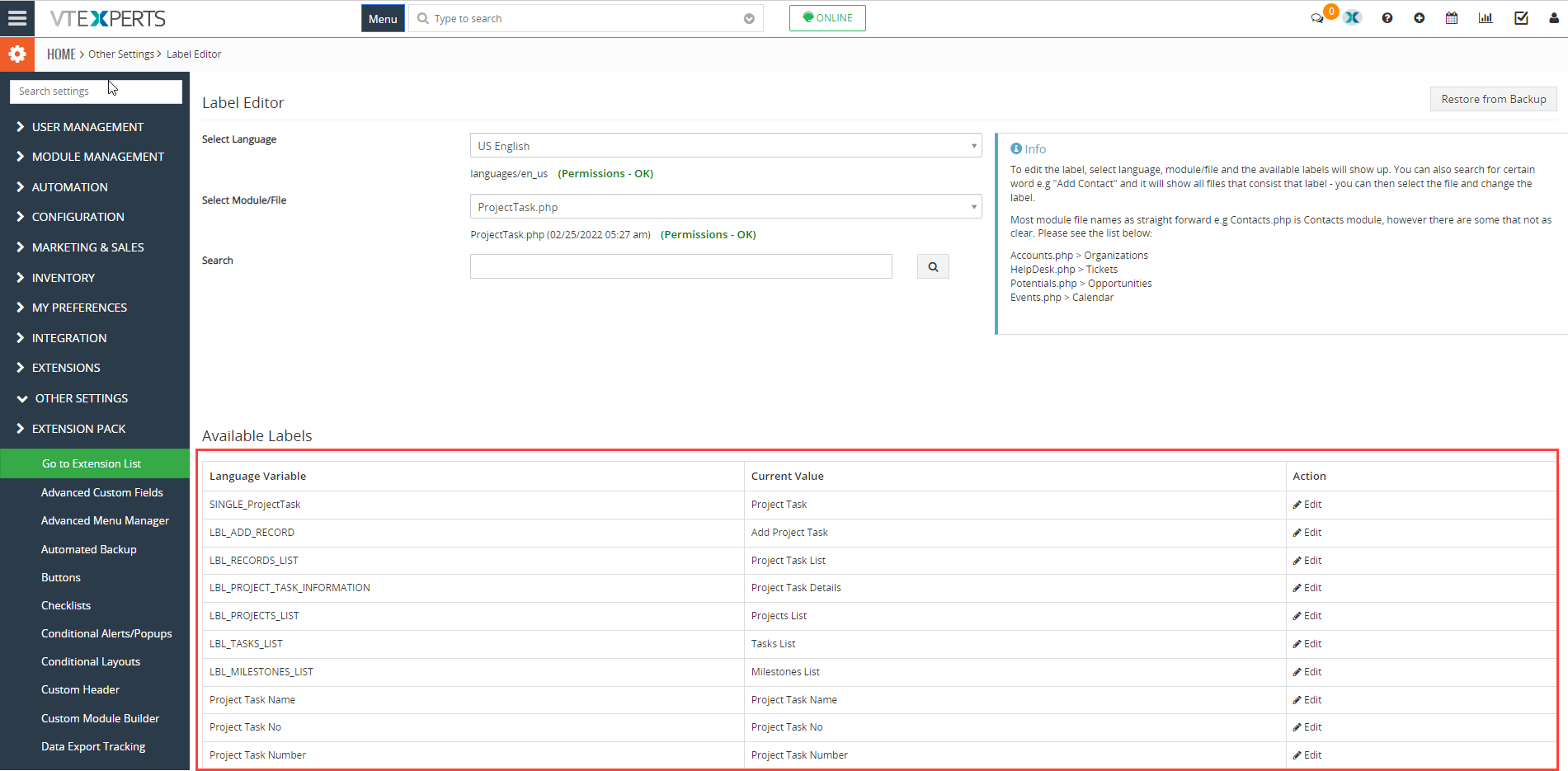
For all the new fields (custom field) added, you have to add them to the available label section. For doing this, click on the + sign at the bottom of the screen
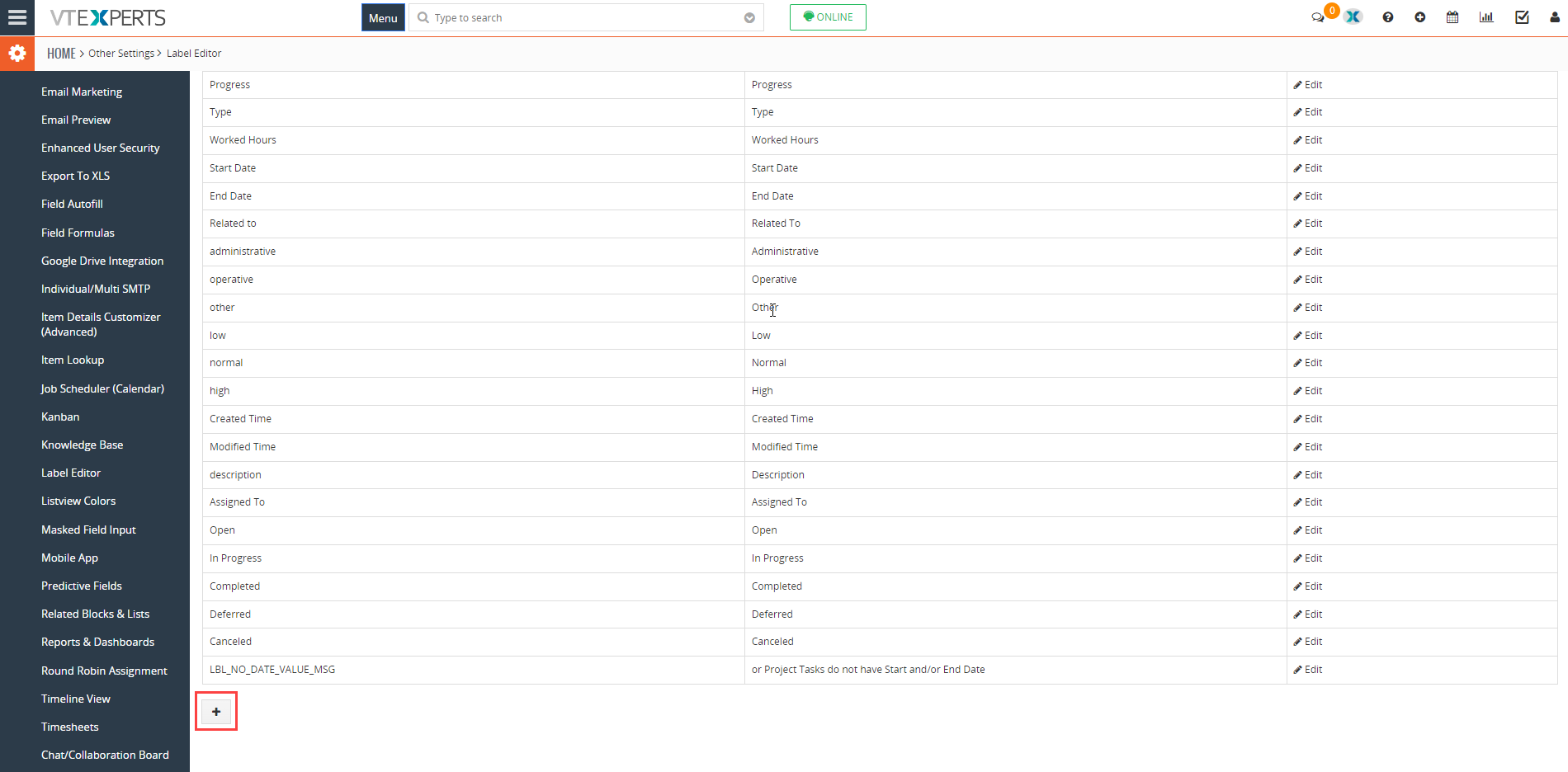
Add the current field label manually in the first column (i.e. Task owner in this case) and then specify the new label in second column (i.e. Engagement Specialist)
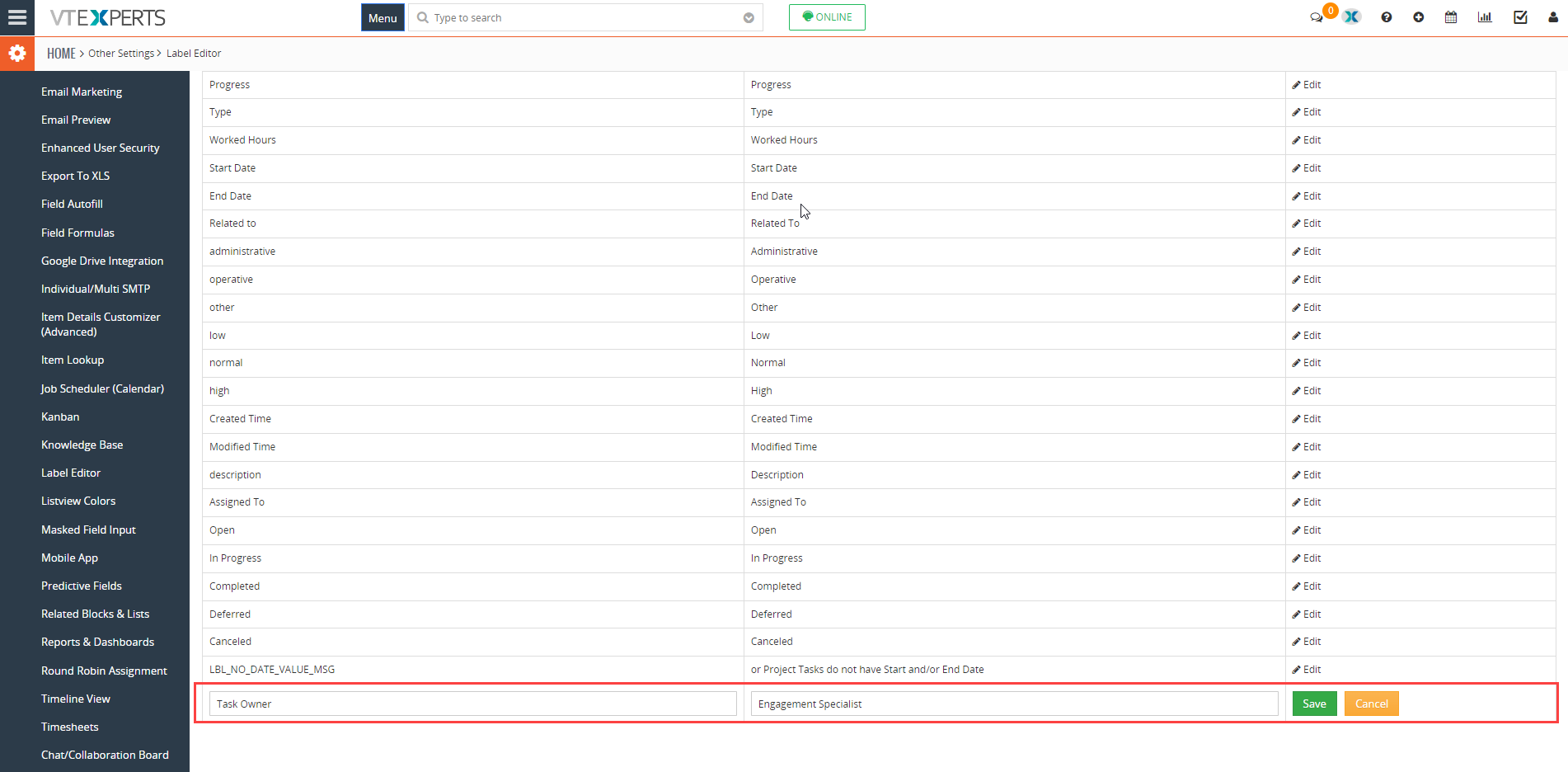
The changed label will appear like this
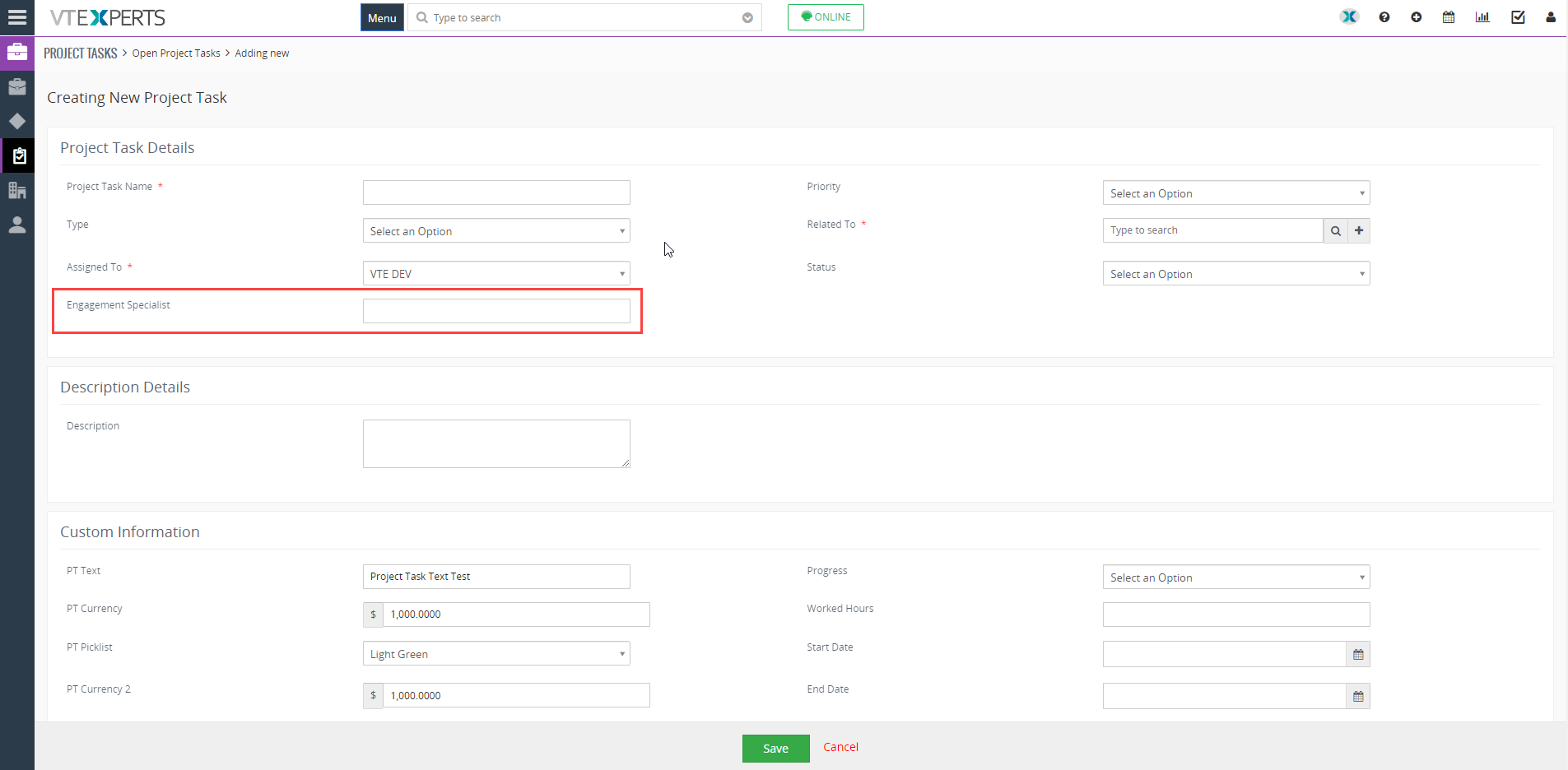
This is how you can add a custom fields to the label editor and change its label
Restore From Backup
This is a feature that allows to restore a specific file from one of the available backups. For example, if you want to switch a file/label back to another date for which you have the backup available, click this button. Select a language of choice, and it will display all the backups available for each of the file. Select the file, and click “Restore”, and it will quickly restore all the labels back from the selected file.