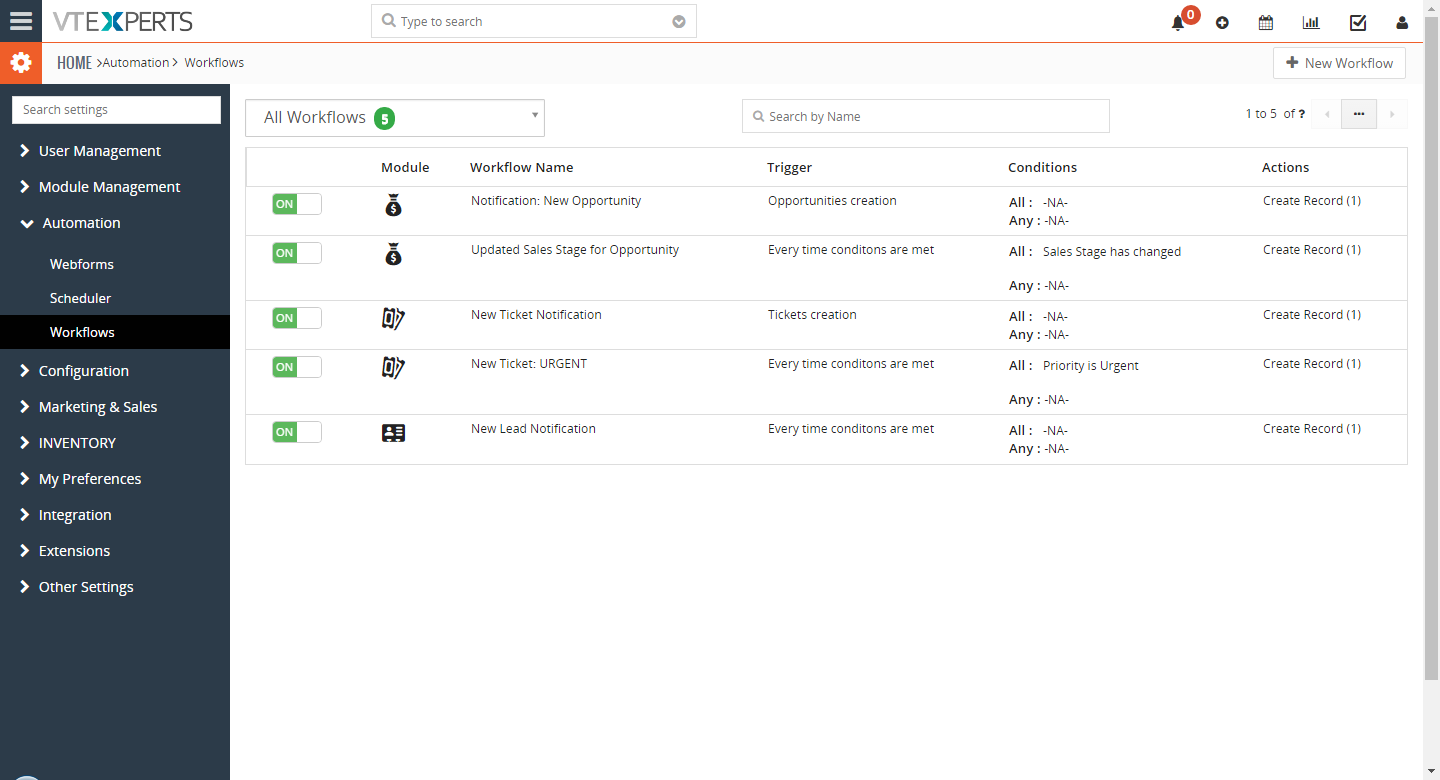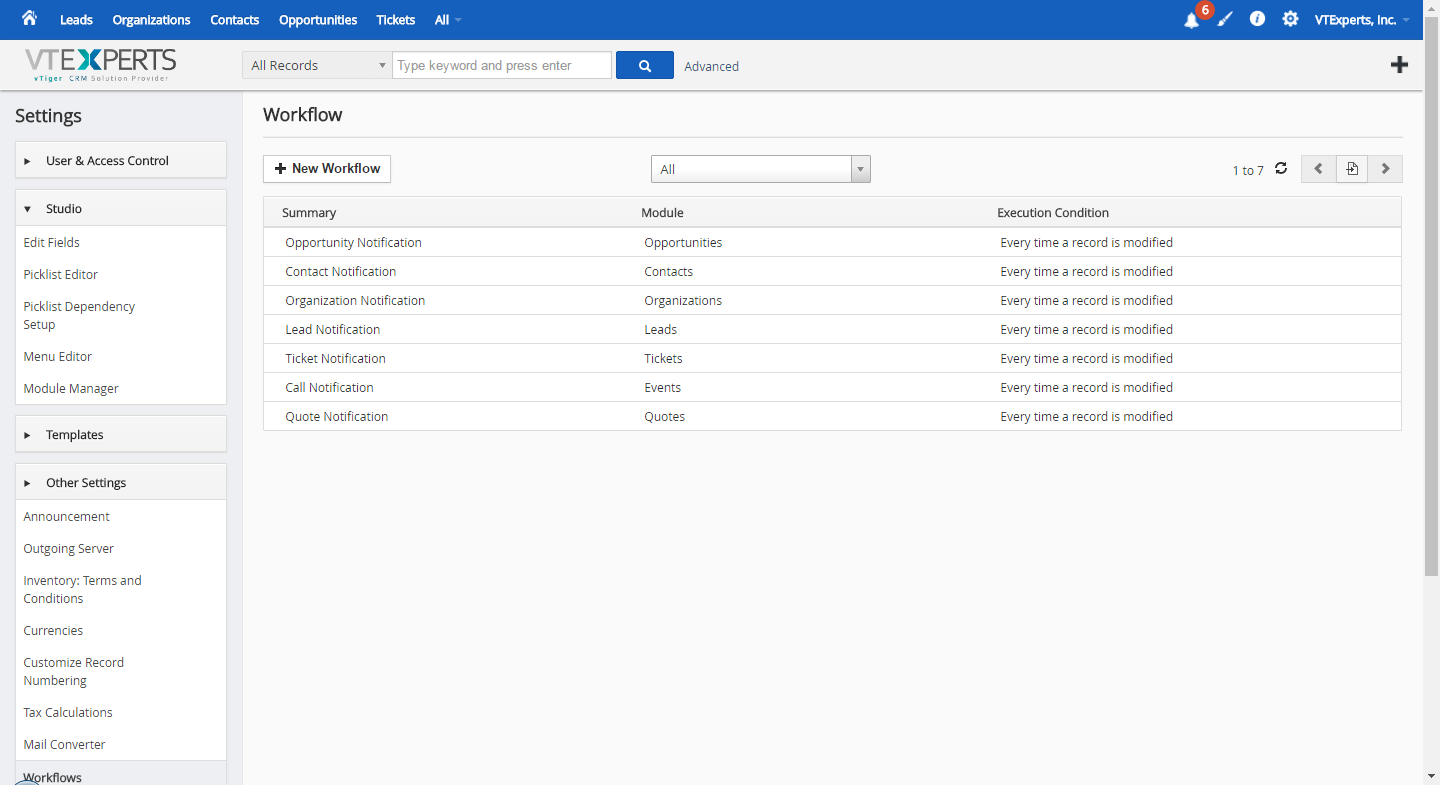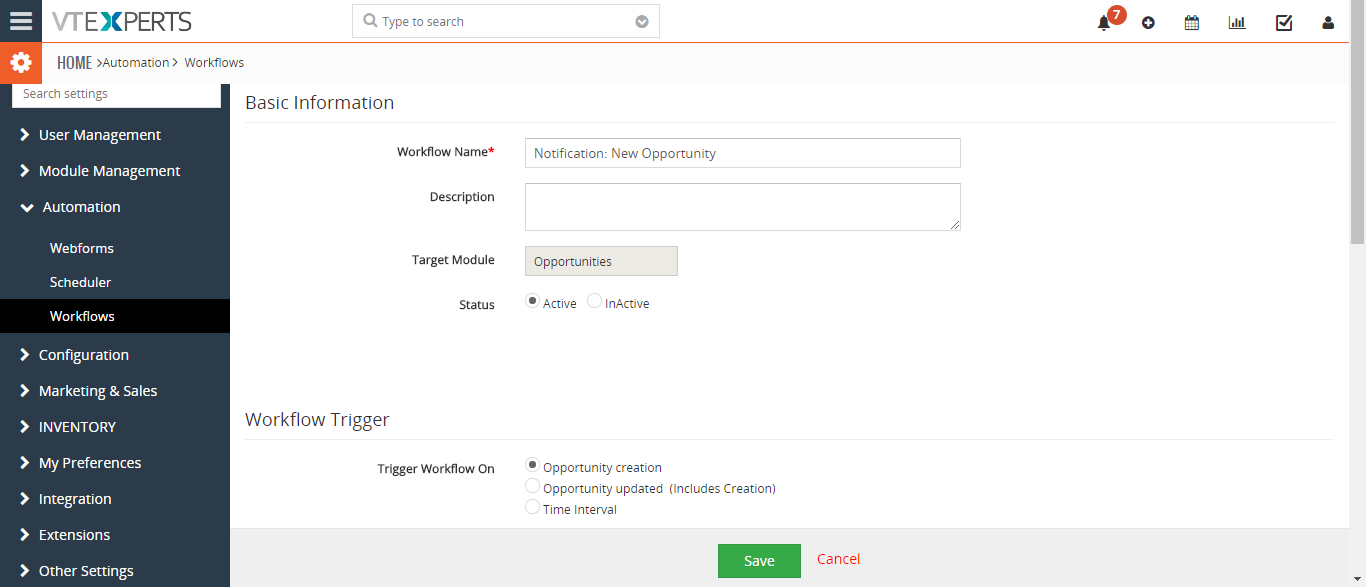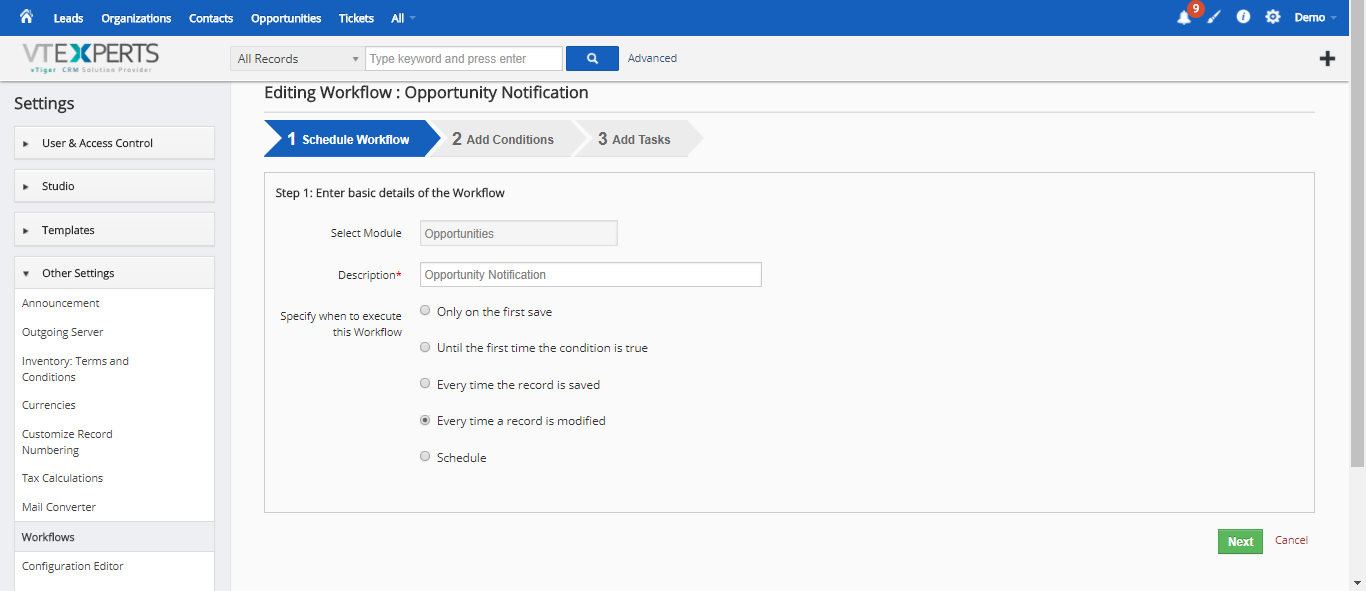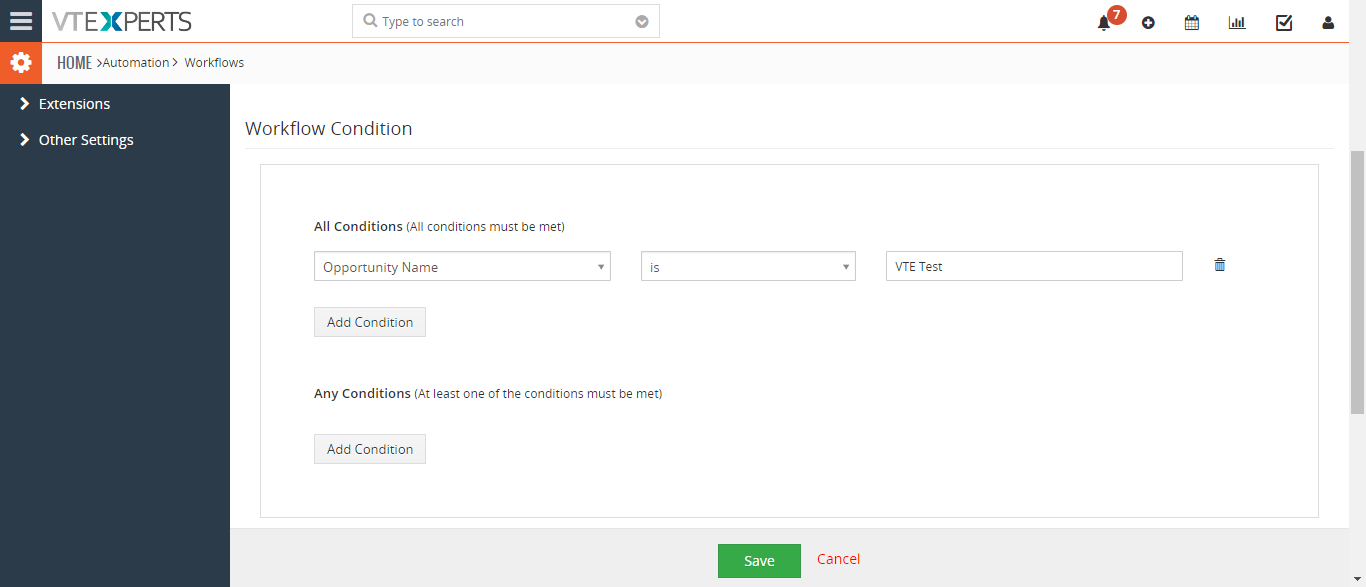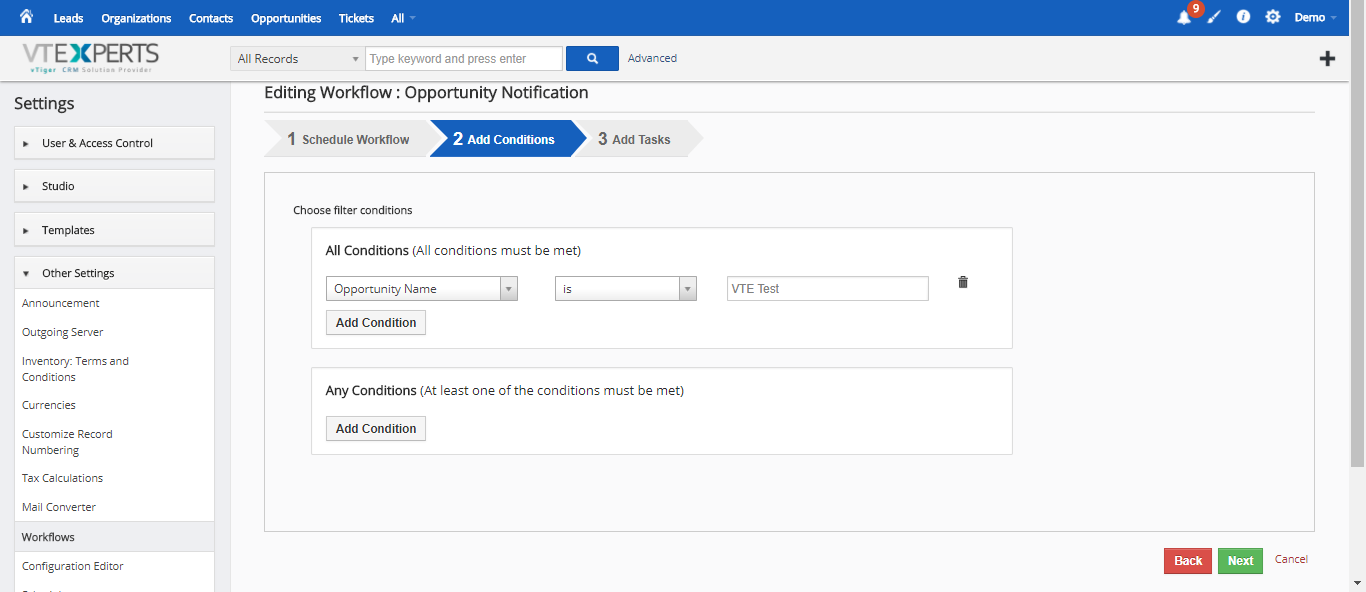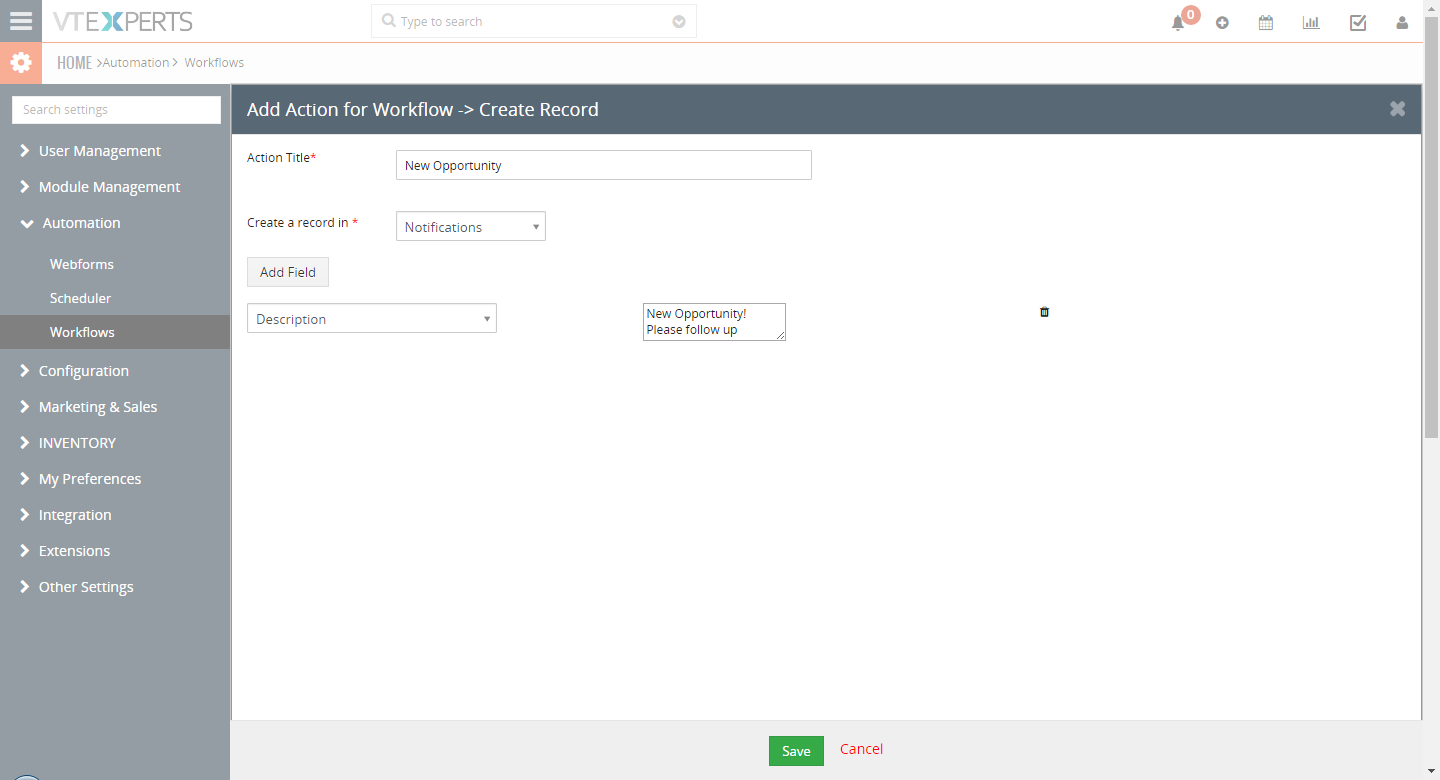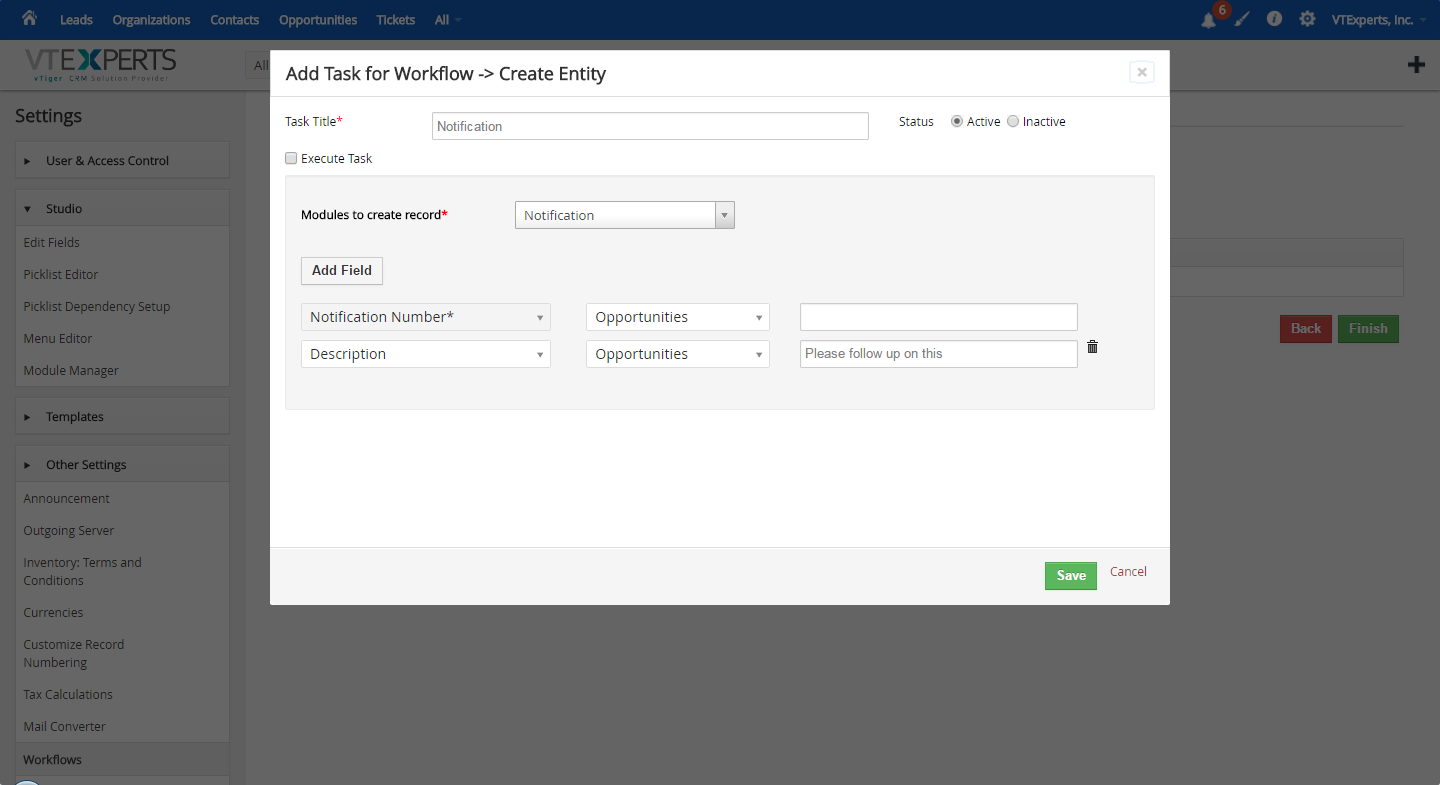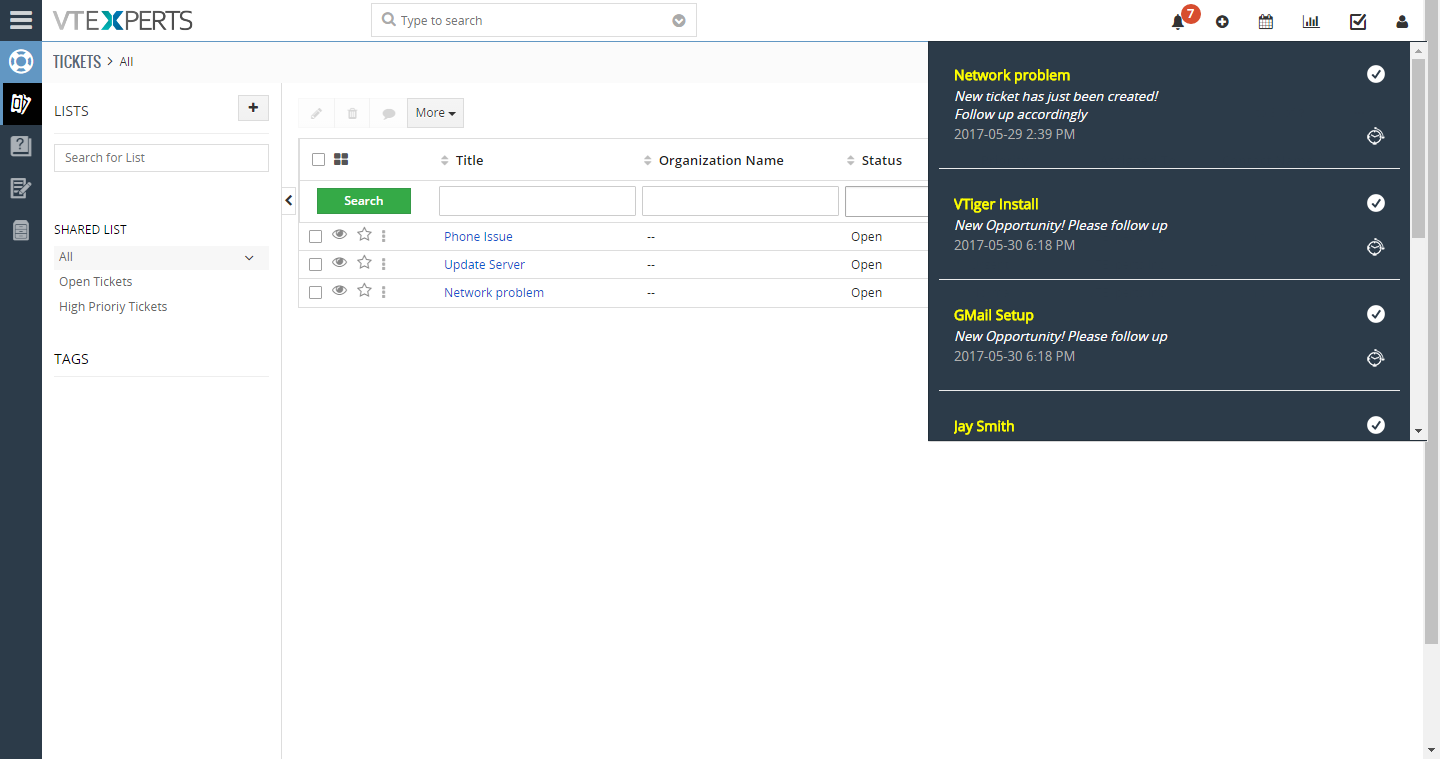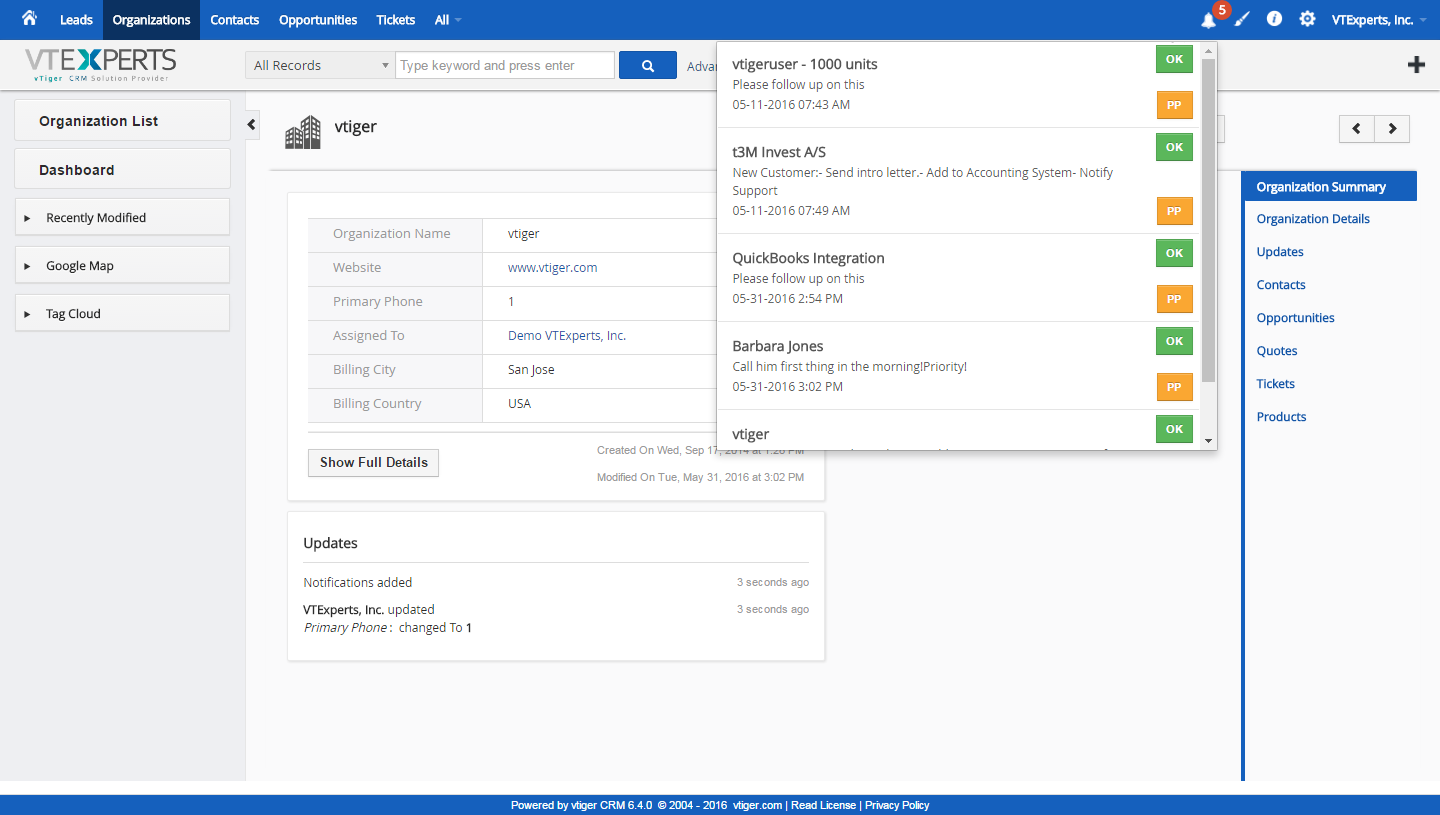VTiger Notifications/Reminders is an extension allowing users to trigger a simple notification using standard workflows & display it in the menu header, which can be easily accessed within a single click. The extension integrates with VTiger workflows, which makes it very powerful for any type of notifications/alerts.
Ideally used for reminders and notifications for upcoming activities, open/closed tickets as well as immediate notifications for urgent matters.
Configuration
Notifications are configured and executed through VTiger Workflows. Go to Workflow section in your CRM. You will see:
+ New Workflow: To add a new Notification/Workflow
Notifications List: All the configured notifications are shown in this list
(All) Picklist: The sorting menu containing the list of all modules. You can sort your notifications module vise.
+ New Workflow
It is used to add a new Notification which consists of 3 steps:
1. Schedule Workflow
Select Module: Choose the desired module you want to get a notification for
Description: Basically the name of the Notification
Specify when to execute: Select the appropriate option as to when you want to receive the notification / execute the workflow.
2. Add Condition
Add the conditions for your workflow.
All Conditions: add multiple conditions which let the report run only if all the conditions are met.
Any Condition: add multiple conditions which let the report run if any one of the condition is met.
3. Add Tasks
Add To Do: Select “Create Entity” from the list. A box will pop up, in this block you will see:
Task title – The name of the task
Status – Turn the task On/Off
Modules to create record – Select “Notifications” from the dropdown list
Add Field – Map your fields from primary module to Notification.
– First block – what would happen to notifications is defined in the first block
– Second block – specify the module, in which if a change is made, the notification will be triggered
– Third block – what would the notification read. It also allows you to set the nature of the notification as “Raw text”, “Field”, or “Expression”.
Example
If a workflow is configured to trigger a notification every time the sales stage of a lead changes, changing the stage will report you by highlighting the notification button.
Notifications
Click the “Bell” button (symbol for Notifications) in the top bar of the CRM. You will see the notifications menu. There are several rules it follows:
- The notifications are shown in the pattern as oldest one on top (it makes sure that no notification stays overdue).
- “PP” stands for Postpone (or tick mark in VTiger 7) which temporarily hides the notification.
- “OK” button (or bell icon) dismisses the notification marking it as done.