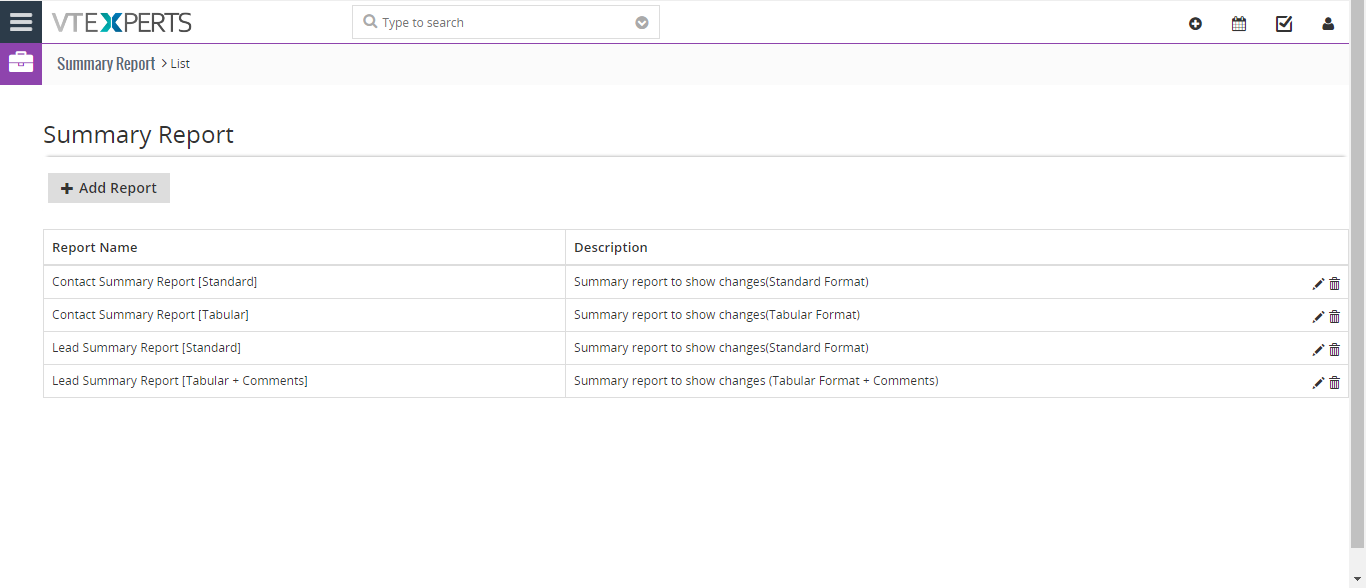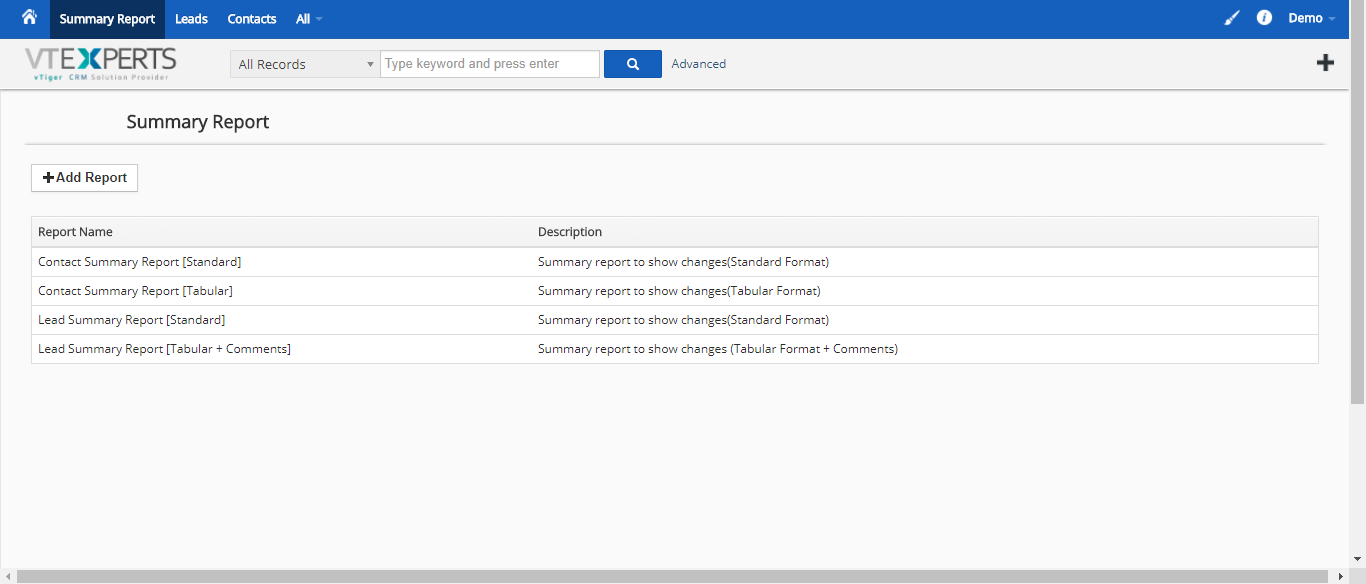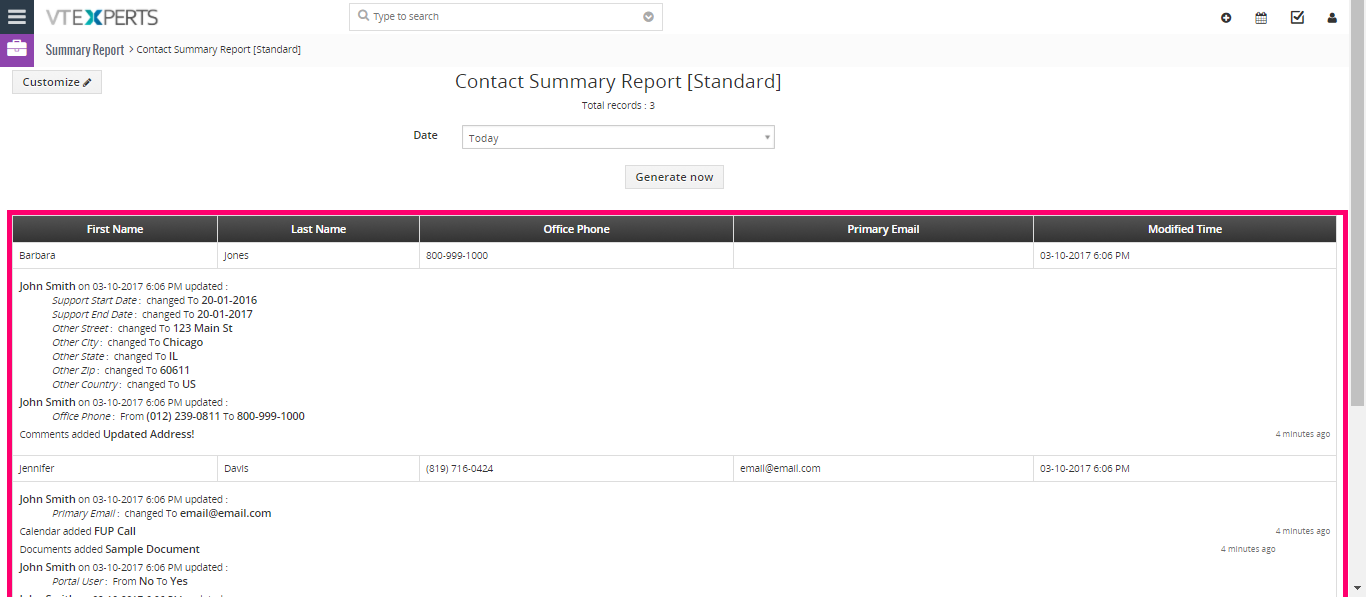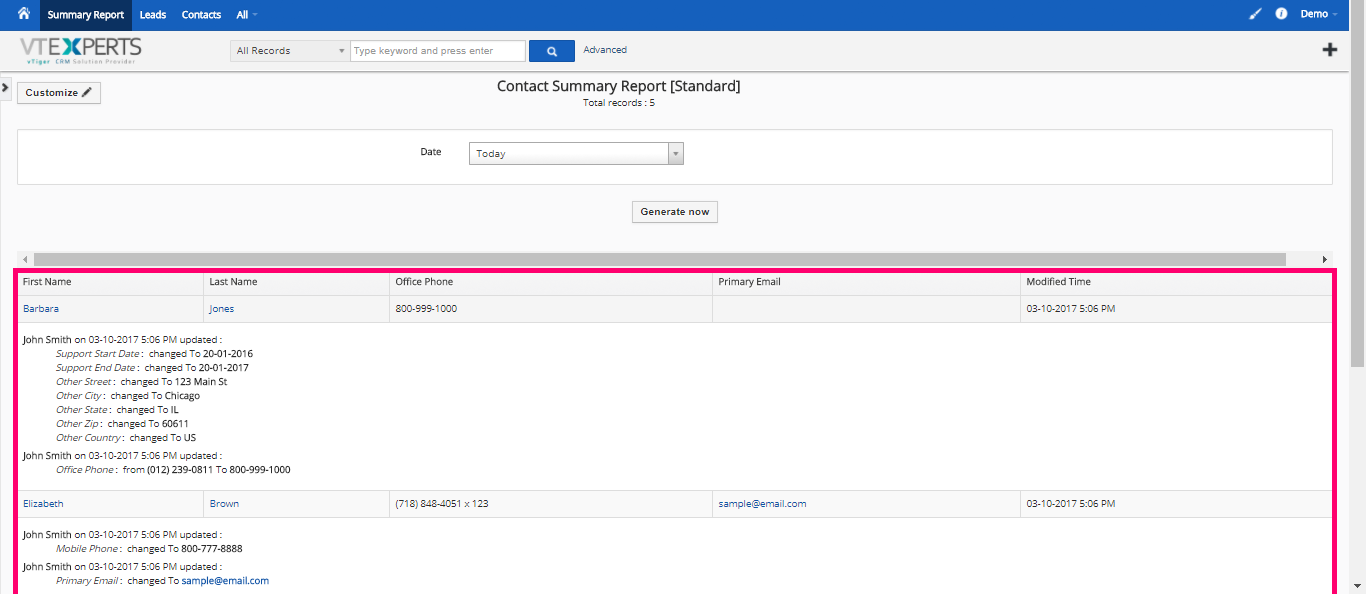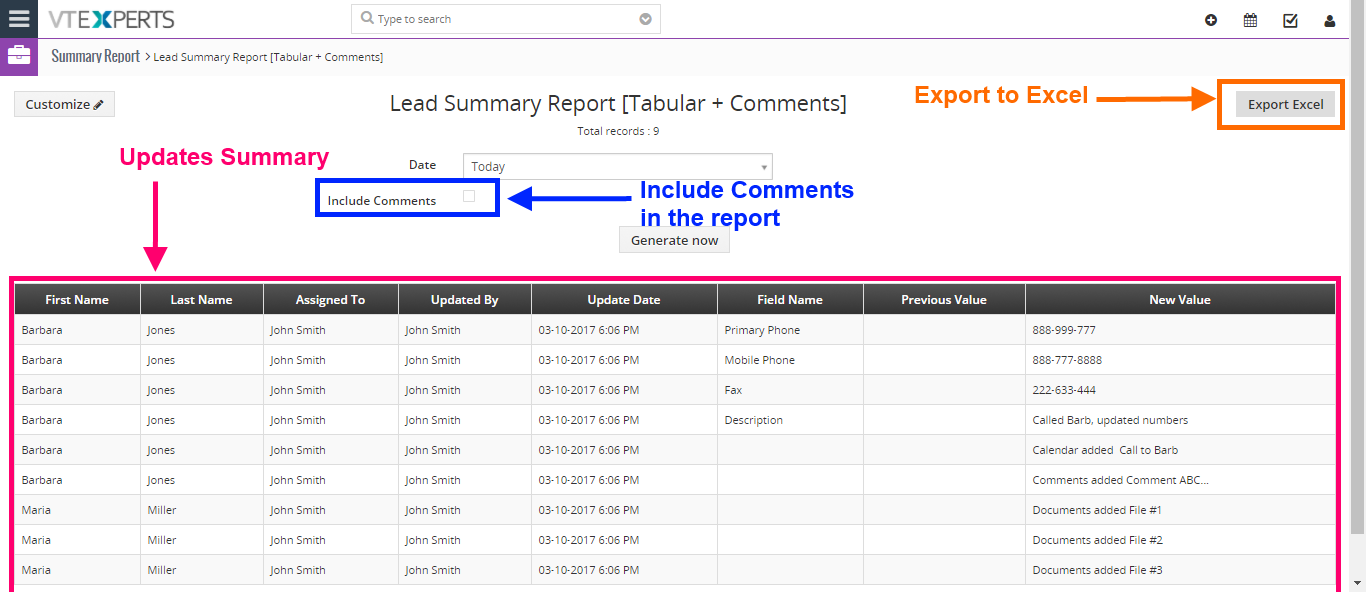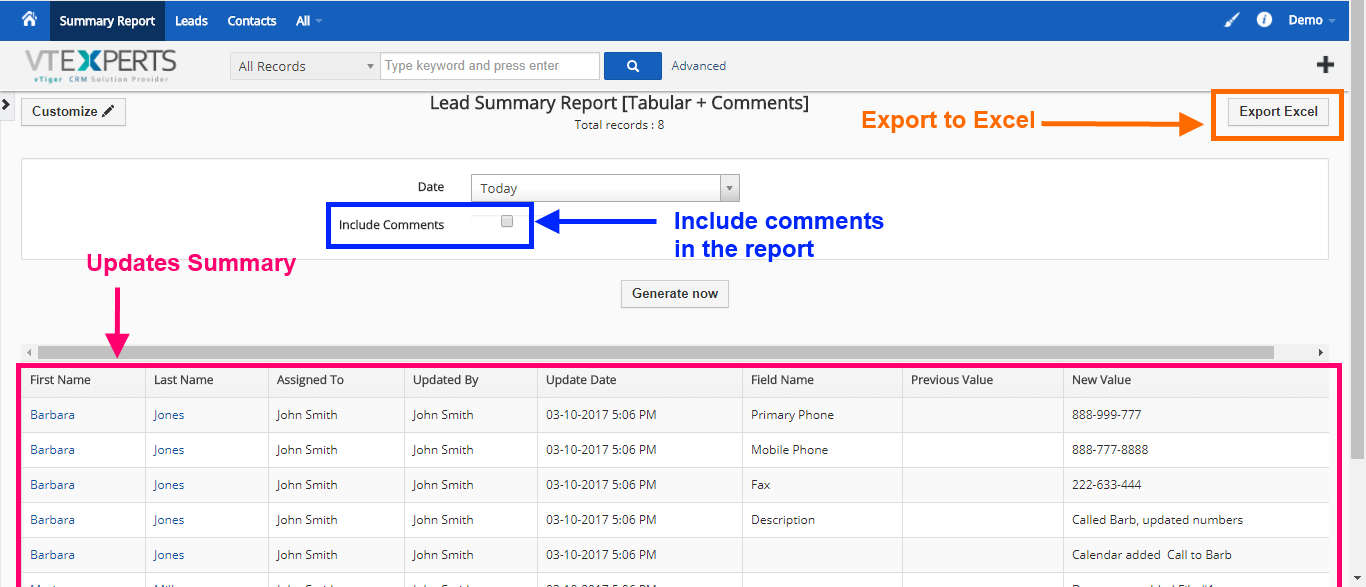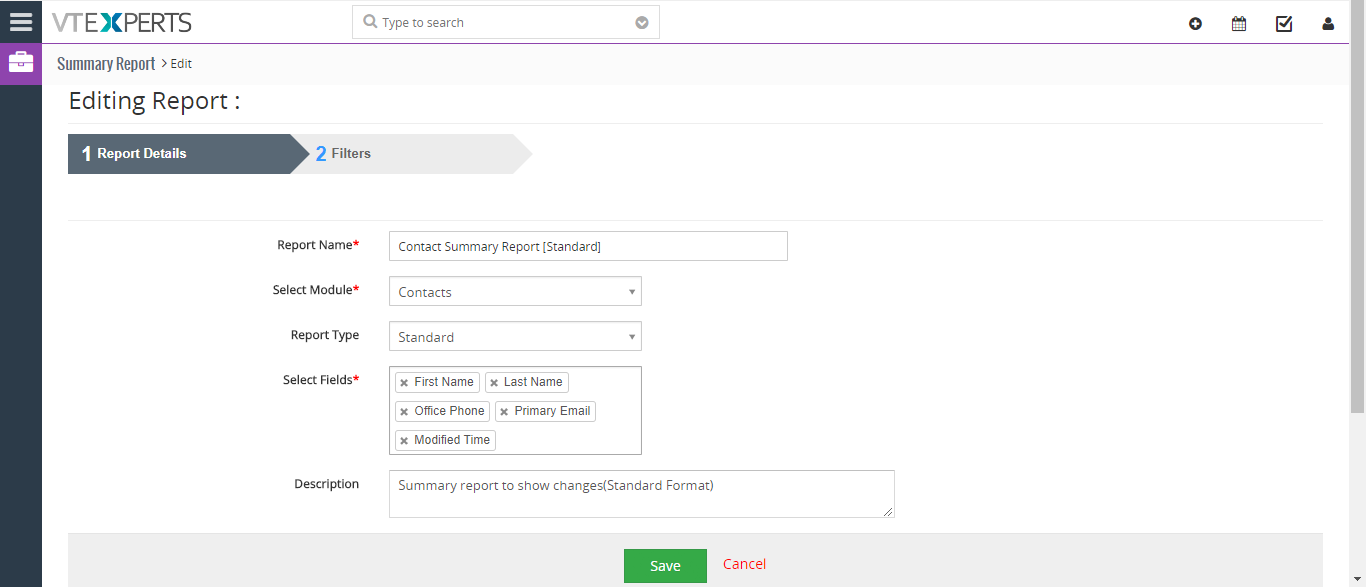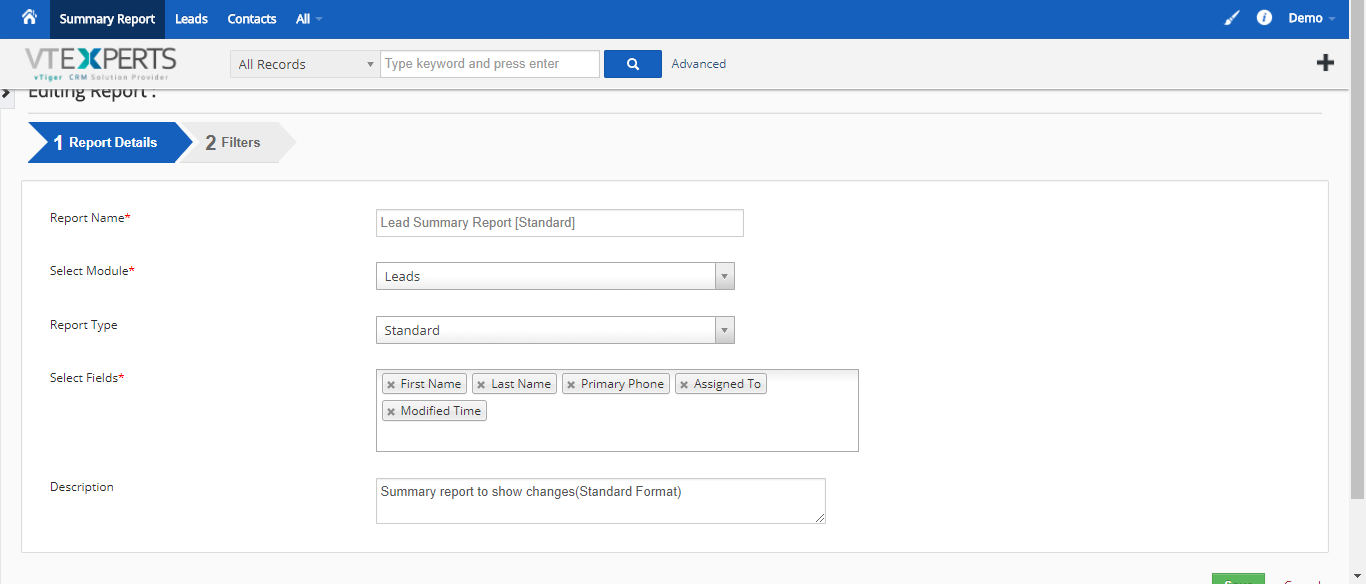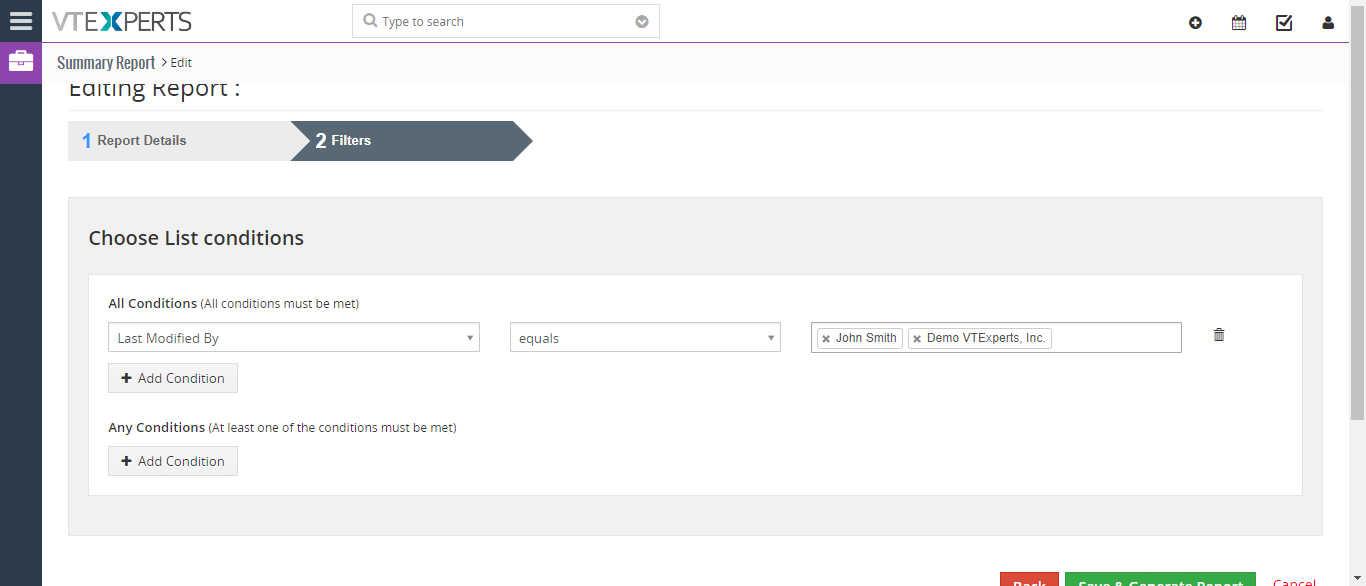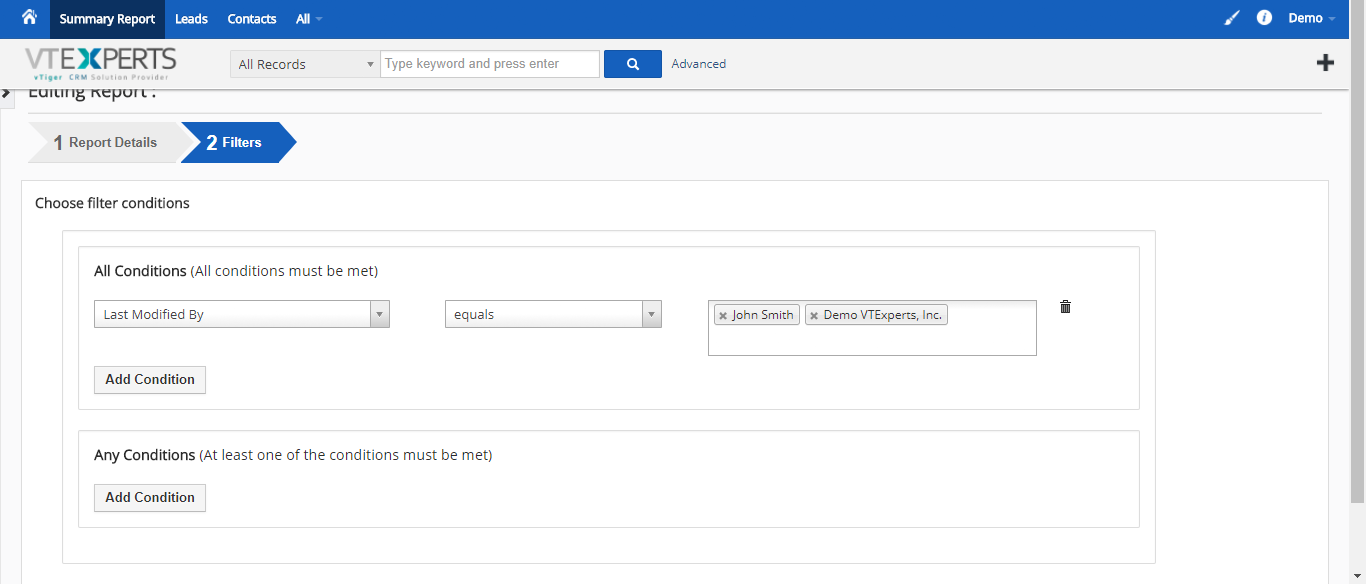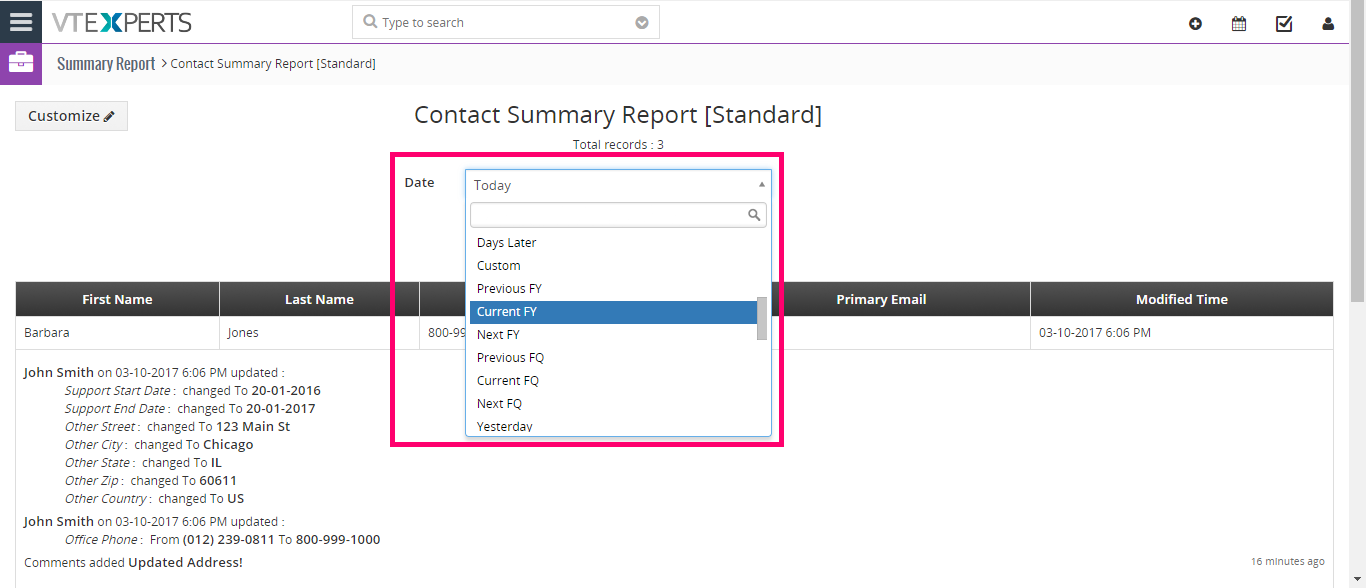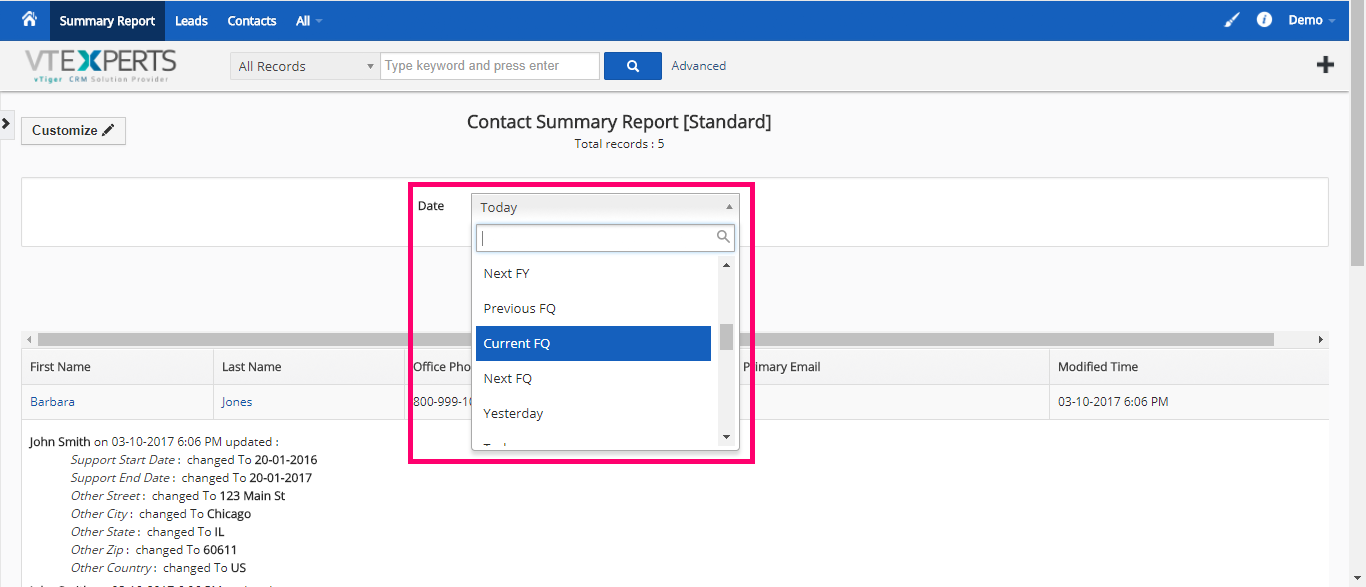The extension “VTiger User Summary Report” allows managers to monitor every created or updated record. It integrates with ModTracker (a.k.a “Updates” Widget on Summary View) and displays field updates, linked records (Documents, Invoices, Activities, etc…) as well as shows Comments added on the date specified.
Report produces 2 formats: Standard (displays changes/updates made (as a summary) underneath the record -[easier to view] ) and Tabular (displays each change/update in a new row allowing to export and manipulate the data).
Configuration
The extension can be configured by going into the main menu and clicking “Summary Reports”.
Add Report: to setup a new summary report
Reports List: the list of all the summary reports configured in the system
Add New Reports
Clicking on the + Add Report button will allow you to create a new report. It is done in 2 steps:
1. Report Details
Report Name: assign a name to your report in this field
Select Module: pick the module of choice
Report Type: choose the type of report either “Standard” or “Tabular”
Standard: will show the updates/field changes in one area, similar to “Updates” section where you can see who changed what. (This type is recommended)
Tabular: will show each change as a new row in the report e.g. if record had 2 field changes – each change will be a separate row. This report is used when exporting data and analyzing it with other tools. The Tabular reports can also be exported into excel sheets using the “Export Excel” button at the top right of the report. The Tabular reports also allow you to show “Comments” in the report. For that, select the “Include Comments” option on the report.
Select Fields: the fields you want to see on the list
Description: an optional reminder about the report
2. Filters
You can set up this step to select what records you would like to filter. For example records updated by users, leads with specific source etc.
All Conditions: add multiple conditions which let the report run only if all the conditions are met.
Any Condition: add multiple conditions which let the report run if any one of the condition is met.
Date
In addition to the conditions you setup while creating report, you can narrow down the results by DATE, meaning that if you select “Today” – it will only show records modified TODAY. You can select any other date as well. Use “Generate Now” button to refresh the report.