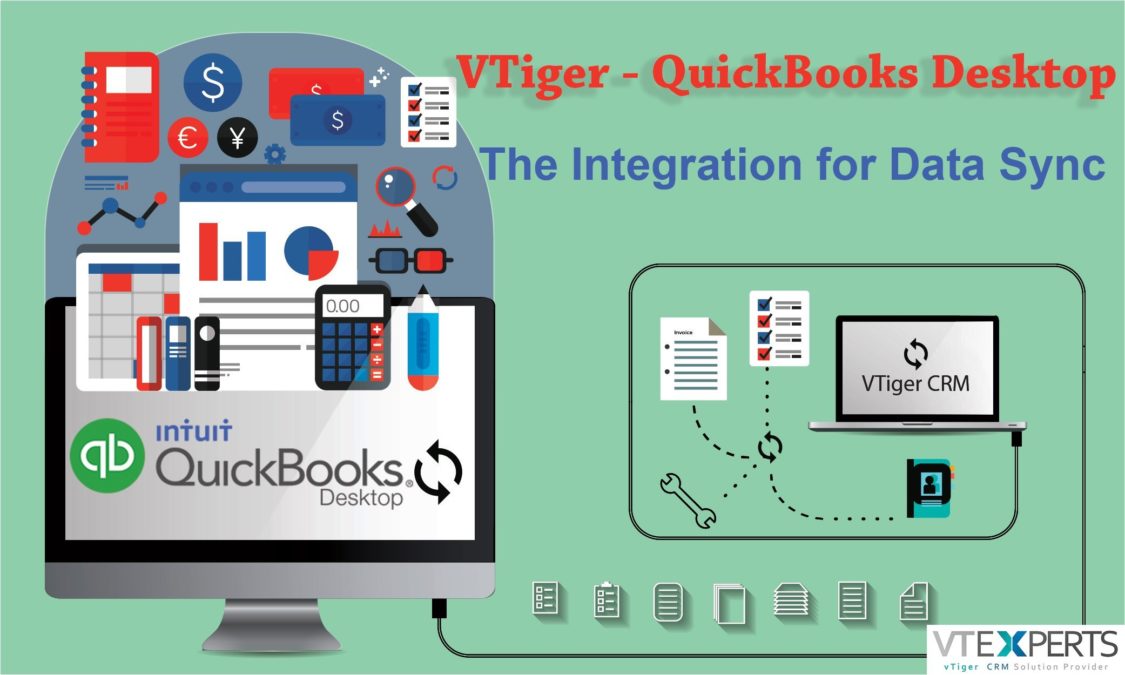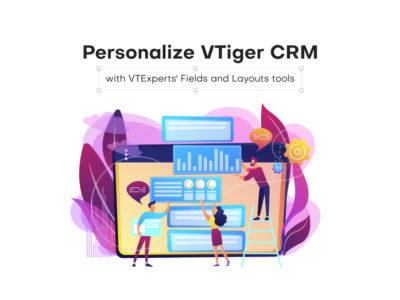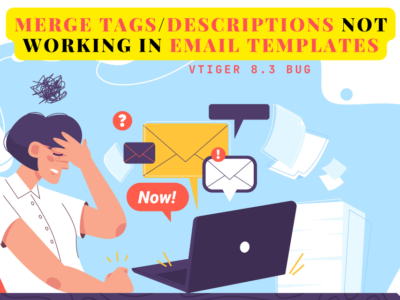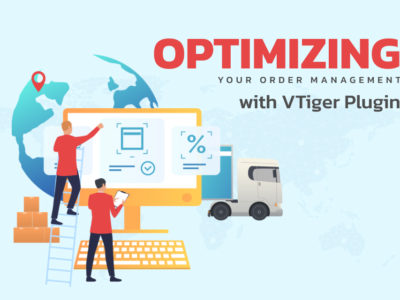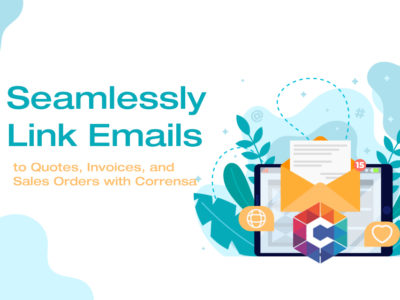VTiger 7 CRM gives liberty to align and synchronize your QuickBooks Desktop with the CRM. It will empower you to sync Contacts, Products, Services, and Invoices among VTiger 7 CRM and QuickBooks. The synchronization of above-mentioned things works in both ways, which means information that is incorporated in one platform will be automatically updated on the other one.
Minimum Requirement: To avail this feature, Sales Professional or Ultimate Edition is required.
Supplies
Make yourself ready before-hand. Following is the list of software required to be incorporated in your system prior to carrying out the original installation process:
- QuickBooks Desktop Software
- QuickBooks Web Connector
- VTiger CRM On-Demand
Learn about the latest VTiger & QuickBooks Extension that provides a lot of advanced features.
How to Install QuickBooks Web Connector
QuickBooks Web Connector’s main function is to move information between VTiger 7 and QuickBooks. Download it from here.
If you want to access QuickBooks Web Connector after installing it, just follow this path: Start > All Programs > QuickBooks > Web Connector
How to Download QuickBooks Web Connector File (QWC)
The purpose of QuickBooks Web Connector (QWC) is to create a connection between a QuickBooks company file and VTiger 7 CRM account.
Following are the instructions, which will help in downloading QWC file from VTiger 7 CRM:
- Open the app “Inventory” and click QuickBooks
- Use the drop down menu to select the appropriate QuickBooks Version i.e. QuickBooks Desktop.

- Click Proceed button

- Take a thorough look at Pre-requisites, then click Next

- Things you need to take care of in Download .QWC file window
o To access QuickBooks Web Connector, you need a security key which can be created at this point in accordance with your desire
o In next step provide the pathway of QuickBooks Company File. Here’s where QuickBooks normally saves Company Files.
o Regular QuickBooks installation default pathway is used, which is mentioned above
o For example:
- Default path in XP: C:\Documents and Settings\All Users(Shared) Documents\Intuit\QuickBooks\Company Files\Vtiger Inc.qbw
- Default path in Windows Vista and Windows 7: C:\Users\Public\Public Documents\Intuit\QuickBooks\Company Files\Vtiger Inc.qbw

o Make sure .qbw extension comes at the end of company path
o To access the company path just press the F2 button if QuickBooks is installed on service device. By pressing F2 a pop-up will appear containing the company path
o Finally, choose the Download QWC file option.
- Next, a menu will appear, using which you have to save .QWC file on your machine according to your preference.
- On completing the process of saving, QuickBooks sync view with VTiger 7 will be shown on your screen.
In case you made any mistake while configuring the company path, just download it again using button labeled as Download .qwc file.
VTiger & QuickBooks Extension also supports Quotes, Vendors & Purchase Orders, Items, & Product Services.
How to Incorporate .QWC File to QuickBooks Web Connector
Once the file .QWC is downloaded successfully from the VTiger 7, you have to integrate it in QuickBooks Web Connector
Following are the instructions for adding .QWC file to QuickBooks Web Connector
- First of all, click Start and go to All Programs > QuickBooks > Web Connector
- Use QuickBooks Web Connector window to choose Add an application option

- When the Select .QWC file window pop-up, navigate to the .QWC file (previously downloaded from VTiger 7)
- Afterward, Authorize New Web Service popup will show, chose the OK button

- Application Certificate window will pop-up, choose option stating Yes, always; allow access even if QuickBooks is not running and proceed by clicking Continue

- Finally, press Done in the Access Confirmation window

- Once the review VTiger 7 application is integrated with the Web Connector, put in the password that you enabled previously.
After the application is incorporated into QuickBooks Web Connector, you are ready to synchronize data between VTiger 7 CRM and QuickBooks Desktop.
VTiger & QuickBooks Extension is Module Manager Compatible. Check it out.
Syncing Data
You can sync data like Contacts, Products, Services, and Invoices between QuickBooks and VTiger 7 CRM. To start this process select suitable module, you can do it by marking the checkboxes corresponding to the desired module. You can also choose the direction of the flow of data.
Once the synchronization is done, VTiger 7 does not remove or delete any record saved on your QuickBooks and vice versa.
Consider a “Contact A” which is saved on both platforms. Assume you removed this “Contact A” from VTiger 7 CRM and execute sync operation, the “Contact A” will still be saved in QuickBooks. Similar is the case if you delete a record from QuickBooks and then sync it with VTiger 7
Modules are named slightly different in QuickBooks Desktop. There is no need to be confused. Following list will help.
| # | Vtiger CRM | QuickBooks Desktop |
| 1 | Contacts | Customers |
| 2 | Products | Items |
| 3 | Services | Items / Services |
| 4 | Invoices | Invoices |
E.g. if you synced Contacts from VTiger 7 to QuickBooks, the synced data should be available under the module name “Customers”.
What is Field Mapping
The purpose of field mapping is to make sure mutual transfer of information takes place between QuickBooks and VTiger 7 CRM
Synchronizing Contacts
| Vtiger | QuickBooks |
| First Name | First Name |
| Last Name | Last Name |
| Organization Name | Company Name |
| Office Phone | Phone |
| Fax | Fax |
| Primary Email | |
| Mailing Street | Street |
| Mailing City | City |
| Mailing State | State |
| Mailing Zip | Zip |
| Mailing Country | Country |
Synchronizing Products & Services
| Vtiger | QuickBooks |
| Product Name | Inventory / Non-Inventory Item Name |
| Service Name | Service Item Name |
| Unit Price | Price/Rate |
| Description | Description |
Synchronizing Invoices
| Vtiger | QuickBooks |
| Contact Name | Customer Name |
| QB Invoice No | Invoice No |
| Invoice Date | Invoice Date |
| Invoice Due Date | Invoice Due Date |
| Billing Address | Bill Address |
| Shipping Address | Ship Address |
| Products | Products |
| Services | Products |
| Quantity | Quantity |
| List Price | List Price |
| Tax | Tax |
| Discount | Discount |
| Shipping Charges | Shipping |
| Shipping Tax | Vtiger Shipping Tax |
| Adjustment Add | Vtiger Adjustment Add |
| Adjustment Deduct | Vtiger Adjustment Deduct |
Configuring the Sync Direction and Choosing Modules
VTiger 7 CRM empowers you to choose the direction of data flow as well as the modules you want to sync.
To start the sync process, follow below provided steps:
- First of all, choose and click on QuickBooks option from “Inventory” App
- Then choose Sync Settings
- Choose desired modules using checkboxes
- Choose the direction of sync i.e.
- QuickBooks to VTiger 7
- VTiger 7 to QuickBooks
- Sync both ways
- Deactivate Sync

- Save your Settings
- Afterward, go to QuickBooks Web Connector. Mark the checkbox located next to VTiger Application and choose Updated Selected option
Important Checklist before Performing Synchronization
Read the following carefully before starting the syncing process:
- Mandatory: Activate “Sales Tax”! Do it by clicking Settings (wheel) icon > CRM Settings > Other Settings > Tax Calculations > enable Sales tax under Product & Service Taxes
- Mandatory: Enable “Inventory” in QuickBooks. For that, press Edit > Preferences > Items & Inventory > Company Preferences > Click the checkboxInventory and Purchase orders are active > Click OK
- Mandatory: Create an “Income” account in QuickBooks named as VTiger 7 Account. Go to Lists > Chart of Accounts > Right Click your Mouse > New > Select type Income > Continue > Provide VTiger 7 Account > Save and Close. This account will be used to contain the synced Products and Services from VTiger to QuickBooks.
- Mandatory: Running Sales Tax module in QuickBooks. For that, go through Edit > Preferences > Sales Tax > Company Preferences > Click on the radio button Yes > Click Add sales tax item > Select Sales Tax Item > Provide desired Sales Tax Name and Tax Rate > Click OK.
Things to be kept in mind:
Vtiger to QuickBooks
- In QuickBooks, there is a character limit for some certain fields and if you exceed that limit, field values are reduced. An example is when UTF-8 characters are synced.
- Products will be synced as type inventory from VTiger 7 CRM to QuickBooks
- Services will be synced as type Service in QuickBooks from VTiger 7
- When invoices are syncing from VTiger 7 to QuickBooks, six lines are incorporated in QuickBooks account.
o VTiger 7 Invoice Tax: VTiger 7’s taxes will be connected to the line item.
o VTiger 7 Discount Amount: VTiger 7’s invoices discounts are calculated as a single discount and are mapped to the line item.
o VTiger 7 Adjustment Add: VTiger 7’s adjustments (add) from invoices are linked to the line item.
o VTiger 7 Adjustment Deduct: VTiger 7’s adjustments (deduct) from invoices are associated to the line item.
o VTiger 7 Shipping Charges: VTiger 7’s shipping charges are mapped to line items
o VTiger 7 Shipping Taxes: VTiger 7’s shipping taxes are mapped to line items
Changes incorporated in above-mentioned line items will influence the real values in VTiger 7. For Example adjustments in VTiger 7, Shipping Charges line item in QuickBooks will impact shipping charges in Vtiger Invoice
- Refrain to sync QuickBooks invoices possessing both VTiger 7 adjustments add and VTiger 7 adjustments deduct
QuickBooks to VTiger 7
- Type Inventory Part and Non-inventory part items are treated as products while syncing in VTiger 7
- Type service and Other charge type items of QuickBooks are treated as services in VTiger 7 after syncing.
- Other types of items in QuickBooks are not synced with VTiger 7. Eg: Group, Sub Total, Payment, etc.