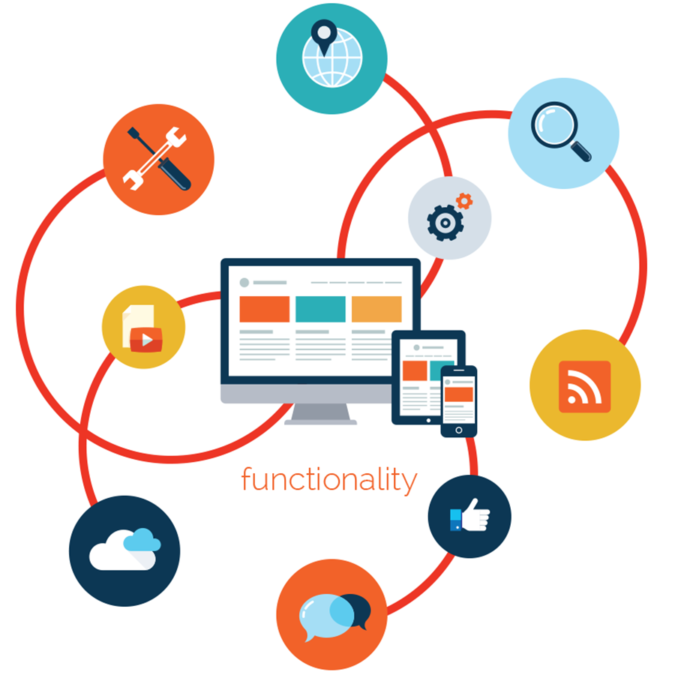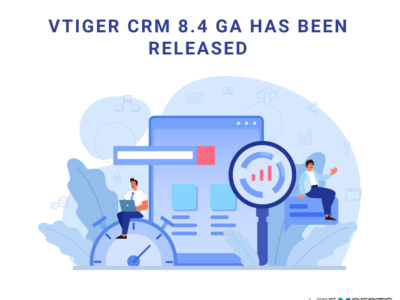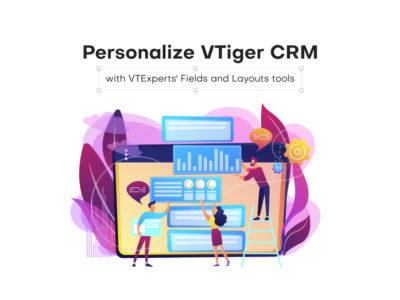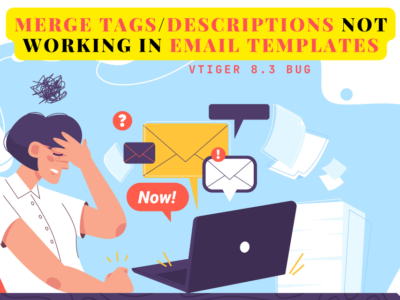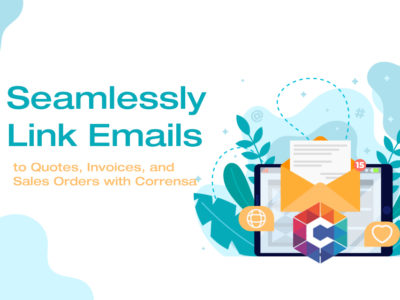Premium Extension pack requires your vtiger webserver to be configured properly in order to successfully install and use our extensions. Updating your webserver php.ini configuration is fairly simple, it only takes few minutes and most of the hosting providers provide ability to update those on your cpanel or if you have a dedicated server – you likely will know where php.ini resides and how to update it.
Unix Server
If you are running a dedicated unix server, you are more than likely already familiar with apache/httpd server and know where php.ini resides. In any case, you can use the command to locate php.ini:
php -i | grep ‘php.ini’
or
php –ini
The response will be something like this:
Configuration File (php.ini) Path => /etc/php5/cli
Loaded Configuration File => /etc/php5/cli/php.ini
That tells you – that your “Loaded Configuration File” is in “/etc/php5/cli/php.ini”.
Once you have located the php.ini – you will need to edit it with a text editor(vi, pico, nano or any other editor) and update or add new value. First, you should try and find every single value in the file as it is likely that it already exists and you will just need to increase it. If it doesn’t exist – add it to the bottom of the php.ini file.
Recommended values:
default_socket_timeout = 600
max_execution_time = 600
max_input_time = 600
memory_limit = 1028M
post_max_size = 50M
upload_max_filesize = 50M
Once you are done with the update, you must restart your webserver for this to take effect. To restart web server – you will most likely have to use one of the commands below:
httpd service restart
/etc/init.d/apache restart
Keep in mind that every server is unique and if our instructions don’t work for you – just search the same online and you will be able to find the solution fairly easily.
Windows Server
If your VTiger is hosted on window server/workstation – you will need to follow very similar instructions to the above.
You will need to locate php.ini – see the article below(at least of the solutions will work):
https://stackoverflow.com/questions/6185319/how-to-locate-the-php-ini-file-xampp
Next – you will have to update/add recommended values as explained in the unix section.
Finally – you will have to restart the webserver.
Shared Server (Godaddy/Hostgator/etc..)
Each shared server has it’s own way of updating php.ini. We recommend you search for e.g “Edit php.ini on godaddy shared hosting” and it we’re sure you will find how to edit it.
Once you do – update the recommended setting as explained in unix section.
We can help!
If you are having any issues getting requirements updated – we are here to help. As part of the membership cost, we will assist with installation and can do that for you without any extra charges. If you would like us to do so – please shoot us an email at support@vtexperts.com and include server access details (SSH, CPanel, Windows RDP. Teamviewer, VTiger User/Pass/Link) and any other information that might help us.