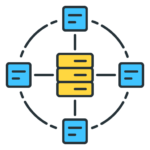
Document Center Extension for VTiger
Document Manager Extension for VTiger 7 was designed to make document/file management more intuitive. It allows users to categorize the documents and files in folders and sub-folders accordingly. Not just that, till supports every type/format of a document/file. In addition, its elaborate folder structure makes it extremely easy to navigate and search for documents. It also has a built in file preview feature, where you can view the file/Document on the extension itself, while saving the hassle of downloading the entire file and checking.It’s a compact and user friendly extension with no limitations.
Here are some of the key features that make our extension unique.5
- Converts standard document list into document center
- Preview, Edit, Download documents/files
- View documents as tiles or in a list
- Supports Custom Folders
- Easy to understand & use interface
- Dedicated Search Engine
- Module Manager Compatible
- Available on VTiger Marketplace
Document manager is the software of handling documents in such a way that information can be created, shared, organized, and stored efficiently and appropriately. The main focus of a document manager is on the organization and storage of documents. Document Manager is a GUI component available in VTexperts that enables users to access, edit and manage data, files and other content stored on a computer online.It organizes electronic files into directories, folders, and sub-folders and provides a graphical interface to make it easier for a person to navigate and find the files. Some of the common functions of a file manager are save, search, open, delete, rename, and copy a file.It also lets you browse and access your files by category.
Quick Access is a handy feature, allowing you to better organize your files and folders so as to have quick and easy access to them. Document manager opens up this way each time by default as shown below. Highlighted portion is toolbar distinguish features of toolbar are described below:
New Folder
At the top right corner you can see the "Add Folder" button, in order to create a new folder you just have to press that.
Later you can then rename the folder according to your will. In order to do so you can click on the text area of the folder or right click and select "rename" once done you can hit enter or click somewhere else in order to confirm the changes.
SubFolders
In document manager, you can create and view the sub folders in order to do so you have to see a right-pointing bracket ( > ) next to any folder that contains subfolders. Just move your mouse over a folder name to see if it contains the bracket.
You can create subfolders by using the New Folder tool. Click Folder > New Folder. For example you want to create folder under ToDoList just first click on the ToDoList and then on toolbar click on new folder and this way you will have a new folder under ToDoList. Then you can rename the folder as you like.
Upload File
You have your document or it can be complete folder on your computer ready to go. Somehow, that document needs to get from you to the web, whether that be for email purposes, sharing purposes, or publishing purposes. Document manager gives your freedom to share your file through web. So, you have the document, you know what format you want it to be in, and now it’s time to get it uploaded. Files usually must be in one of the following formats in order to be uploaded: PDF, TIF, JPG, JPEG, GIF, PNG, BMP or you can share URL.
Typically, you will find the button labeled “Upload File” in toolbar. You’ll then find and select the files either on your computer or on a flash drive, external drive, or memory card. You’ll then click the “Open” button which begins the uploading process.
Preview
Enables you to quickly preview an item, such as a photo, without having to open that item. To open the Preview pane (it isn’t open by default), click on the Preview button located at the toolbar as follows:
Icons View
In Toolbar you will find a button labeled as "icons view". You can customize the views in the list or column to suit your preferences. e.g list-view or the detail view.
Sort
You can sort your file or folders according to your preference for that you need to right click on the menu labeled as "Sort" and choosing your preferable feature for the folders to be sorted. There are seven different availabe settings as follows:
By Name: which lists files and folders in alphabetical order.
By Size: which lists files and folders in order of their size.
By Date: where contents are grouped by the date they were last modified.
By Permission:
By Kind: means where files are stacked by file kind.
Folder First:
Treeview
SearchBox
The Search Box in document manager allows you to find and view all your files and folders in one place. As you type in the Search Box, a simple search through the index begins to match your typed text with folder names,files names, the contents and file properties. Which means if you search for something using the Search box present in Document Manager toolbar, it'll integrate your local search results.
You can customize the search for a single folder or global
Prefrences
You can typically specify several alternatives that will be treated in order of preference. The display language you select changes the default language used by features Document Manager. In many cases, the initial Manager setting will meet your needs. For example, if you have a Japanese version of a Document Manager, typically assumes that you prefer pages in Japanese. You can select preferable language from drop down menu. You can also custoumzied your toolbar as you like. And restore default settings.
FullScreen
Another feature Document Manager provides is full screen feature. By pressing full screen icon you will see that the Document Manager goes full-screen. To return back to normal size, press Esc.
Related Resources : Document Manager by VTExperts (Will open in new window)
Related products
-
Profit Calculator Extension for VTiger
Rated 5 out of 5 -
Duplicate Check & Merge
Rated 5.00 out of 5 -
Multi User Assignment
Rated 4.83 out of 5
Document Manager Extension for VTiger 7 was designed to make document/file management more intuitive. It allows users to categorize the documents and files in folders and sub-folders accordingly. Not just that, till supports every type/format of a document/file. In addition, its elaborate folder structure makes it extremely easy to navigate and search for documents. It also has a built in file preview feature, where you can view the file/Document on the extension itself, while saving the hassle of downloading the entire file and checking.It’s a compact and user friendly extension with no limitations.
Here are some of the key features that make our extension unique.5
- Converts standard document list into document center
- Preview, Edit, Download documents/files
- View documents as tiles or in a list
- Supports Custom Folders
- Easy to understand & use interface
- Dedicated Search Engine
- Module Manager Compatible
- Available on VTiger Marketplace
Document manager is the software of handling documents in such a way that information can be created, shared, organized, and stored efficiently and appropriately. The main focus of a document manager is on the organization and storage of documents. Document Manager is a GUI component available in VTexperts that enables users to access, edit and manage data, files and other content stored on a computer online.It organizes electronic files into directories, folders, and sub-folders and provides a graphical interface to make it easier for a person to navigate and find the files. Some of the common functions of a file manager are save, search, open, delete, rename, and copy a file.It also lets you browse and access your files by category.
Quick Access is a handy feature, allowing you to better organize your files and folders so as to have quick and easy access to them. Document manager opens up this way each time by default as shown below. Highlighted portion is toolbar distinguish features of toolbar are described below:
New Folder
At the top right corner you can see the "Add Folder" button, in order to create a new folder you just have to press that.
Later you can then rename the folder according to your will. In order to do so you can click on the text area of the folder or right click and select "rename" once done you can hit enter or click somewhere else in order to confirm the changes.
SubFolders
In document manager, you can create and view the sub folders in order to do so you have to see a right-pointing bracket ( > ) next to any folder that contains subfolders. Just move your mouse over a folder name to see if it contains the bracket.
You can create subfolders by using the New Folder tool. Click Folder > New Folder. For example you want to create folder under ToDoList just first click on the ToDoList and then on toolbar click on new folder and this way you will have a new folder under ToDoList. Then you can rename the folder as you like.
Upload File
You have your document or it can be complete folder on your computer ready to go. Somehow, that document needs to get from you to the web, whether that be for email purposes, sharing purposes, or publishing purposes. Document manager gives your freedom to share your file through web. So, you have the document, you know what format you want it to be in, and now it’s time to get it uploaded. Files usually must be in one of the following formats in order to be uploaded: PDF, TIF, JPG, JPEG, GIF, PNG, BMP or you can share URL.
Typically, you will find the button labeled “Upload File” in toolbar. You’ll then find and select the files either on your computer or on a flash drive, external drive, or memory card. You’ll then click the “Open” button which begins the uploading process.
Preview
Enables you to quickly preview an item, such as a photo, without having to open that item. To open the Preview pane (it isn’t open by default), click on the Preview button located at the toolbar as follows:
Icons View
In Toolbar you will find a button labeled as "icons view". You can customize the views in the list or column to suit your preferences. e.g list-view or the detail view.
Sort
You can sort your file or folders according to your preference for that you need to right click on the menu labeled as "Sort" and choosing your preferable feature for the folders to be sorted. There are seven different availabe settings as follows:
By Name: which lists files and folders in alphabetical order.
By Size: which lists files and folders in order of their size.
By Date: where contents are grouped by the date they were last modified.
By Permission:
By Kind: means where files are stacked by file kind.
Folder First:
Treeview
SearchBox
The Search Box in document manager allows you to find and view all your files and folders in one place. As you type in the Search Box, a simple search through the index begins to match your typed text with folder names,files names, the contents and file properties. Which means if you search for something using the Search box present in Document Manager toolbar, it'll integrate your local search results.
You can customize the search for a single folder or global
Prefrences
You can typically specify several alternatives that will be treated in order of preference. The display language you select changes the default language used by features Document Manager. In many cases, the initial Manager setting will meet your needs. For example, if you have a Japanese version of a Document Manager, typically assumes that you prefer pages in Japanese. You can select preferable language from drop down menu. You can also custoumzied your toolbar as you like. And restore default settings.
FullScreen
Another feature Document Manager provides is full screen feature. By pressing full screen icon you will see that the Document Manager goes full-screen. To return back to normal size, press Esc.
Related Resources : Document Manager by VTExperts (Will open in new window)
Reviews
There are no reviews yet.
Information
- Ioncube & PHP SOAP (hands-on)
- Install & Setup (hands-on)
- Meeting Server Requirements
- Assisting with any issues related to plugins


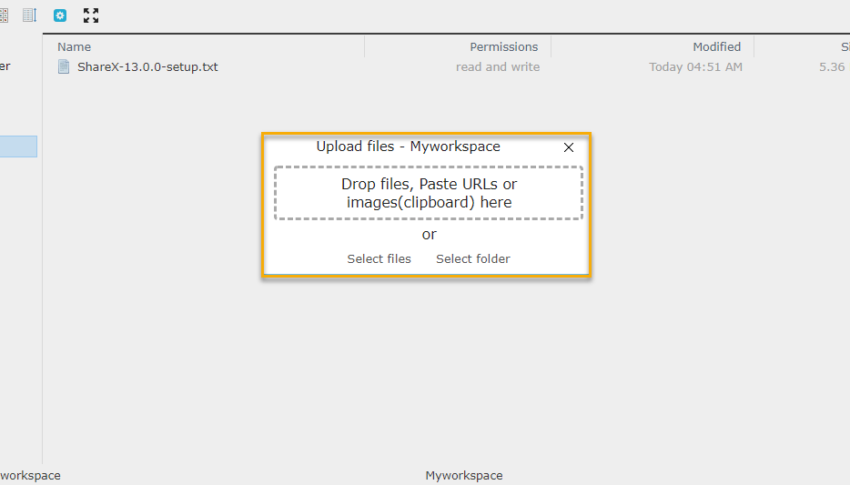
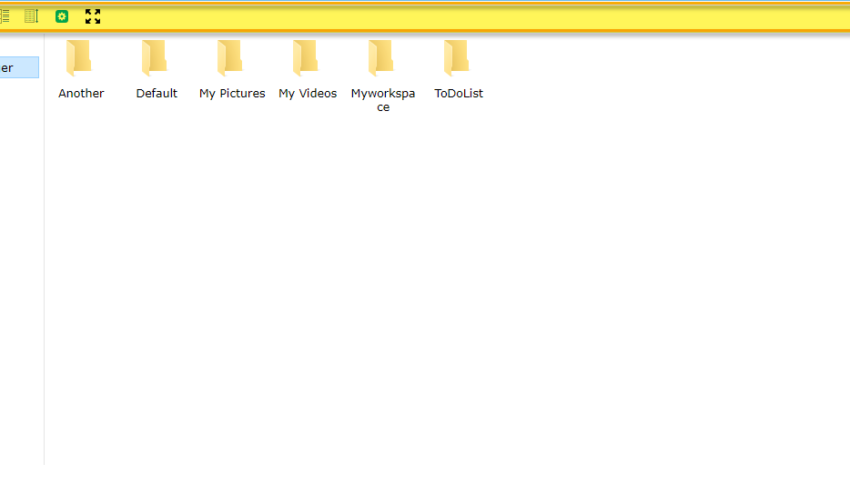
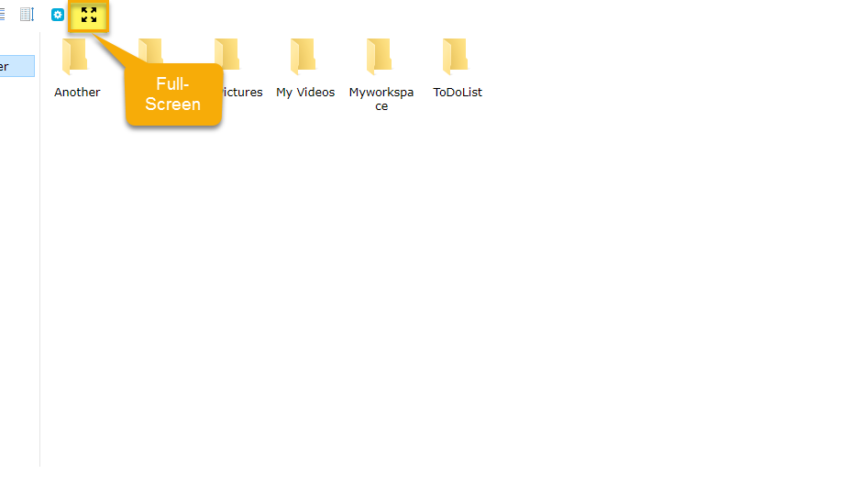
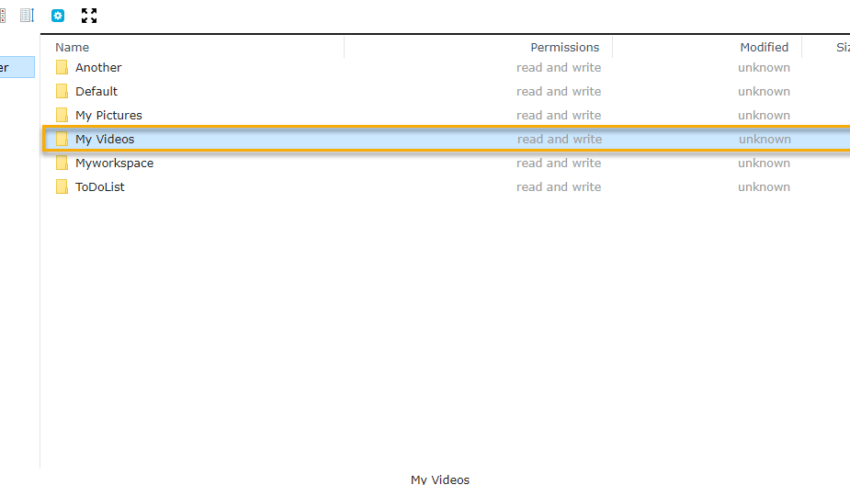
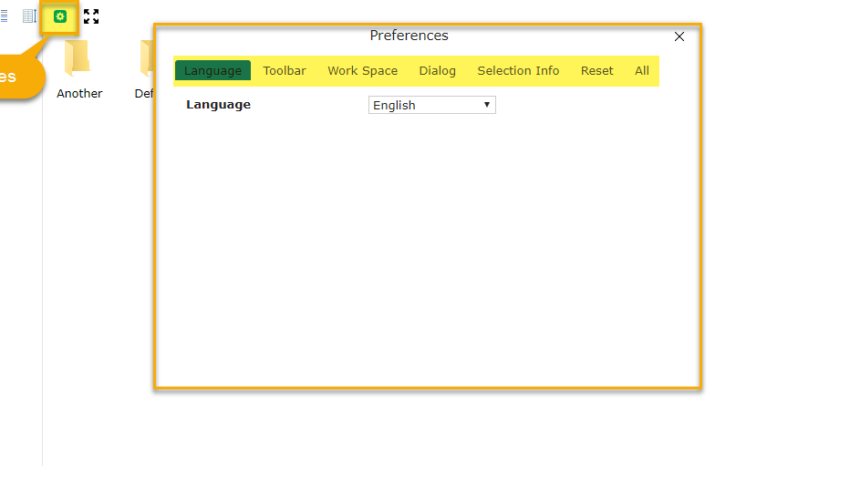
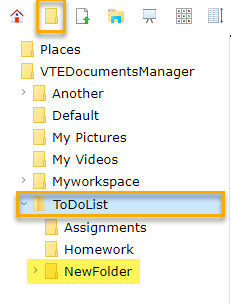
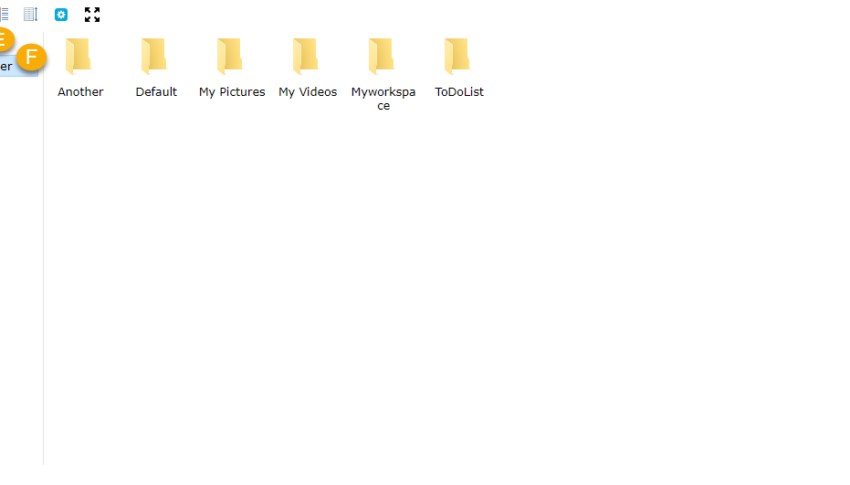
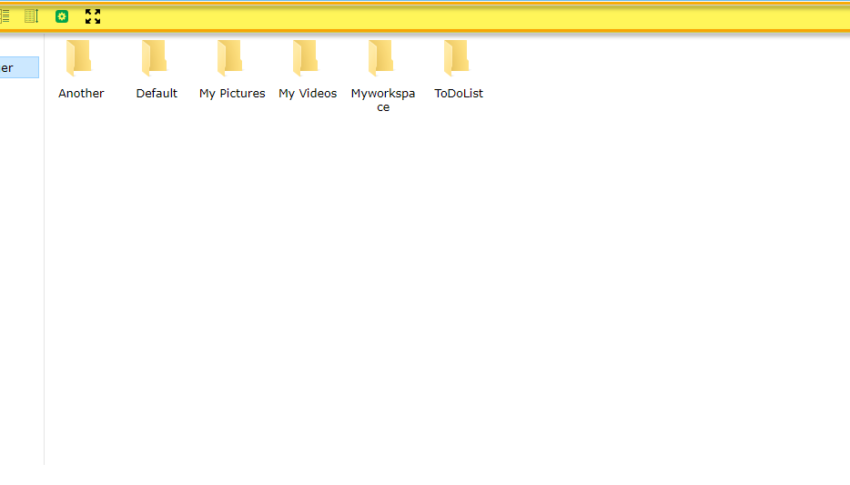








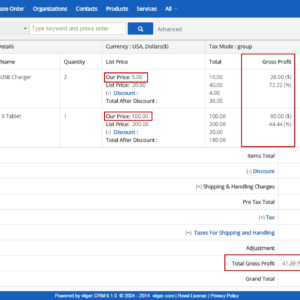
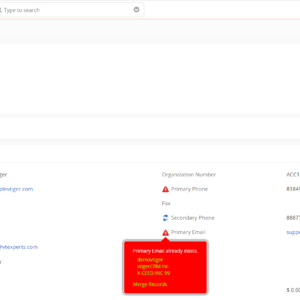
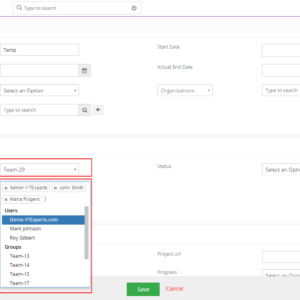
Reviews
There are no reviews yet.