vtiger 7
Stop User From Saving Record Based On A Condition In VTiger 7
April 6, 2018
Article
Conditional Alerts/Popups Extension is designed to trigger popups/alerts based on a certain field(s) value on the record. It supports edit/create views, meaning that as you fill in the field – you can trigger an alert/popup on the screen and prevent record from being saved. How to Stop User from Saving Record Based on a Condition Go to Menu >> Settings >> CRM Settings >> Other Settings >> Conditional Alert/Popup. Click on the “New Conditional Alert/Popup” button. Select the Module and enter the description. Add Condition for which you want to get alert of. Enter the Alert title. Enable/Disable alert opetions according to your needs. For this example we need Alert while saving the record. When you create a record it will show you an alert when the condition is true and it will not allow you to save the record. For further help, contact us on help@vtexperts.com.
Customize Block Into 5 Columns Layout In VTiger 7
April 5, 2018
Article
Multi Column Blocks/Layouts is designed to convert standard vtiger block layout (2 column) into multi column layout (up to 10 columns). Very easy to use and configure. Columns are configured in standard “Field & Layout Editor” by simply setting number of columns and dragging and dropping fields in desired area. How to Customize Block into 4 Column Layout Go to Menu >> Settings >> CRM Settings >> Module Management >>Module Layouts and Fields. Select the module and Set the “Columns” to 5. Arrange the fields and click on the “Save” button. Here is the 5 Blocks Layout. For further help, contact us on help@vtexperts.com. We’ll be glad to be of service.
Customize Block Into 4 Column Layout In VTiger 7
April 4, 2018
Article
Multi Column Blocks/Layouts is designed to convert standard vtiger block layout (2 column) into multi column layout (up to 10 columns). Very easy to use and configure. Columns are configured in standard “Field & Layout Editor” by simply setting number of columns and dragging and dropping fields in desired area. How to Customize Block into 4 Column Layout Go to Menu >> Settings >> CRM Settings >> Module Management >>Module Layouts and Fields. Select the module and Set the “Columns” to 4. Arrange the fields and click on the “Save” button. Here is the 4 Blocks Layout. For further help, contact us on help@vtexperts.com. We’ll be glad to be of service.
Create Alert/Popup In VTiger 7
April 3, 2018
Article
Conditional Alerts/Popups Extension is designed to trigger popups/alerts based on a certain field(s) value on the record. It supports edit/create views, meaning that as you fill in the field – you can trigger an alert/popup on the screen and prevent record from being saved, How to Create Alert/Popup Go to Menu >> Settings >> CRM Settings >> Other Settings >> Conditional Alert/Popup. Click on the “New Conditional Alert/Popup” button. Select the Module and enter the description. Add Condition for which you want to get alert of. Click on the “Add Task” button to specify alert. Enter the Alert title. Enable/Disable alert opetions according to your needs. When you open/create a record it will show you an alert when the condition is true. For further help, contact us on help@vtexperts.com. We’ll be glad to be of service.
Customize Block Into 3 Column Layout In VTiger 7
April 2, 2018
Article
Multi Column Blocks/Layouts is designed to convert standard vtiger block layout (2 column) into multi column layout (up to 10 columns). Very easy to use and configure. Columns are configured in standard “Field & Layout Editor” by simply setting number of columns and dragging and dropping fields in desired area. How to Customize Block into 3 Column Layout Go to Menu >> Settings >> CRM Settings >> Module Management >>Module Layouts and Fields. Select the module and Set the “Columns” to 3. Arrange the fields and click on the “Save” button. Here is the 3 Blocks Layout. For further help, contact us on help@vtexperts.com. We’ll be glad to be of service.
Create Custom Tabs In VTiger 7
April 2, 2018
Article
In VTiger 7 user can convert field blocks into Tabs by using our Tabs Extention. Easy to configure (just switch the block on/off), compatible with all modules as well as fields. Tabs will contain the same fields/functionality as blocks. How to Create Custom Tabs Go to Menu >> Settings >> CRM Settings >> Module Management >> Module Layouts And Fields. Select the module and click on the “Add Block” button to create a custom block. Enter the block name and select its position. Click on the “Convert To Tab” switch to convert that custom block into a Tab. Here you can see in the Organization Details the Custom block is showing in a Tab. For further help, contact us on help@vtexperts.com. We’ll be glad to be of service.
Configure Activity Reminders (popups) In VTiger 7
March 29, 2018
Article
Activity Reminder (Alert/Popup) Extension is designed to calendar reminders similar to outlook. The reminder popup shows up automatically when the activity is due and displays current day’s activities with basic details such as subject, description, related to (contact, lead, organization, etc..) as well as Due In. In addition, built-in Snooze option allow the user to snooze all or individual activity. How to Configure Activity Reminders Go to the Menu >> Settings >> CRM Settings >> Other Settings >> Calendar Popup and select the modules. Click on this Icon to see all the Activities for the day. You can also snooze the popup. For further help, contact us on help@vtexperts.com. We’ll be glad to be of service.
Track If Anyone Is Exporting Or Copying Data In VTiger 7
March 29, 2018
Article
Data Export Tracker is an Extension that allows system administrators to track any export or data copy initiated from the CRM. It tracks exports from Lists, Reports, Scheduled Reports as well as copying data using “CTRL+C” or Mouse (Right Click > Copy). How to Track Exporting or Copying Data Go to Menu >> Settings >> CRM Settings >> Other Settings >> Data Export. Click on the “Edit” button to configuring. Check box the conditions you want to keep track of and click on the “Save” button. Here you can see if anyone have Exported/Copied the data with the Date and Time the the User too. For further help, contact us on help@vtexperts.com. We’ll be glad to be of service.
Merging Data Into Conditional Popup/Alerts For VTiger
March 23, 2018
Article
Conditional alert is the extension that allows to setup popup alerts while viewing, creating, or editing records in VTiger 7. The alerts can be based on the conditions of any fields in records related to then current one. So you can specify the status of a related record to impact another one. It has lot of other features like where do you want to give the alerts, or stopping users to create new records when a specific condition is met. We’re enhancing the functionality of Conditional popup/alerts extension for VTiger by adding the support for mapping data by simply using the short code for a field. For example, you can use $last_name$ to bring on the Last Name of the record, or to populate the conditional alert popup with email ID of the contact, $primary_email$ string will do the work. This mapping works with any of the field of the
Edit Organization From The Contacts In VTiger 7
March 23, 2018
Article
Quick Edit extension for VTiger is developed to give the ability of edition of related records (1:m, 1:1) when in Edit/Create view of primary record. The extension adds “Pencil” icon next to every Relation field with which you can avail the editing capabilities. How to edit Organization from the Contacts Open a “Contact“ and click on the “Edit” button. Here you can see next to the “Organization Name” there is a “Pencil Icon” click on it to open a Quick Edit window. It will allow you to change the information on the Organization while you’re still on the Contacts. Here you can see the applied changes. For further help, contact us on help@vtexperts.com. We’ll be glad to be of service.
Export Lists To Excel Instead Of .csv In VTiger 7
March 16, 2018
Article
List Export to XLS Extension is designed to make exports from VTiger a little easier. It adds an option to export information from VTiger lists into .XLS (excel), while standard functionality only supports export to .csv, which can be tedious to format. How to Export Lists to Excel Go to any list and select the number of records and than click on the “More” button and select “Export to Excel” to create an export into “Excel”. Here you can Export selected Records, Data on the current page and Export all data. It will produce an Excel File which will look like this. For further help, contact us on help@vtexperts.com. We’ll be glad to be of service.
2 – Step Authentication For VTiger With Secure Login Extension
March 15, 2018
Article
There was no app in the whole VTiger market that could provide 2 – factor authentication ability to login for VTiger users – until now. Secure Login or Enhanced Security for VTiger users is the extension that adds several extra layers of security to your VTiger. It allows to put several restrictions to keep it secure, as well as keep tabs of the failed attempts to login. You can study the features of Secure Login extension for VTiger 7 here. We’re extending the securing capability by adding the famous 2 – factor authentication and even more controls. The feature allows system admins to enable 2 – factor authentication for VTiger users. Once its enabled, when some user logins to his account from a new IP, the system asks for a unique authentication code that is sent to the registered email address for that user. System admins can also enable locking
Timesheets Extension For VTiger Is Now Available
February 26, 2018
Article
There were lot of requests for this extension in the past year. As most of our extensions are focused to “keep it all under one hood – CRM” (Email Marketing/Campaign for VTiger is the best example), keeping track of workers’ timings was very problematic before, not to mention bringing it to the CRM for billing, records, configuring workflows, and reporting. That’s the reason we developed this record-keeping extension Timesheets for VTiger that allows users to log the time spent in details as well as system admins to keep tabs on them. Timesheets is an extension for VTiger designed to elegantly track employees’ (users) time, with ability to visualize it. It supports custom periods, where you can adjust the length of the period to fit your business. In addition, periods can be locked to prevent any further modifications. It’s simplistic design, makes it extremely easy to log the time and specify
View User Activity (New/Updated Records, Comments) For The Day In VTiger 7
February 21, 2018
Article
User Summary Report extension is designed to allow the system admin to see activity on certain records or list of records. It allows to monitor every created or updated record. How to View User Activity for the Day Go to the “Menu“. Click on the “Projects” and select “Summary Reports“. Click on a “Summary Report“. Here We can see the information such and First name, Last name, Address etc. Down below we can see the Updates made today. For further help, contact us on help@vtexperts.com. We’ll be glad to be of service.
Configure Custom Colors On Calendar Tiles In VTiger 7
February 20, 2018
Article
In Vtiger 7, User can pick the colors per user or Per status by using our VTiger Job Scheduler/Calendar extension which is a must-have for organizations that rely on calendar. How to Configure Custom Colors on Calendar Tiles Click on the “Calendar” icon on the top right corner of the screen. Click on the “Settings” button. Select “Yes” in the “Use Status Colors” option. Go to the “Picklists Values“. Select “Module” and click on the “Edit” icon. Than select the “Color” for picklist. Click on the “+ Add Value” button to add a status value. Add “Item Value” and select the “Color“. Create Event and select a “Status“. Here it will show the “Color tiles“. For further help, contact us on help@vtexperts.com. We’ll glad to be of service.
Advanced Comments In VTiger Supports Rich Text Comments
February 17, 2018
Article
Advanced Comments is the extension that modernize the simple comment tool of VTiger to a more luxurious one. It allows system admins to categorize the comments by allowing to add picklists. With the help of the picklist values, users can differentiate comments. Also, it works with the VTiger 7’s standard feature which lets you color the code the picklists. There’s lot more to the extension – you can read further here. Now we are taking it one step further by adding the ability to do Rich Text comments. The feature, when enabled in the extension’s configuration panel, lets users add rich text comments as any other rich text editor. So you can start from bold, italic, size, to hyperlink, source and all the advanced features – all that on a record’s comments in VTiger 7. Add the categorization ability of the extension to it and Advanced Comments becomes one of
Customize Text On Calendar Tiles In VTiger 7
February 15, 2018
Article
We enhanced standard VTiger calendar by adding a Job/Work Scheduler view. This allows users to see events assigned to each user without them overlapping onto other users/hours. Tile/Box text is configurable + unique colors can be assigned based on status (also configured by user). How to customize text on calendar tiles Click on the “Calendar” icon on the top right corner of the screen Select “Job Scheduler” and and click on the “Settings” button. Click on “Click here to configure tile & hover text“. Click on the “Edit” button. Here you can put any text or select form the fields that are related to this activity or task. For further help, contact us on help@vtexperts.com. We’ll be glad to be of service.
Create Product/Service Bundles In VTiger 7
February 14, 2018
Article
Quote/Invoice/Order Templates extension allows you to define products/services which can be reused on the quote/invoice/order at any time. If you often find yourself creating the same quotes/invoices/orders or adding the same set of items over and over again, this will be a huge time saver for you. How to Create Product/Service Bundles Go to the “Menu” and select “Product and Service Templates“. Click on the “+Add Template” button to create a new Template. Add “Template Name” and select “Module“. Now add “Products and Services” and click on the save button. Here you can see while creating a quote you can add “Product/Service Bundles“. For further help, contact us on help@vtexperts.com. We’ll be glad to be of service.
View Your Sales/Opportunity Forecast By Sales Rep In VTiger 7
February 8, 2018
Article
Sales Forecast for VTiger Extension was designed to help manage and predict Organization’s current and future Opportunities. It includes ability to view the entire company’s Opportunities as well as drill down to each Team or User. How to View Your Sales/Opportunity Forecast by Sales Rep Go to the “Menu” and select “CRM Settings“. Under “Other Settings” select “VTE Forecast“. Then click on the “View Forecast” button. You can view the Forecast for the entire organization or you can view it by sales team and the Sales Rep. For further help, contact us on help@vtexperts.com. We’ll be glad to be of service.
Add Tooltips Information Icons To Record Views In VTiger 7
February 6, 2018
Article
Field Tooltip Manager extension for VTiger is designed to enable and display helpful field tooltips on VTiger record views. How to Add Tooltips Information Icons Go to the “Menu” and select “CRM Settings“. Under “Other Settings” select “Tooltip Manager“. Select the “Module” and the “Field Name“. You can select a different “Icon” or upload a new one. Define the Tooltip content in the Rich Text Area. Here you can see the Tooltip Icon and the Tooltip in the record. For further help, contact us on help@vtexperts.com. We’ll be glad to be of service.
Transfer/Auto Fill Phone Number From Organization To A New Contact In VTiger 7
February 2, 2018
Article
In Vtiger 7, User can avoid repetitive data entry when creating related records by using our Field Autofill extension. User can create a contact from within Organization and not have to re-enter Office Phone, Fax, Address, etc.. How to Transfer/Auto Fill Phone Number from Organization to a New Contact Go to the “Menu” and select “CRM Settings“. Under “Other Settings” select “Filed autofill“. Select the modules you want to automatically transfer data, for this example we’ll be using Organization to Contact and click on the “Add Mapping” button. Select the records from which you want the data to transfer to, for this example we are using Primary Phone to Office Phone. When creating a contact select an “Organization” and a dialog box will popup asking for to auto fill the fields with the selected organization data according to your configuration, by clicking on the “Yes” button it will automatically fill the fields.


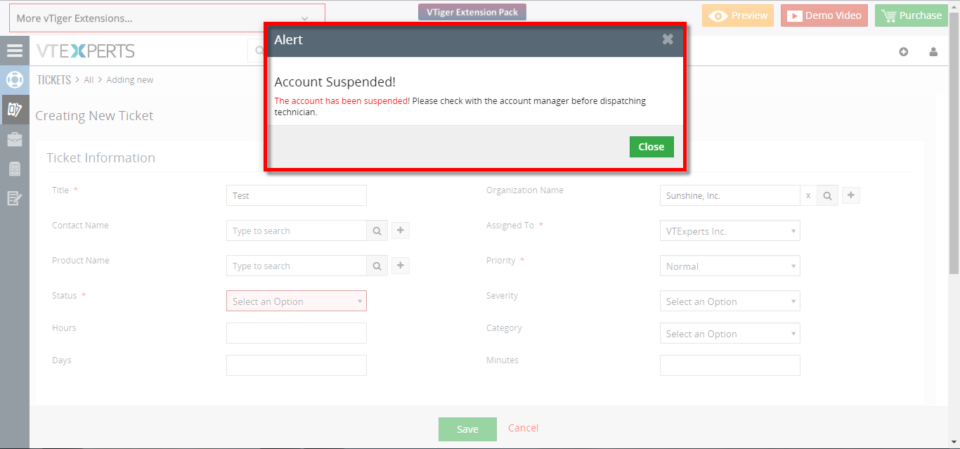
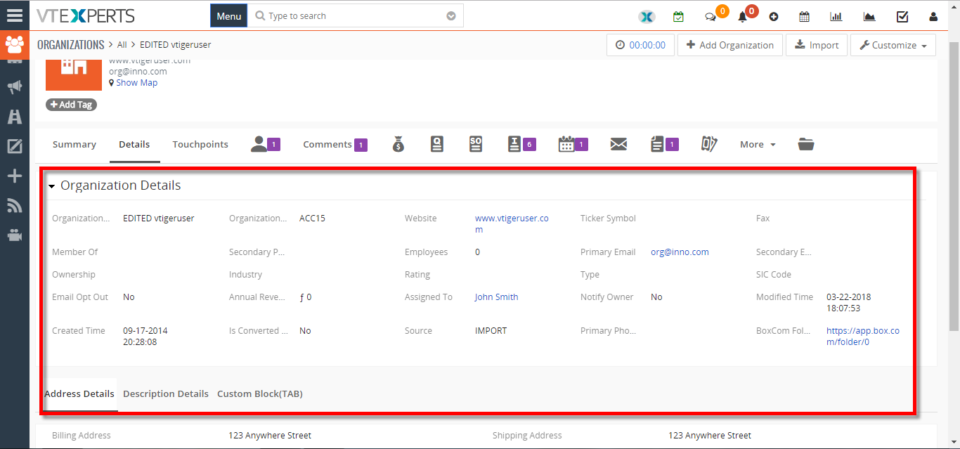
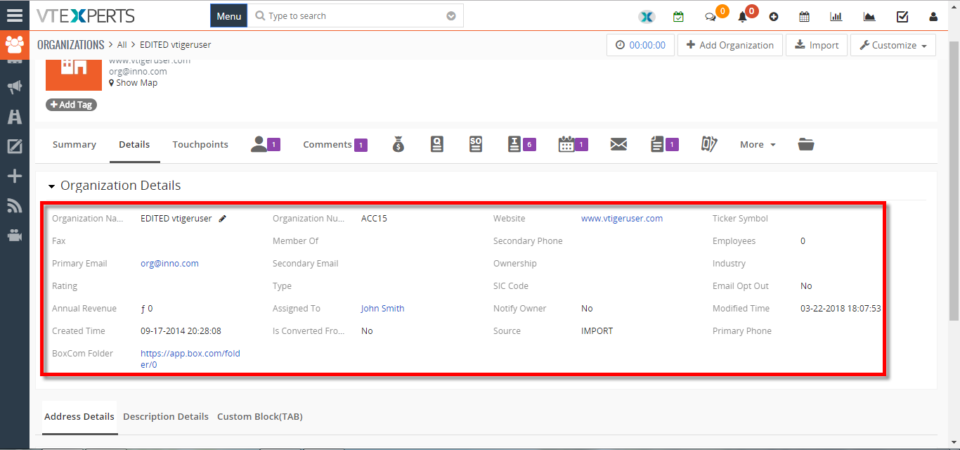
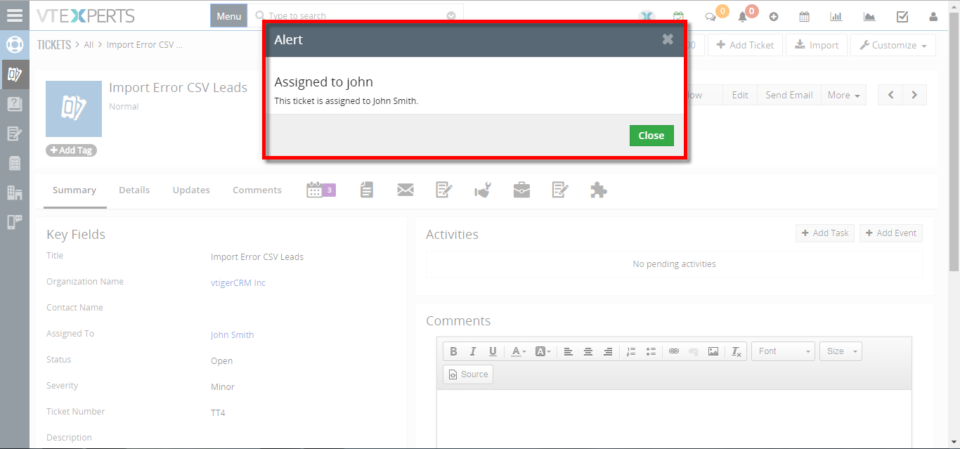
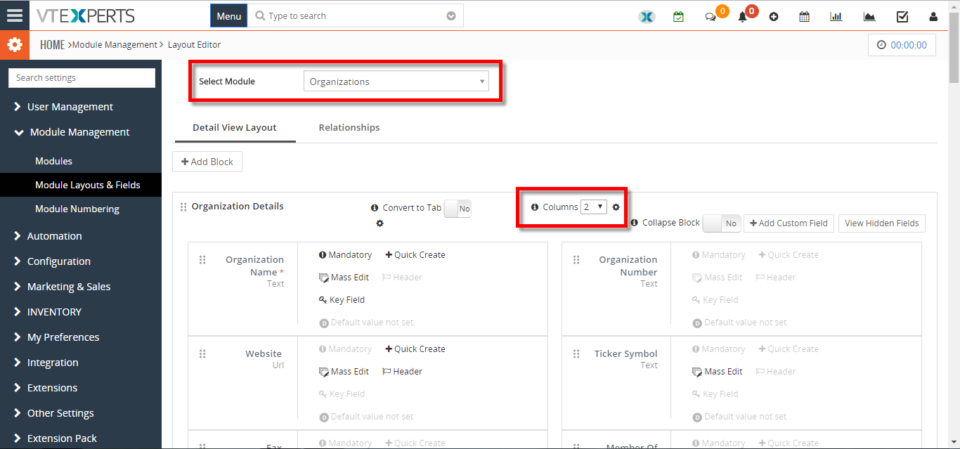
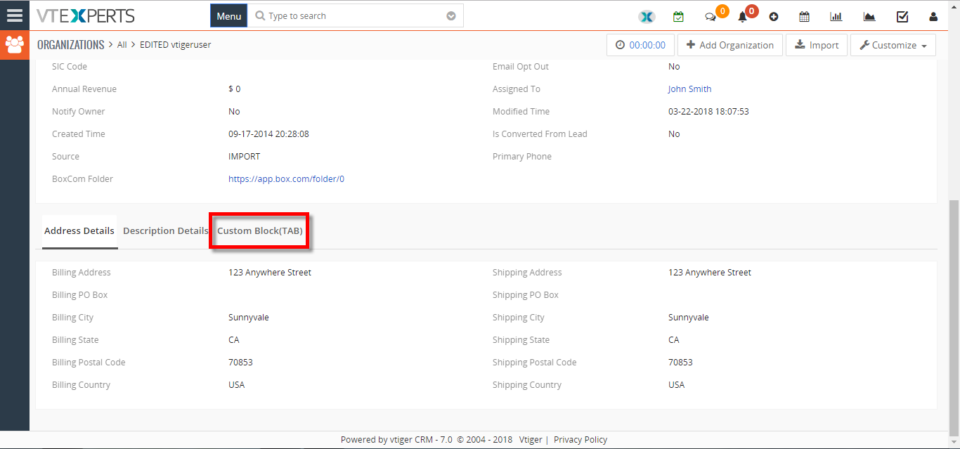
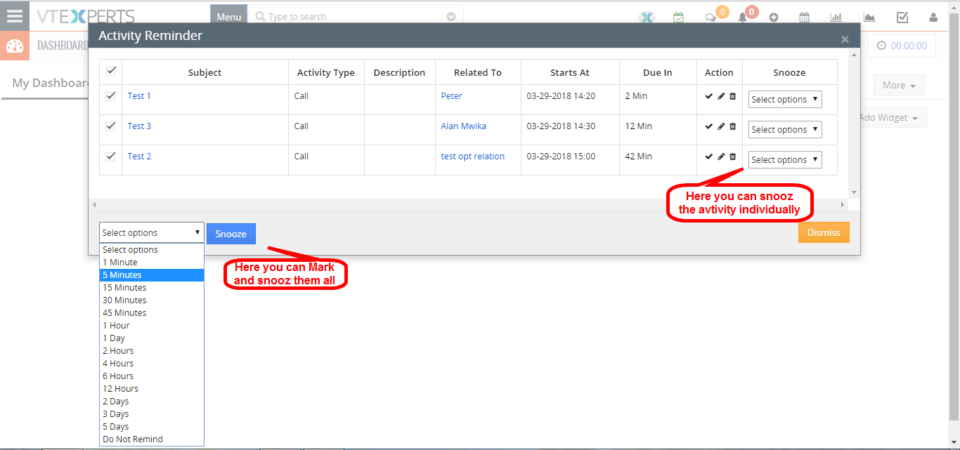
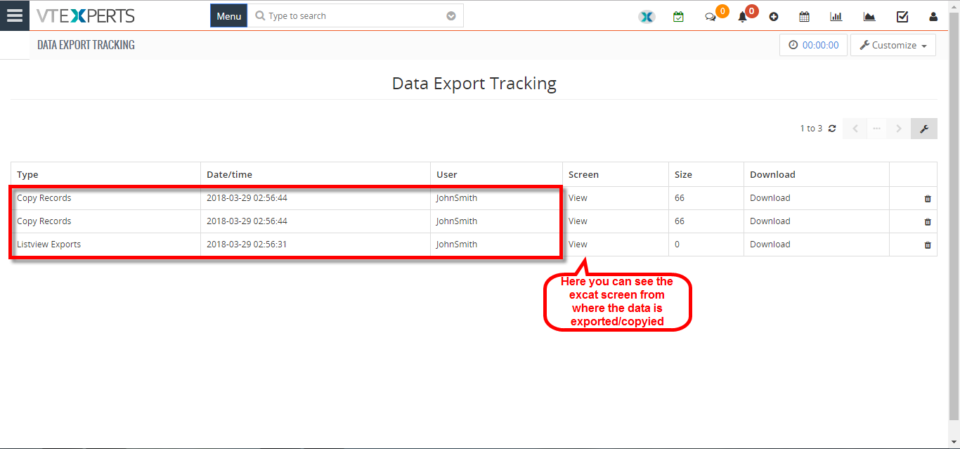
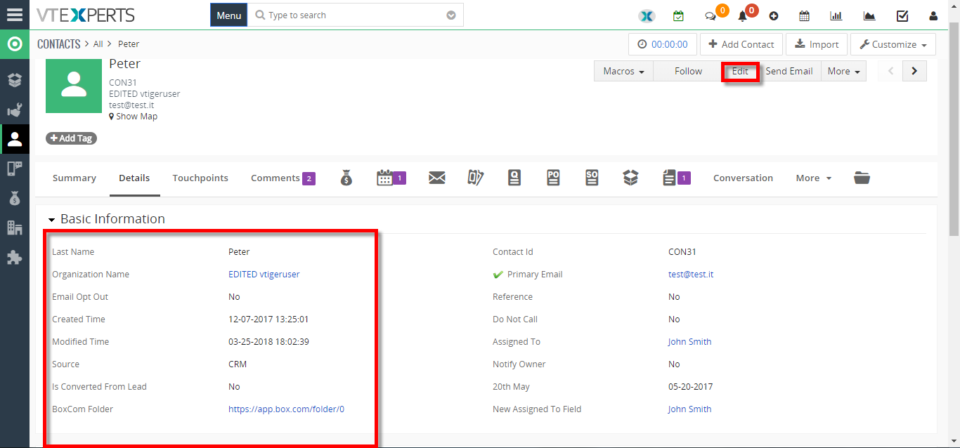
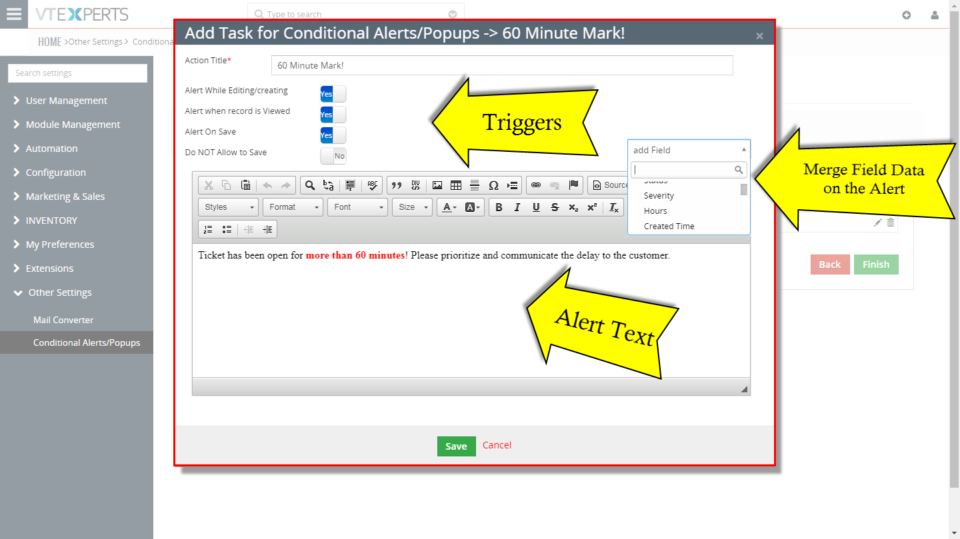
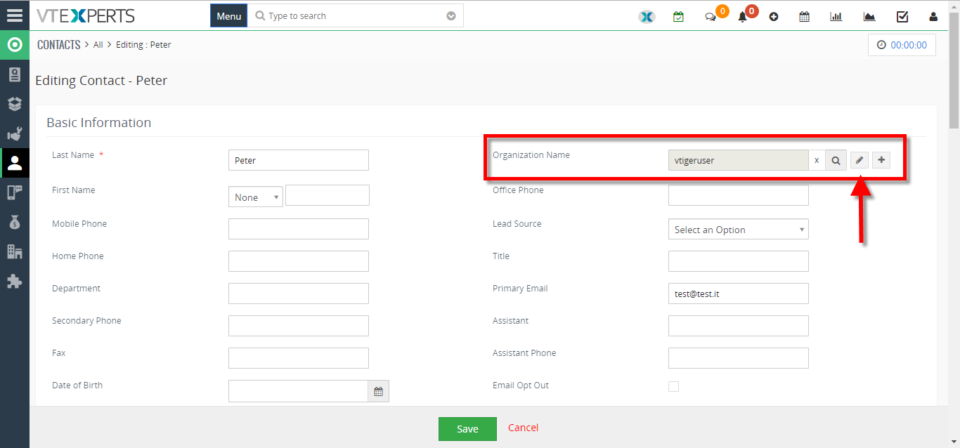
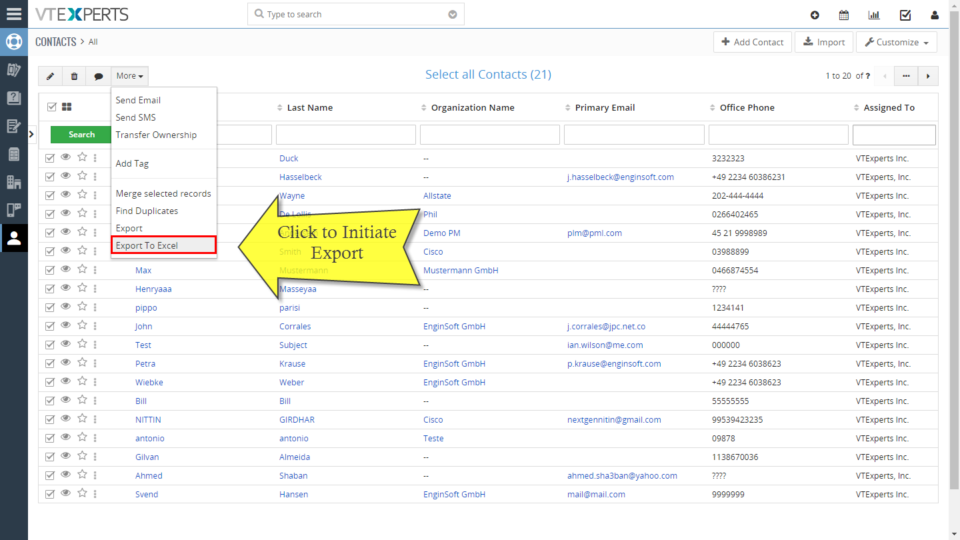
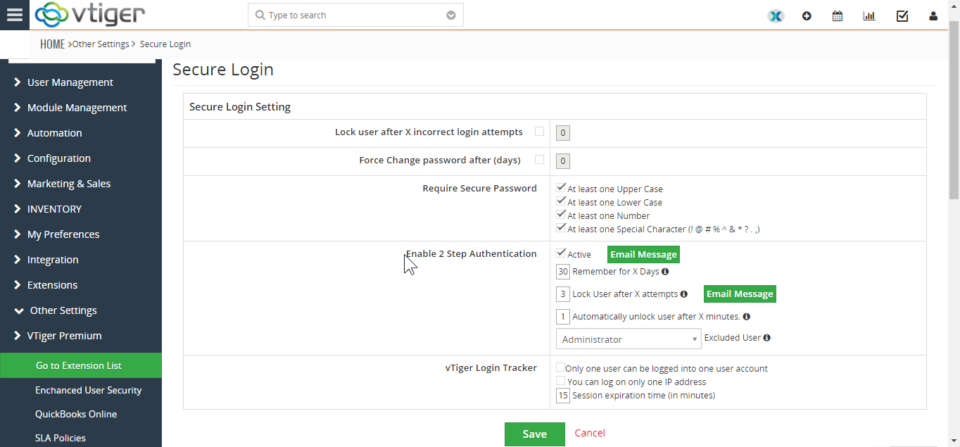
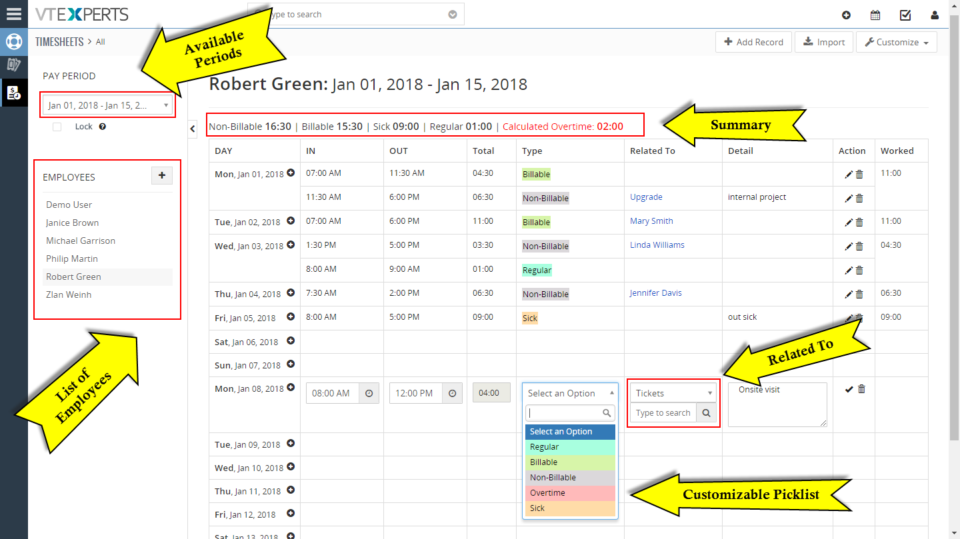
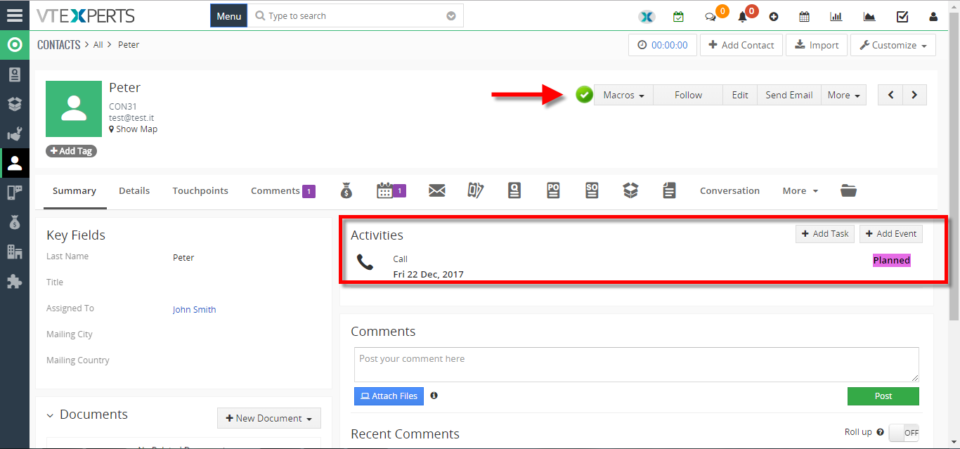
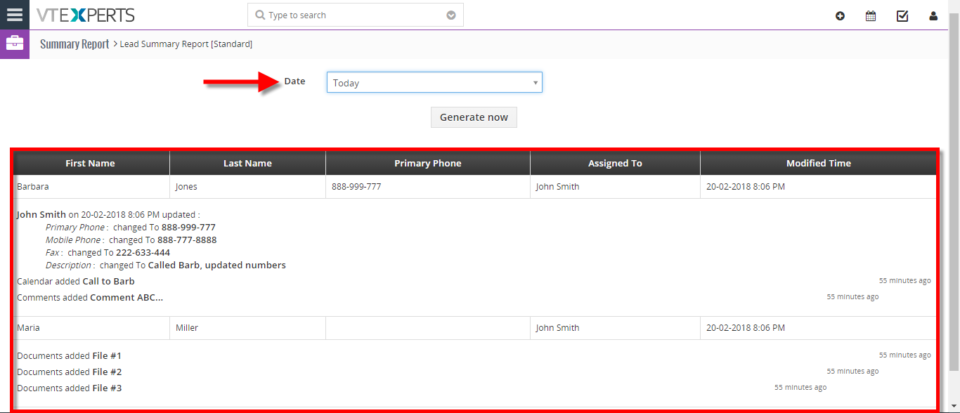
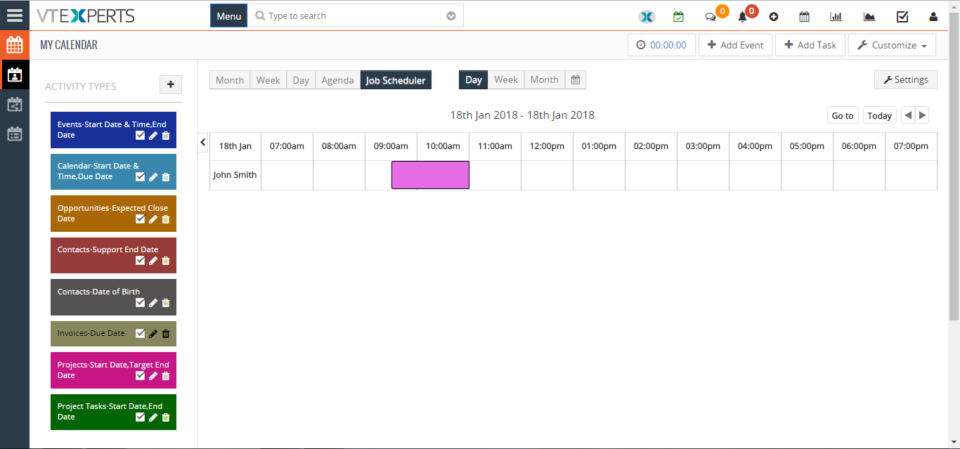
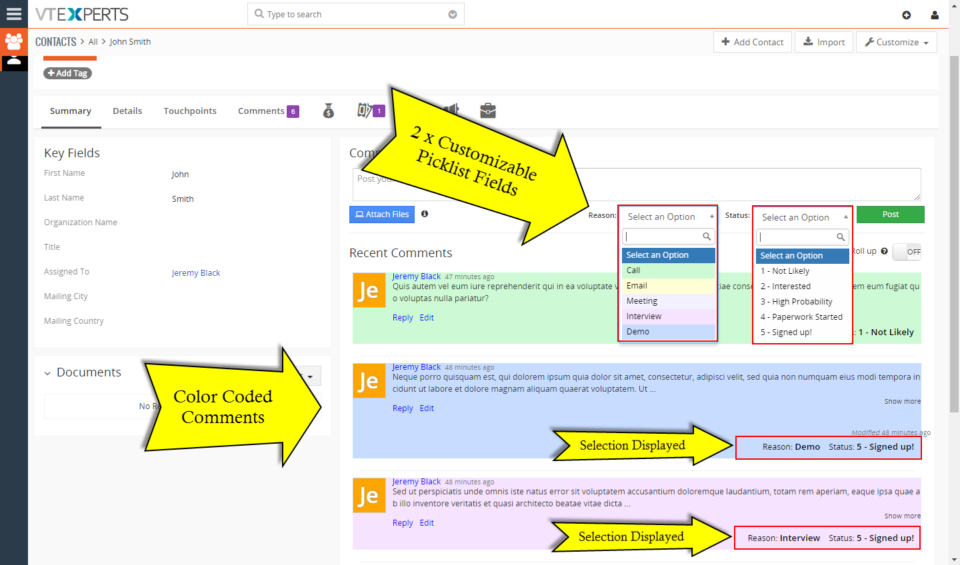
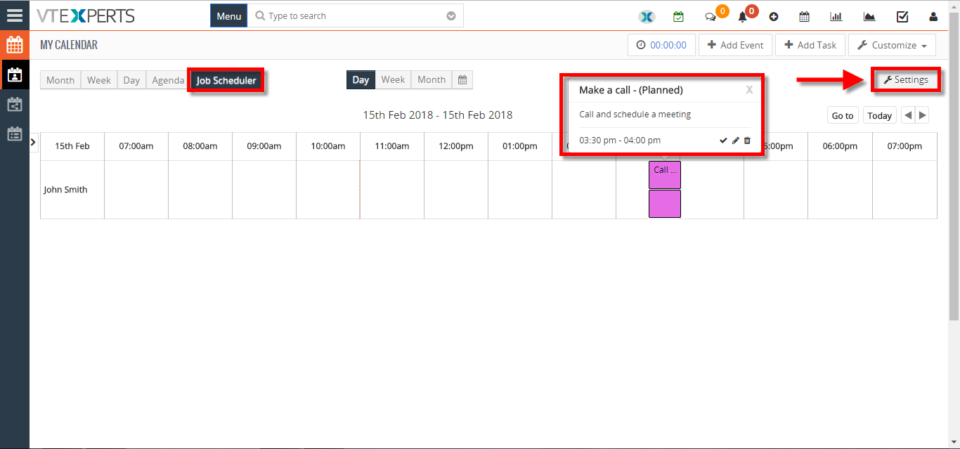
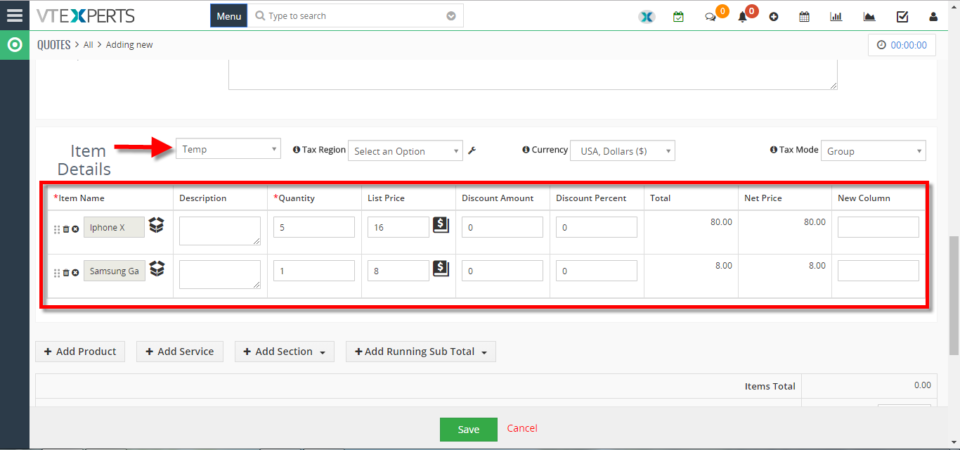
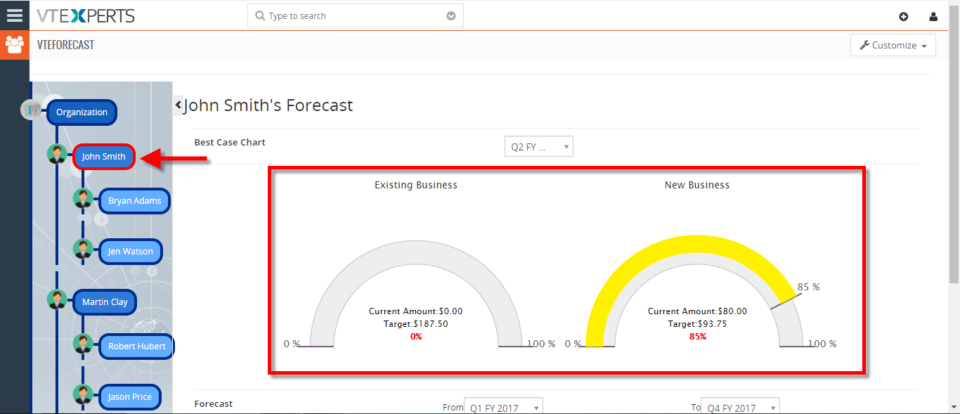
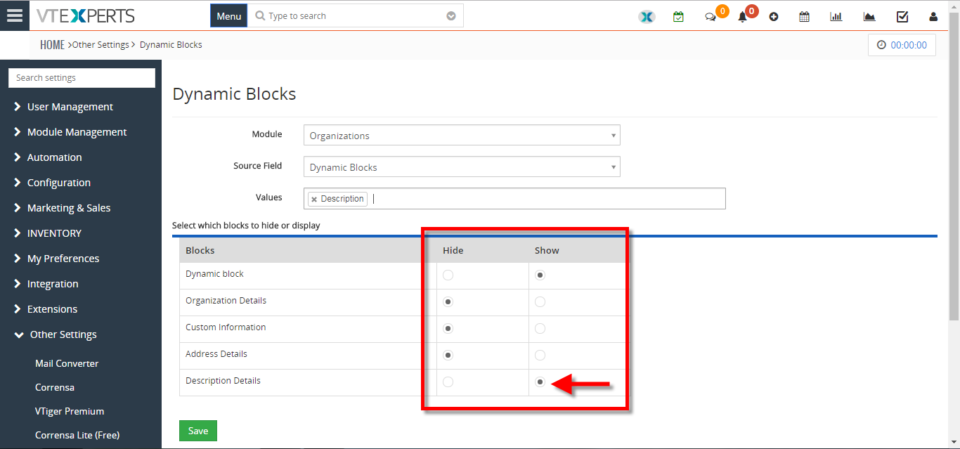
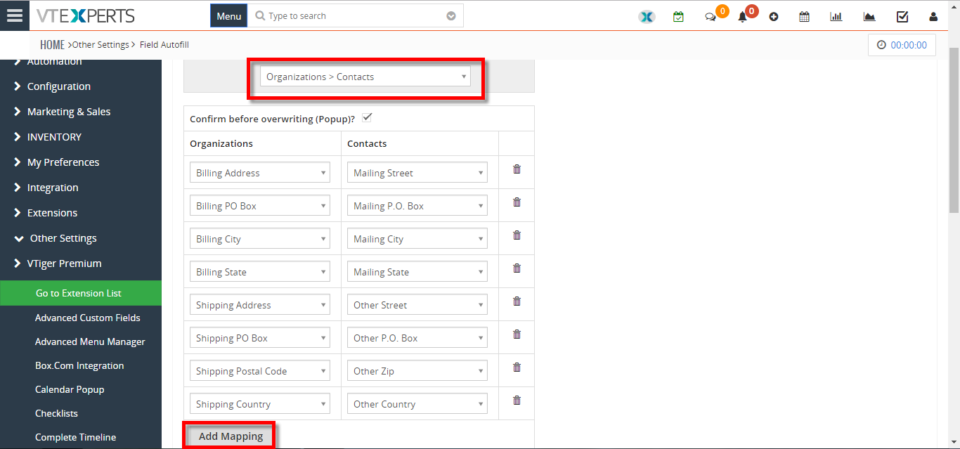
Color Code Comments In VTiger 7