vtiger extension
See Opened Emails Sent From VTiger 7
July 5, 2018
Article
Email Marketing Extension will transform VTiger into sophisticated email marketing/campaign tool. It will include a step by step wizard, easy to use “marketing list” (to load contacts/leads/organizations), review & send + confirmation/summary view that shows exactly what and when is going to be sent. How to See Opened Emails Sent from VTiger Go to the Menu > Marketing > Email Marketing and Open a Sending/Sent campaign. In Summary view you can see the number of Opened Emails as well as the percentage. For further help, contact us on help@vtexperts.com. We’ll be glad to be of service.
Add Running Sub Totals On Quotes/Invoices/Orders In VTiger 7
June 27, 2018
Article
Item Details Customizer (Advanced) is an enhanced version of our standard “Item Details Customizer” which allows users to customize Item Details (Product/Services) for Quotes, Invoices, Sales & Purchase Orders. Users can also specify new formulas for each column as well as customize formulas for Totals. How to Add Running Sub Totals Go to Menu > Settings > CRM Settings > Extension Pack > Item Details Customizer(Advanced). Click on the “Sales Order” tab and select “Totals“. Check box the label field for adding a Running Sub Total. While creating a Sales Order you can add the configured running sub total by clicking the “Add Running Sub Total“. drop down menu. Here you can see the Running sub Total In Sales Order. For further help, contact us on help@vtexperts.com. We’ll be glad to be of service.
Bill For Time Spent Via Time Tracker In VTiger 7
June 27, 2018
Article
Time Tracker for VTiger Extension is designed to quickly & easily track the time spent while working on a task. It’s unique design allows to show and hide the timer within a single click without leaving the page. It integrates with Accounting/Invoicing and allows rates to be specified for each type of “time tracking activity” as well as custom rates per client. It is compatible with Contacts, Organizations, Leads, Tickets, Projects & Opportunities. How to Bill for Time Spent Go to the Invoice’s and create a new Invoice. After adding a Contact/Organization scroll down and click on the “Review Time Logs” button to bill for the time spent. These are all the time logs that we have not billed the customer for. Here you can also see all the detail (Type, Assigned to, Duration). Check box the time log and click on the “Add To Invoice” button. Here you can see the time logs has been added to the
Create Custom PDFs In VTiger 7
June 22, 2018
Article
Proposal & Document Designer for VTiger is the ultimate sales tool for document automation. We extend the power of your CRM and give you everything you need to turn your leads into clients and close deals faster. No need to switch between word processors, CPQ tools, e-signing apps, and your inbox. Proposal & Document Designer for VTiger lets you create sales documents, employ dynamic quoting, get electronic signatures, and automate your workflow all the while. How to Create Custom PDFs Go to Menu > Settings > CRM Settings > Extension Pack > Document Designer. Click on the “Add” button to create a custom PDF. You can user Rich Text formatting options in the custom PDF. You can also Drag and Drop elements form the right side of the screen. You can add and modify Fields(Start date, Down Payment etc) and Signature. You can add Images. You can add Pricing Table and Related Module. In addition, you can Insert Data from
Setup Multiple Email (SMTP) Servers Per User In VTiger 7
June 20, 2018
Article
Outgoing Email Server Extension allow each user to have his/her own Outgoing Email Server(SMTP). Email server settings can be configured by admin, or each user can do it for him/herself. It supports IMAP function, meaning that every email sent will also be stored in user’s “Sent” folder on webmail/email server. How to Setup Multiple Email (SMTP) Servers Per User Go to My Preferences and click on the “Outgoing Server” button. Click on the “Create” button and Configure the Outgoing Mail Server. You can add more then One Email or Different Emails for each User. Now open a contact and click on the “Send Email” button. You can send Email on behalf of these two accounts. Select the Email account you want to send the mail from. Here you can see this mail is sent from the 2nd Email ID using VTiger Outgoing Mail Server. For further help, contact us on help@vtexperts.com. We’ll be glad to be of service.
Add Custom Total In Invoices In VTiger 7
June 15, 2018
Article
Item Details Customizer (Advanced) is an enhanced version of our standard “Item Details Customizer” which allows users to customize Item Details (Product/Services) for Quotes, Invoices, Sales & Purchase Orders. Users can also specify new formulas for each column as well as customize formulas for Totals. How to Add Custom Total Go to Menu > Settings > CRM Settings > Extension Pack > Item Details Customizer(Advanced). Click on the “Totals” button for adding a new Custom total. Click on “Add New Field” button and enter the Custom Total Title and Formula. Here you can see the Custom Total In Invoices. For further help, contact us on help@vtexperts.com. We’ll be glad to be of service.
Schedule Email Campaigns To Go Out In The Future In VTiger 7
June 14, 2018
Article
Email Marketing Automation/Campaign will transform VTiger into sophisticated email marketing/campaign tool. It will include a step by step wizard, easy to use “marketing list” (to load contacts/leads/organizations), review & send + confirmation/summary view that shows exactly what and when is going to be sent. In addition, it supports batch sending, meaning that you can schedule emails to go out over 15, 30, 60min instead of sending them all at once. How to Schedule Email Campaigns Go to Email Marketing Module and click on the “Create Email Marketing” button. Add campaign Name, Email Server, From Name, Email, and Assigned to then click on the “Next” button. Here you can show Lead, Contacts as well as Organizations. You can also create a new custom filter by clicking on the “Create Contacts Lists” button. Add a Name and the Fields(Columns) then add the Condition. Click on the “Load” button and it will add those records to the Campaign you can see the Total Number of records added into the campaign. Select the Email
Check For Duplicates Across In Contacts And Leads In VTiger 7
June 8, 2018
Article
Duplicate Check & Merge is an extraordinarily useful extension for VTiger that is designed to find & merge any existing duplicate records, as well as to prevent any potential duplicates. Compatible with ALL Standard & Custom Modules as well as any Standard & Custom fields which can be configured to work as a ‘duplicate check fields‘, duplicates are checked on every entry point possible including Quick Create, Summary View, Detail View, Create & Edit Views. It eliminates any possibility of errors. How to Check for Duplicates Open a record in Contacts. Click on the “Warning Icon“. Here we can see the potential Duplicate records. We can also see Cross Checks in multiple modules. For further help, contact us on help@vtexperts.com. We’ll be glad to be of service.
Add Sections On Quotes/Invoices/Orders in VTiger 7
June 7, 2018
Article
Item Details Customizer (Advanced) is an enhanced version of our standard “Item Details Customizer” which allows users to customize Item Details (Product/Services) for Quotes, Invoices, Sales & Purchase Orders. Users can also specify new formulas for each column as well as customize formulas for Totals. How to Add Sections on Quotes/Invoices/Orders Go to Menu > Settings > CRM Settings > Extension Pack > Item Details Customizer(Advanced). Click on the “Sections” button for adding a new section. Click on “Add New Value” button and enter the section Title. Here you can see the new section while creating a new Quote. For further help, contact us on help@vtexperts.com. We’ll be glad to be of service.
Create Email Campaigns In VTiger 7
June 5, 2018
Article
Email Marketing Automation/Campaign will transform VTiger into sophisticated email marketing/campaign tool. It will include a step by step wizard, easy to use “marketing list” (to load contacts/leads/organizations), review & send + confirmation/summary view that shows exactly what and when is going to be sent. In addition, it supports batch sending, meaning that you can schedule emails to go out over 15, 30, 60min instead of sending them all at once. How to Create Email Campaigns Go to Email Marketing Module and click on the “Create Email Marketing” button. Add campaign Name, Email Server, From Name, Email, and Assigned to then click on the “Next” button. Here you can show Lead, Contacts as well as Organizations. You can also create a new custom filter by clicking on the “Create Contacts Lists” button. Add a Name and the Fields(Columns) then add the Condition. Click on the “Load” button and it will add those records to the Campaign you can see the Total Number of records added into the campaign.
Prefill More Fields From Organizations To Invoice In VTiger 7
June 2, 2018
Article
In Vtiger 7, Users can avoid repetitive data entry when creating related records by using our Field Autofill extension. you can create a contact from within Organization and not have to re-enter Office Phone, Fax, Address, etc.. How to Prefill more Fields from Organizations to Invoice Go to the “Menu” and select “CRM Settings“. Under “Other Settings” select “Filed autofill“. Select the modules you want to automatically transfer data to, in this example we’ll be using Organization to Invoice. Click on the “Add Mapping” button and select the records from which you want the data to transfer, in this example we are using Billing Address to Billing Address. You can map Multiple fields. When creating an Invoice select an “Organization” and a dialog box will popup asking to auto fill the fields with the selected organization data according to your configuration, by clicking on the “Yes” button it will automatically fill the fields.
Execute Multiple Actions With One Click In VTiger 7
May 31, 2018
Article
Macros for VTiger is an Extension that provides users with the function to create predefined actions (workflows) and trigger them from the record Detail/Summary View – with just a single click. It enables a “Macros” button (Trigger) and indication icon when the macro has been executed. How to Execute Multiple Actions with One Click Go to Menu >> Settings >> CRM Settings >> Extension Pack >> Macros. Click on the “New Workflow” button. Add the workflow name and the Target Module. Add Actions, this will be executed when the Macros will be clicked. You can add Multiple actions which then can be executed with a single click. Add the action title, start time and the start date then click on the Save. You can see the Macro button in the records. Click on the desired Macro to trigger the workflow. Here you can see with a single click a Mail has been sent to the client and a Event is
Add Related Module To Document Designer In VTiger 7
May 31, 2018
Article
VTiger Document Designer is the ultimate tool for document automation. It’s an easy to use template builder to design professional PDFs and online documents. It’s mostly used to elaborate proposals, quotes, invoices, sales and purchase orders. In addition, it allows you to map and show data from Related Modules. How to Use Related Module in Document Designer Go to the Menu > Settings > CRM Settings > Extension Pack > Document Designer and click on the “Add” button to create a new template. Click on “Properties” tab. From here select the Primary Module. Now go to “Blocks”. Drag and drop the “Related Module” block. When you hover the cursor on the Related Module Block, two Icons will appear of Settings and Delete. Click on the Settings Icon. Add the related Fields. You can also select the
Allow VTiger Users To Edit VTE Advanced Reports
May 31, 2018
Article
VTE Reports is an advanced module that fulfills all the requirements of VTiger users that are missing in the standard VTiger Reports. You can check all the features of VTE Reports extension for VTiger 7 and VTiger 6 in Product page We’ve added a tiny but extremely useful and requested feature, where you can allow other users to edit reports. Previously, a report could only be edited by the owner. Moreover, standard VTiger Reports do not support it. How to Allow Other Users to Edit Reports To do so, in the Edit mode of a report, move down to the step where “Report Owner” and “Sharing” are selected. You can now see a new checkbox saying “Allow To Edit”. Check this box to allow other users, who have access to the report, to edit and save it. More information on the feature and how to configure VTE Reports
Set Sales Forecast Targets In VTiger 7
May 29, 2018
Article
Sales Forecast for VTiger Extension was designed to help manage and predict Organization’s current and future Opportunities. It includes ability to view the entire company’s Opportunities as well as drill down to each Team or User. It also includes ability to specify Targets for each Team/User, and configure periods How to Set Sales Forecast Targets Go to the Menu >> Settings >> CRM Settings >> Extension Pack >> VTE Forecast. and click on the “Forecast Settings” button. Click on the “Targets” tab. Here you can Specify Targets for your Team, Organization or the Individual Member. You can do that by the Time Or Date period that you have set up. For further help, contact us on help@vtexperts.com. We’ll be glad to be of service.
Schedule Reports To Non VTiger Users By Adding Email Addresses In VTiger 7
May 24, 2018
Article
As most of you are already familiar with the Advanced Reports Extension for VTiger 6 and VTiger 7 , this is the module that more than 85% of our clients use. We make sure we are regularly upgrading our extensions to meet your requirements. Using VTE Reports extension for VTiger, you can configure and send the scheduled reports regularly to any email address, even if he/she is not a user in your VTiger CRM. How to Send Scheduled Reports to Non VTiger Users To do so, in the edit mode of a report, you need to go to scheduling section of reports. This is the one where you can configure frequency of the outgoing reports as well as time and recipients. At the bottom, you will find the “Additionals” field. In the “Additionals” field, you can add as many email addresses as you want (separated by commas). Once configured, those
Tabs Extension For VTiger 7 Now Supports Multiple Blocks
May 24, 2018
Article
Tabs for VTiger 7 is an extension that converts field blocks into Tabs – to present the data in a different way according to your requirements. This is a more organized view that is very convenient to follow. To learn more about Tabs for VTiger 7 extension Click here. There’s a new feature added to the extension, that allows to merge multiple blocks in one tab. That means, if you have several related blocks that should be shown together, you can combine them into one tab using the extension. How to Configure Multiple Blocks Using Tabs To do so, go to the Module Field & Layout. You will see a settings wheel button besides the “Convert to Tab” switch above every block. When you click it, it will ask you to give a name of the Tab. You can combine several blocks by giving them same name in this
Mass Upload Documents In VTiger 7
May 22, 2018
Article
Drag and Drop Documents is an extension designed to boost efficiency when uploading documents to VTiger. It allows the user to simply drag and drop file anywhere on the screen and the file is created as a document and linked to VTiger record (one that file was dropped on). How to Mass Upload Documents Select the multiple files and Drag and Drop them into the VTiger record. It will then automatically upload the files under the Documents. Here you can see All the Files that has been Dragged and Dropped in the VTiger record. For further help, contact us on help@vtexperts.com. We’ll be glad to be of service.
Enable Digital Signature In VTiger 7
May 19, 2018
Article
Proposal & Document Designer is the ultimate sales tool for document automation. We extend the power of your CRM and give you everything you need to turn your leads into clients and close deals faster. No need to switch between word processors, CPQ tools, e-signing apps, and your inbox. Proposal & Document Designer for VTiger lets you create sales documents, employ dynamic quoting, get electronic signatures, and automate your workflow all the while. How to Enable Digital Signature In Document Designer Add a Signature Field. When the signature element is first added, it defaults to be “Signed by the recipient”. In most cases this is what we want, meaning that once you send the document, the recipient will be able to click on the signature icon and place the signature. You can also pre-set signature by clicking on the gear icon and drawing the signature. If you do that, your drawn signature will show up
Introducing the Google Drive Integration with VTiger
May 18, 2018
Article
Google Drive is one of our recently added extensions that seamlessly integrates Google Drive with VTiger. Not only the Documents /Files/Folders in Google drive can be accessed from VTiger but they can be edited without downloading to your computer (supported files include Word, Excel, Text & images etc) by the Google File Viewer/ Editor. You can assign unique folders from Google Drive to the individual records and modules using a Built-in Folder Selector. It also shows the assigned Files/ Documents in two supported views that is Grid and List view. This integration also supports all modules, meaning that you can assign folders to any record e.g project, opportunity, order and access the folder while in VTiger. It is very user-friendly, Module-manager compatible and got a rather straight forward Configuration Panel. After the configuration you can choose, create or assign folders from Google Drive to the records. For that, open a
Enable 2 Step Authentication In VTiger 7
May 16, 2018
Article
Enhanced Security extension is designed to enforce proper security standards in VTiger. The extension for VTiger also lets system admins enable 2 – Step Authentication as an extra layer of CRM security. Upon configuration, a code is sent to users’ emails, which is required to login. How to Enable 2 Step Authentication Go to Menu >> Settings >> CRM Settings >> Extension Pack >> Enhanced Security. Check box to active the 2 Step Authentication. You can also Set an Email Template. That code is for generating random number Code. You must select a user who will be excluded from the 2 step authentication in case your Email server stops working or you get locked out. Here you can see when a User try to login into the CRM using his/her Username and Password system will ask for Verification Code. For further help, contact us on help@vtexperts.com. We’ll be glad to be of service.
Turn On Kanban View In Opportunities In VTiger 7
May 14, 2018
Article
Kanban View is an extension with which you can easily create dynamic “cards” to visualize your workflow. Each module, e.g. Opportunities, Tickets, Tasks, Projects can be configured to have different sets of fields on the card as well as the “grouping/primary field“. Kanban view is mostly used to collaborate with team and manage sales opportunities, tickets, projects, tasks or any other list of records. How to Turn on Kanban View For switching to Kanban View in Opportunities click on the Blue Button on the upper right corner of the screen. You can Drag and Drop Opportunities from one stage to another. To Configure Kanban View Click on the the button on the upper left corner of the screen. Here you can Add new columns and Tile Fields. For further help, contact us on help@vtexperts.com. We’ll be glad to be of service.
Hide Assigned To Field In VTiger 7
May 11, 2018
Article
Conditional Layouts is an Extension with which you can configure unique layouts for different types of records. It allows the system administrator to systematize what fields/blocks to show based on other field values. It has an intuitive interface to configure conditions as well as fields to be shown, hidden and made mandatory. How to Hide Assigned To Field Go to Menu >> Settings >> CRM Settings >> Extension Pack >> Conditional Layouts. Click on the “Add Conditional Layouts” button. Select a Module. Add a Condition on which Conditional Layout will trigger. Add a task and select the Field and its Value. Here you can see when the Condition is true the field gets Hidden. For further help, contact us on help@vtexperts.com. We’ll be glad to be of service.


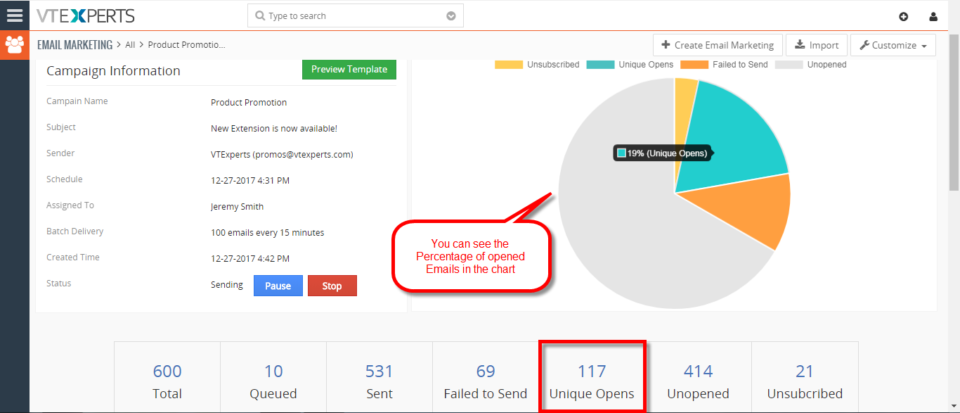
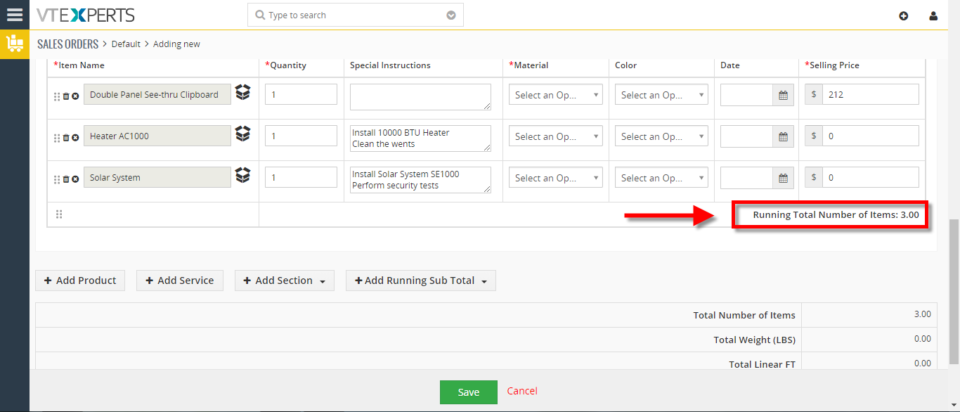
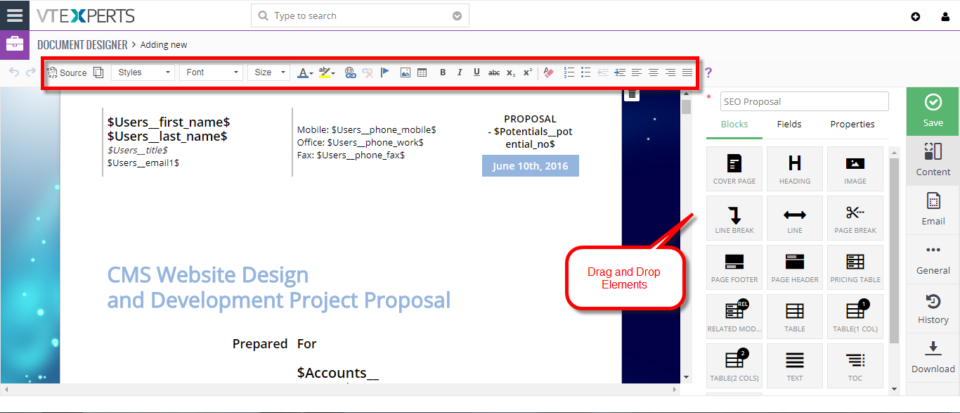
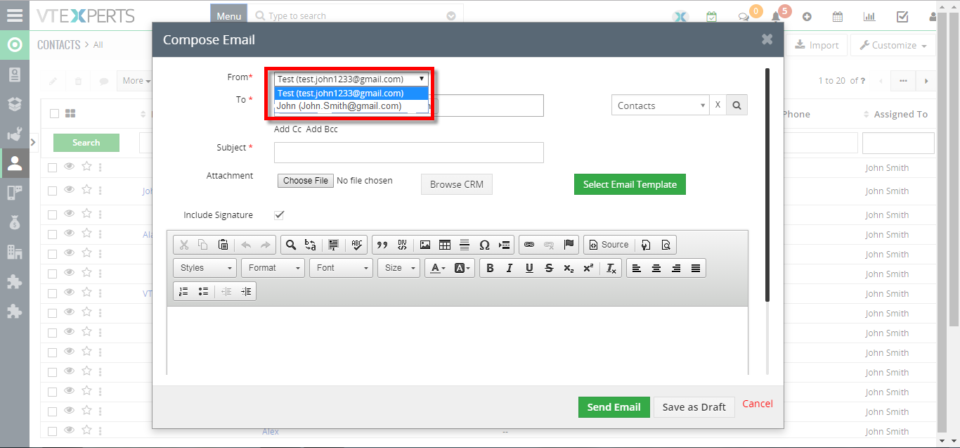
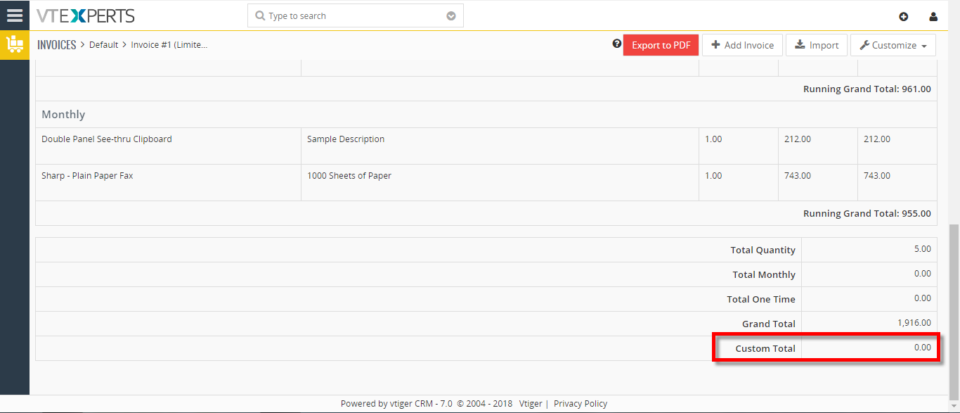
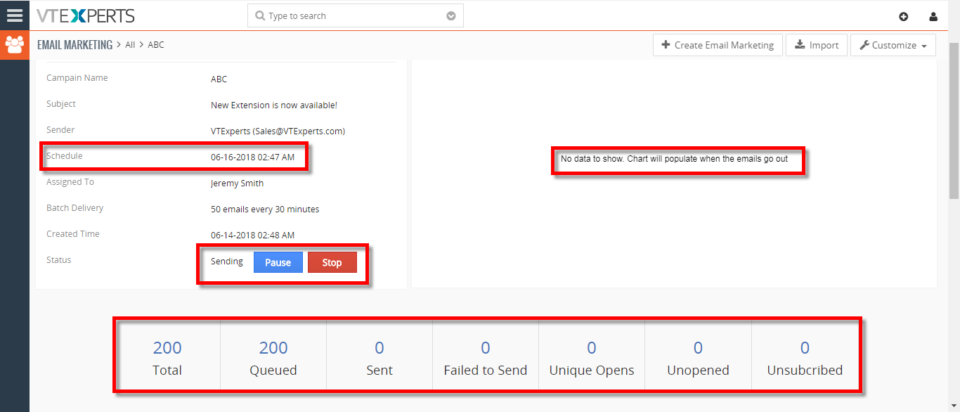
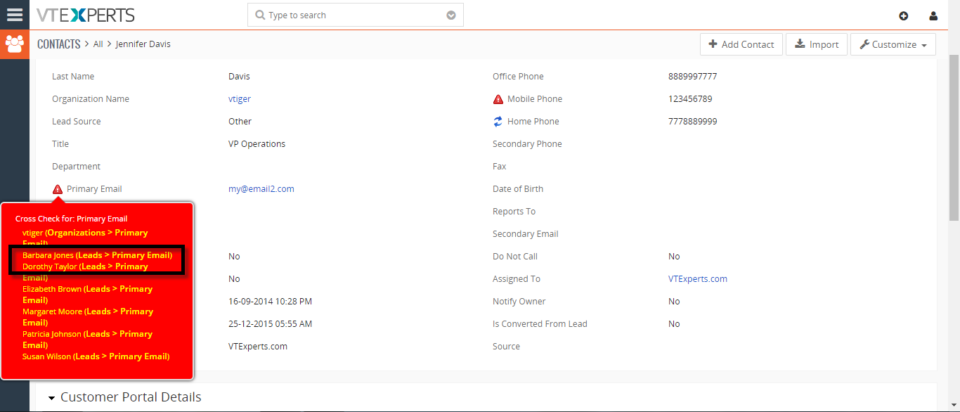
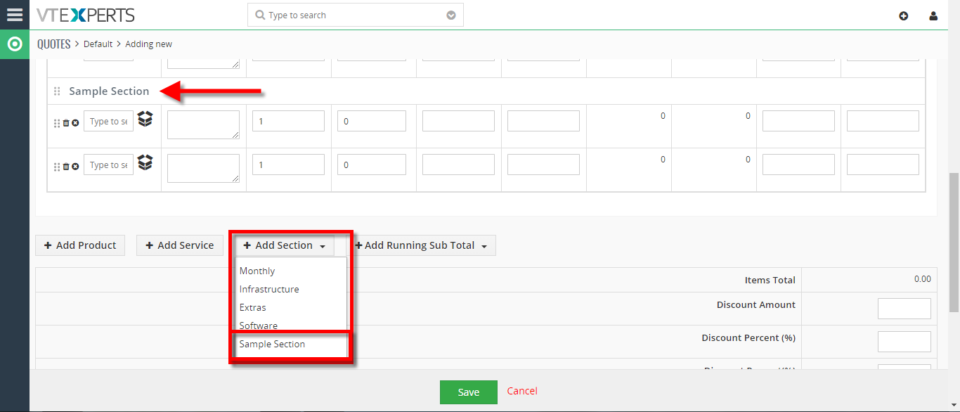
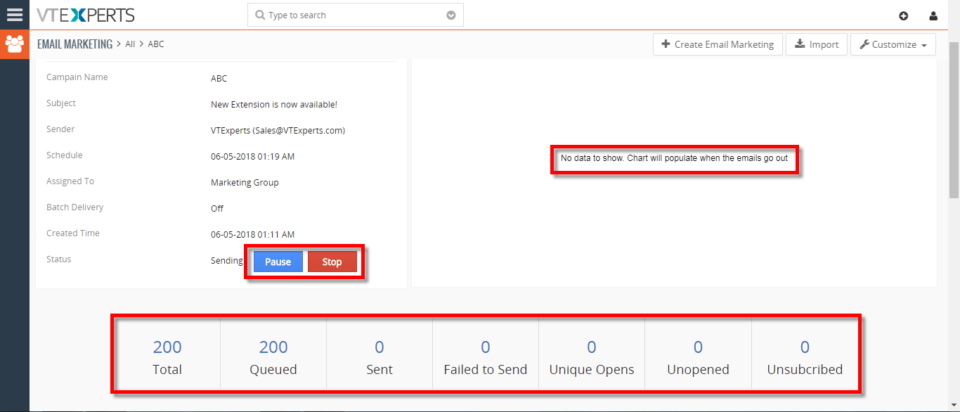
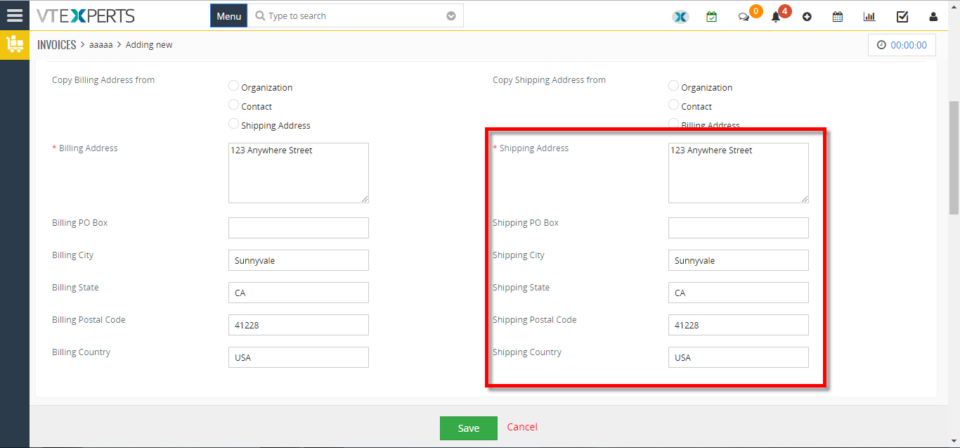
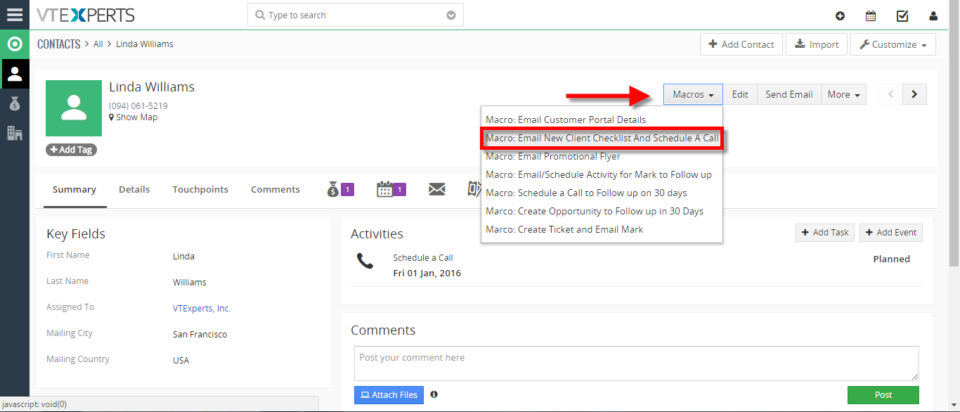
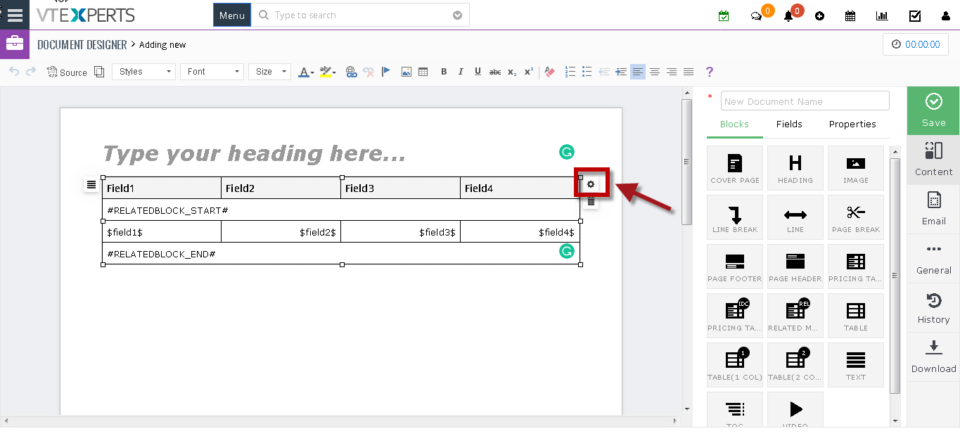
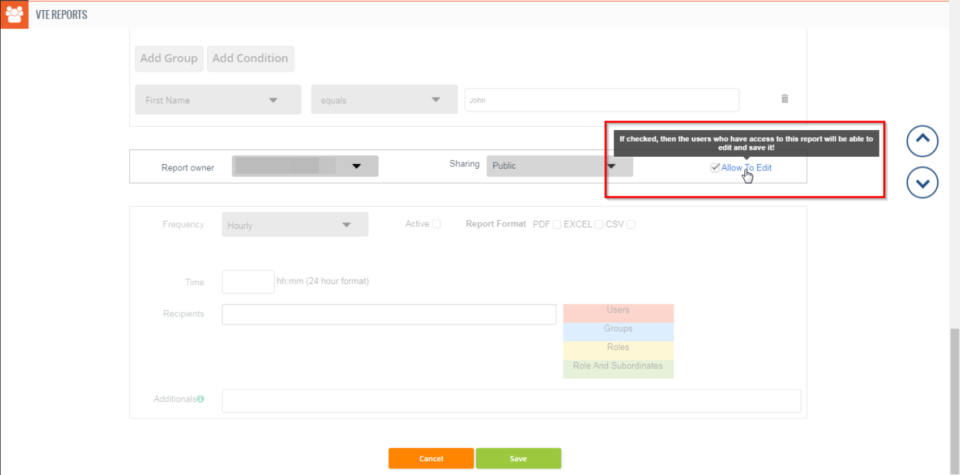
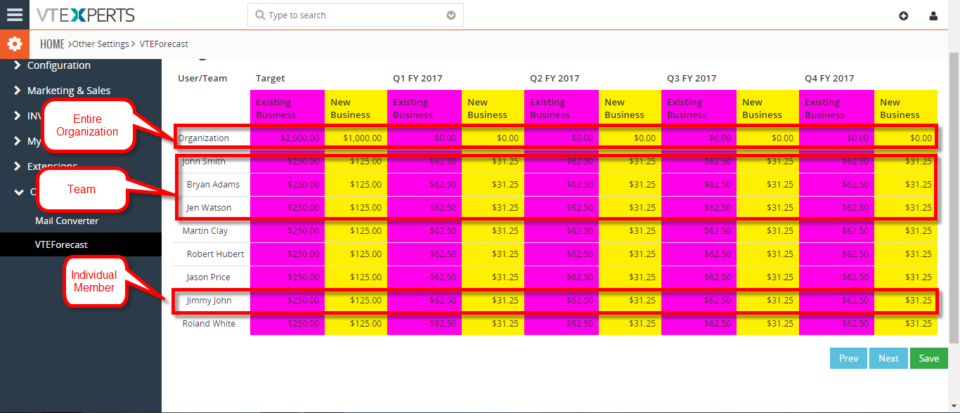
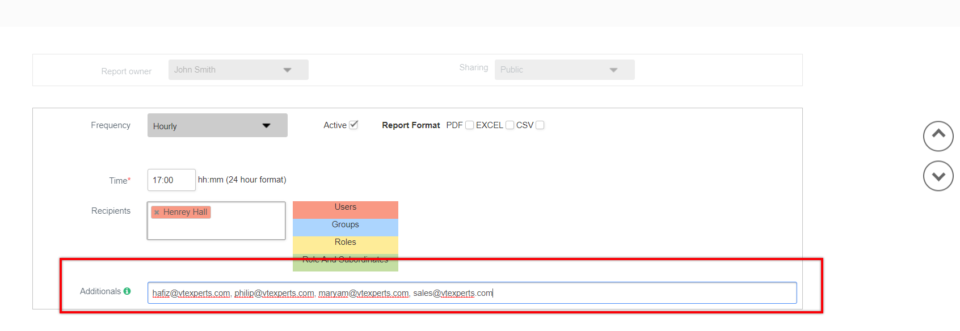
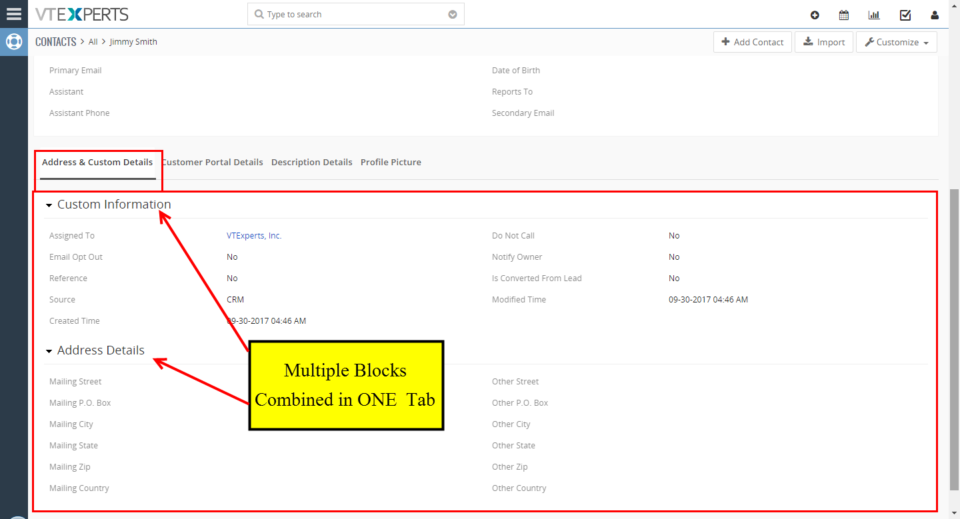
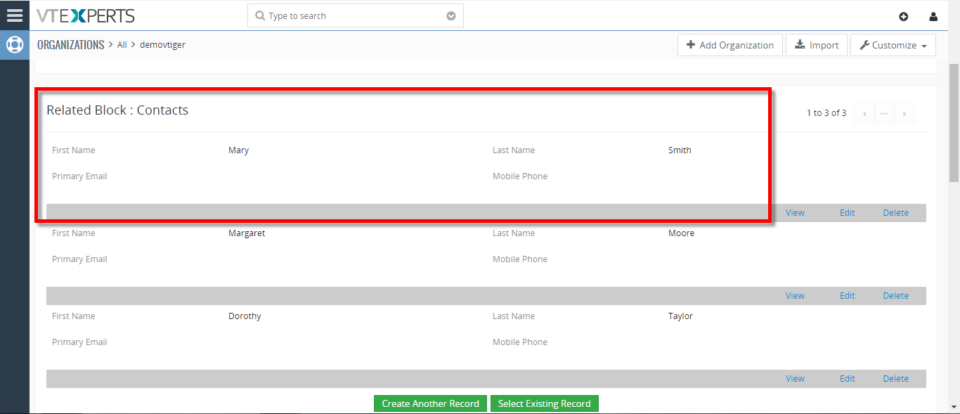
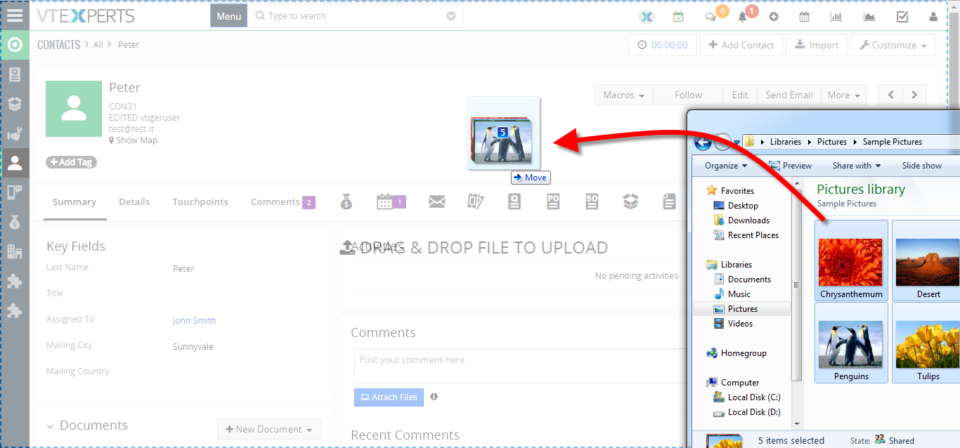
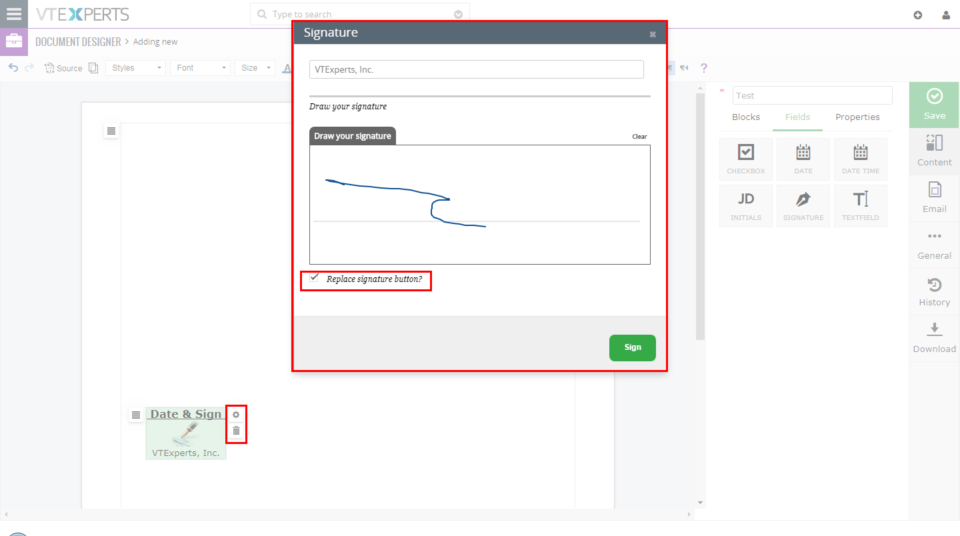
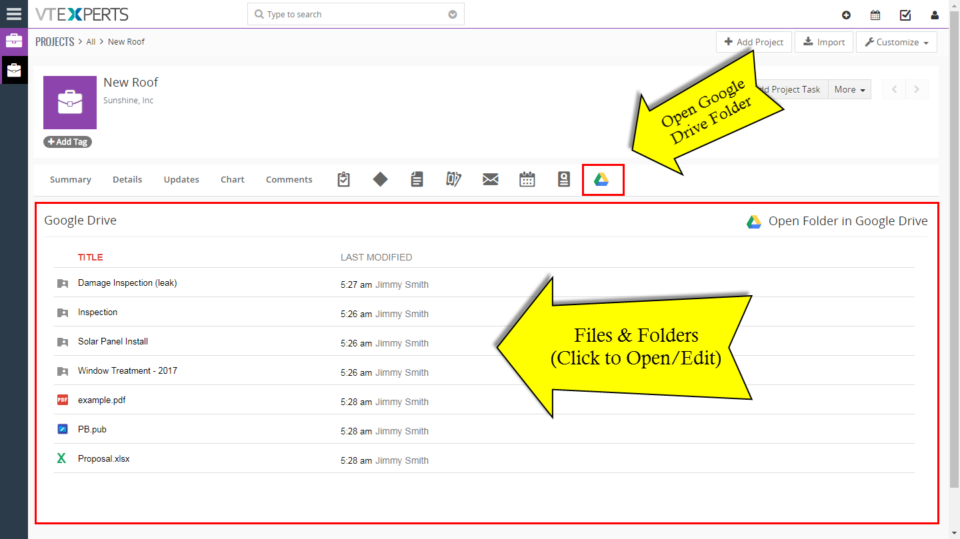
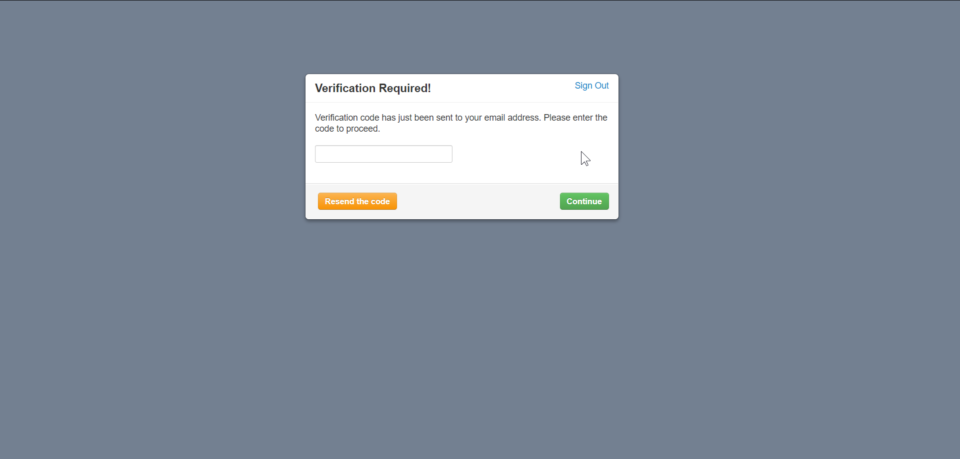
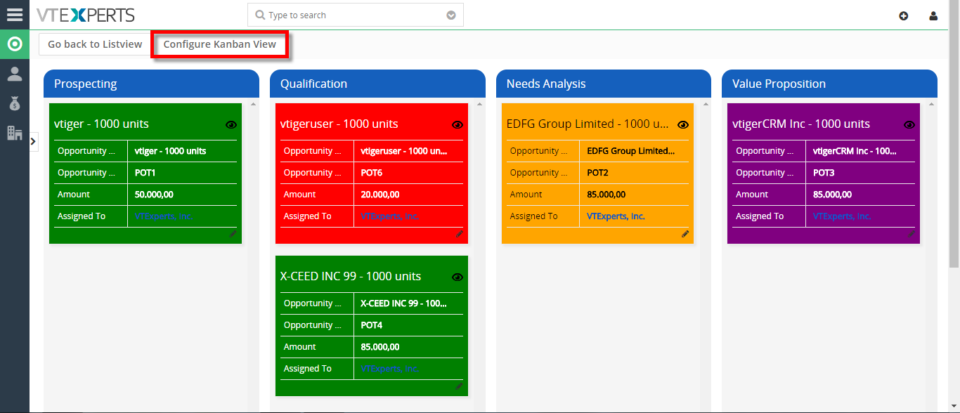
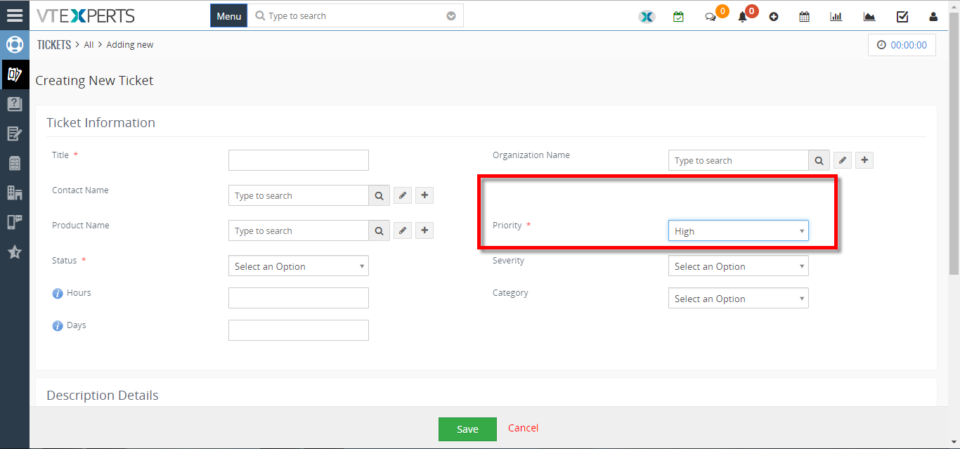
Add Custom Fields In Comments In VTiger 7