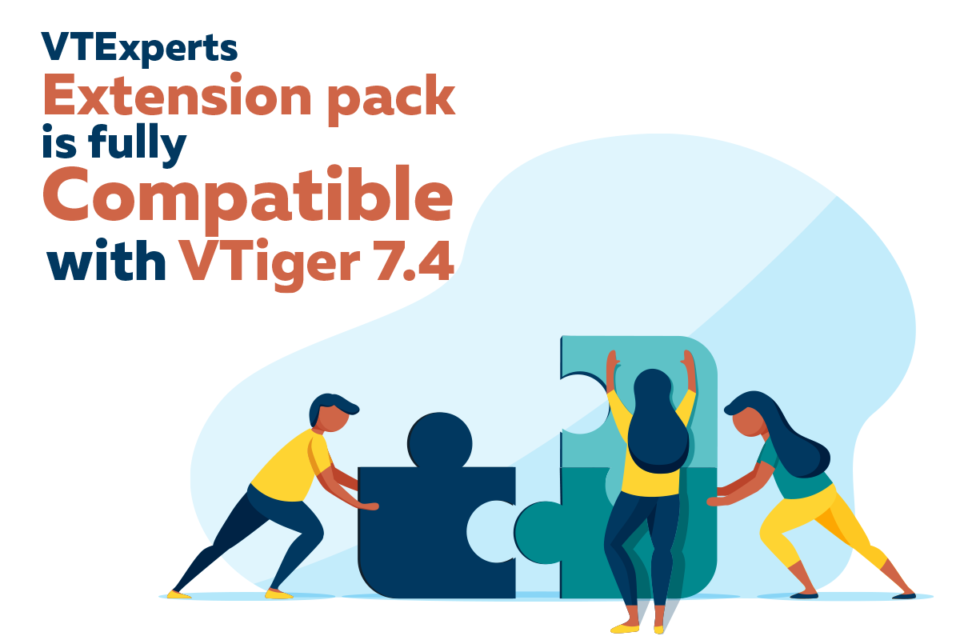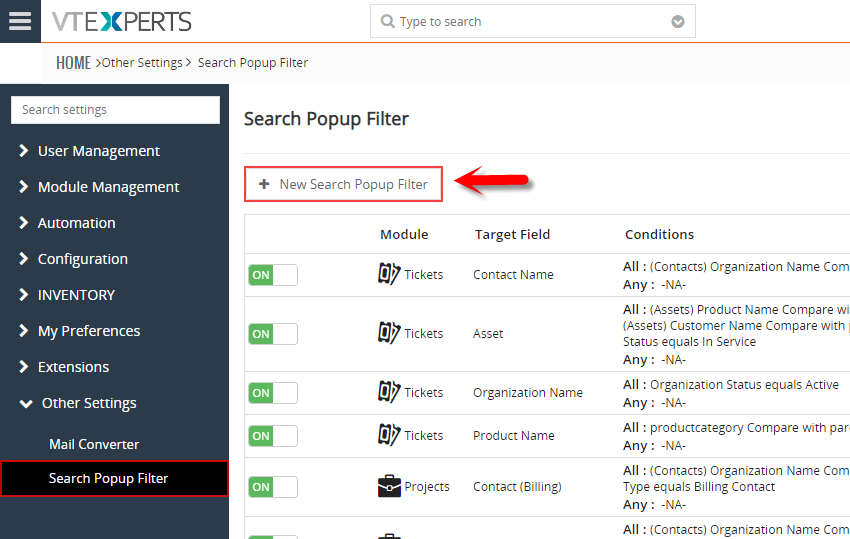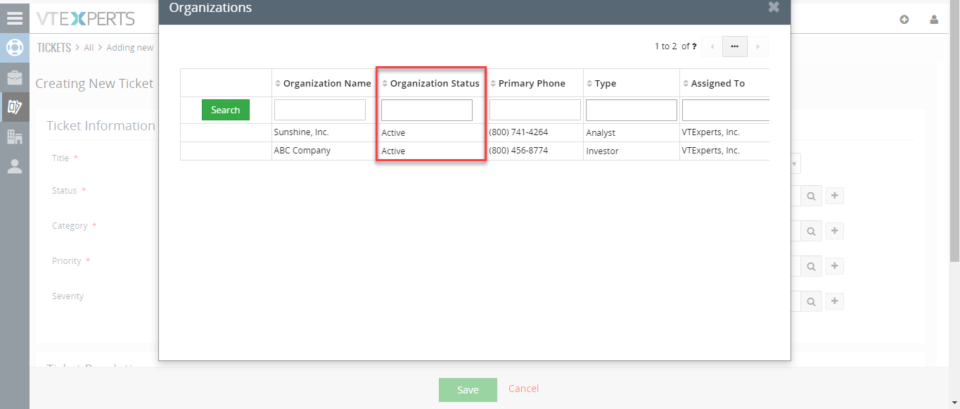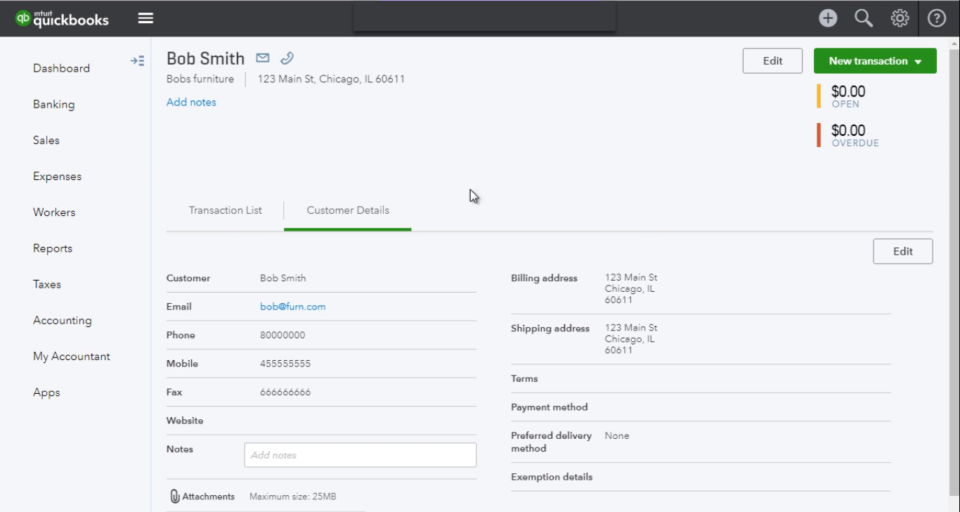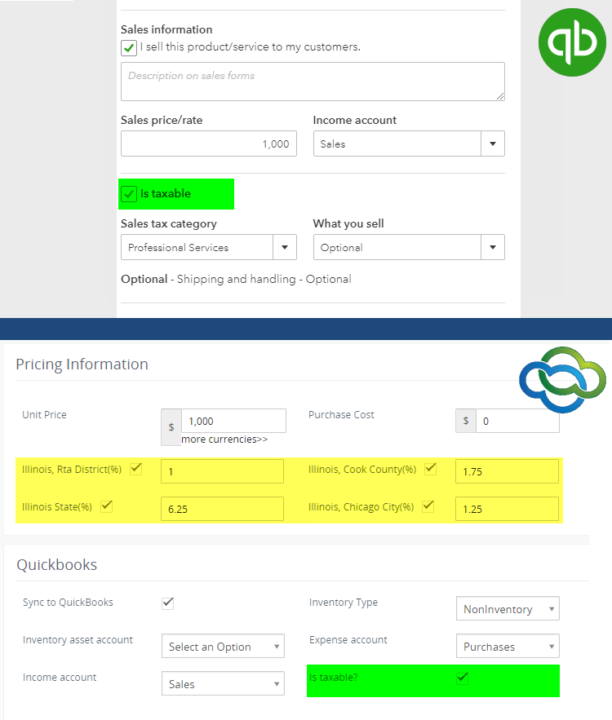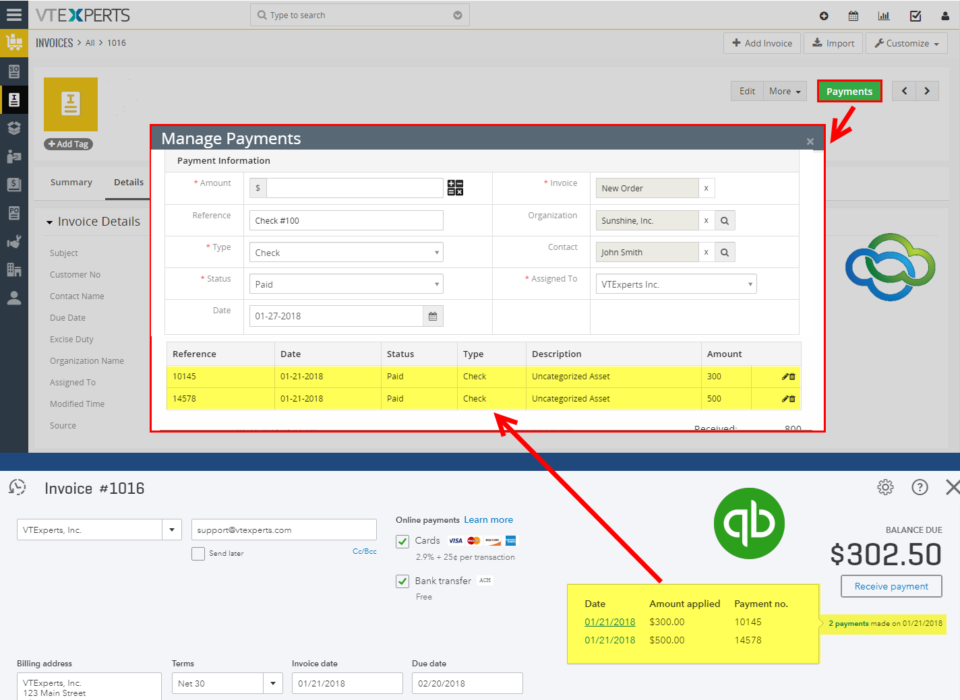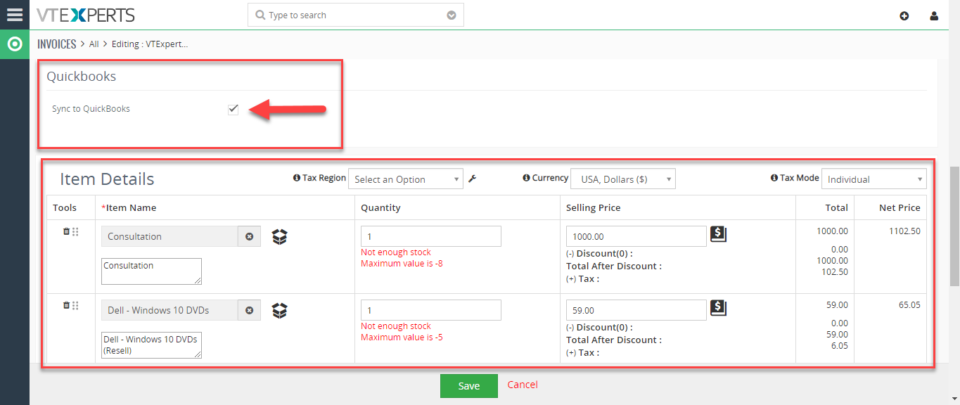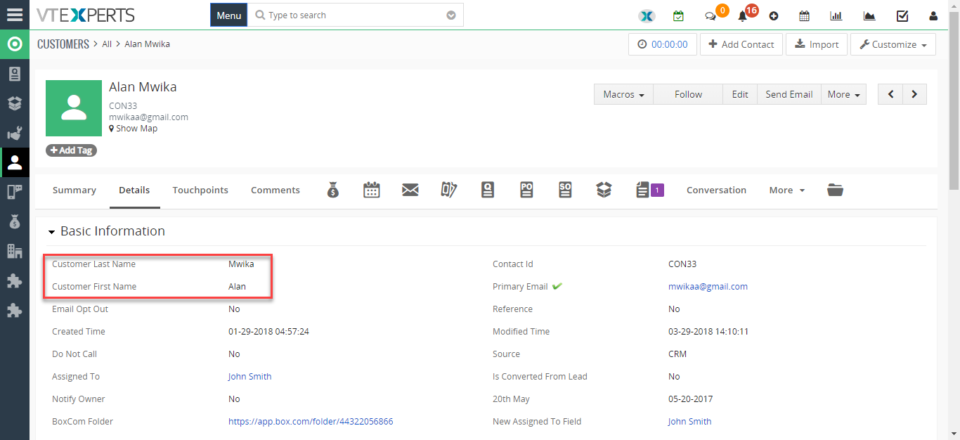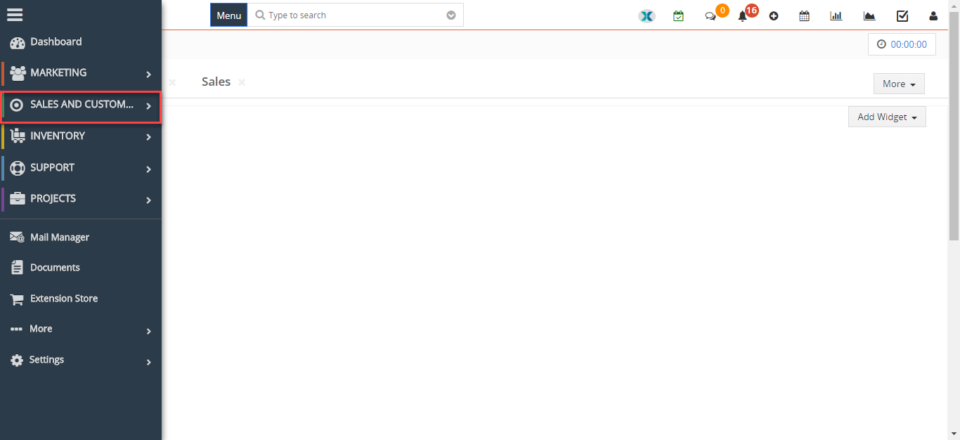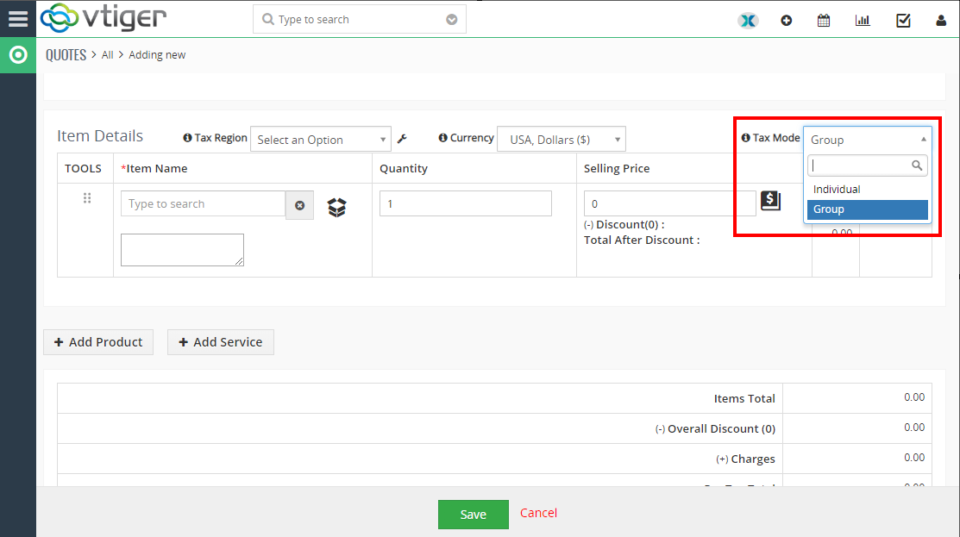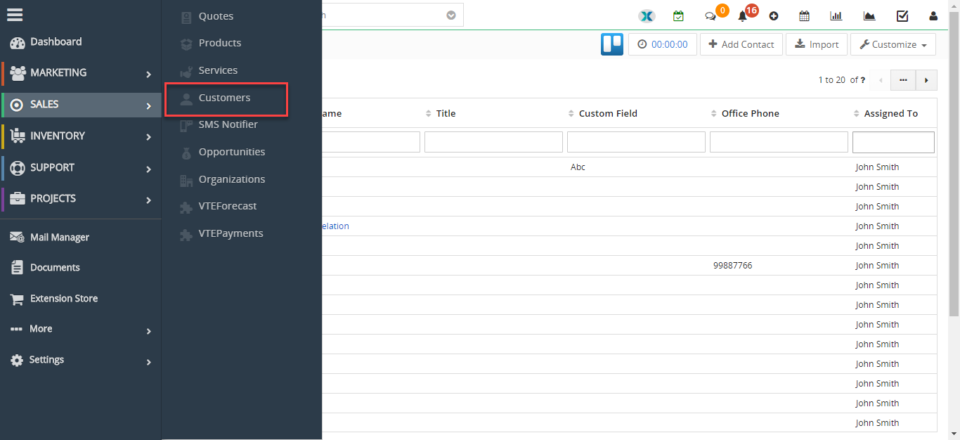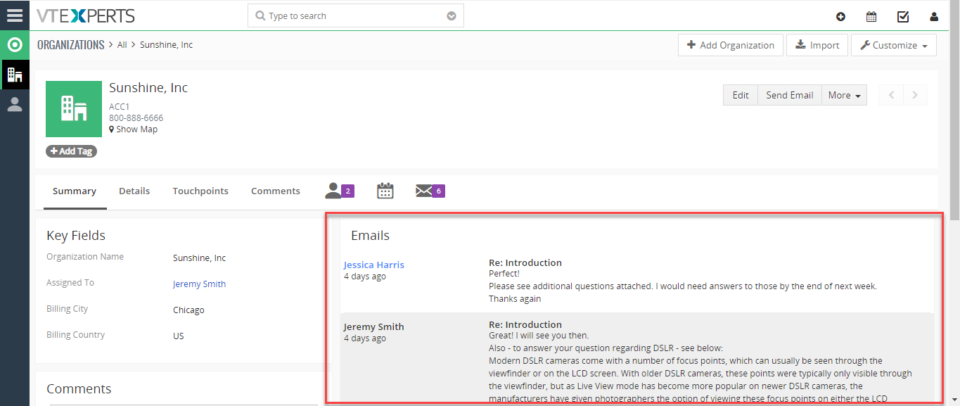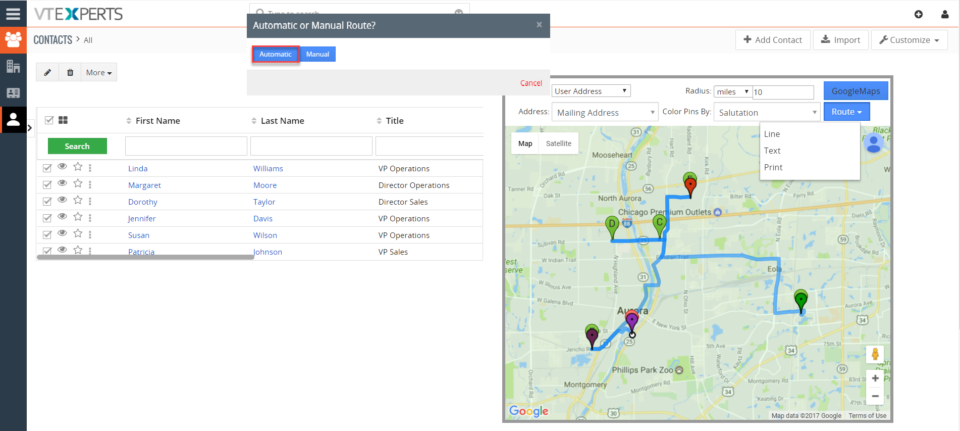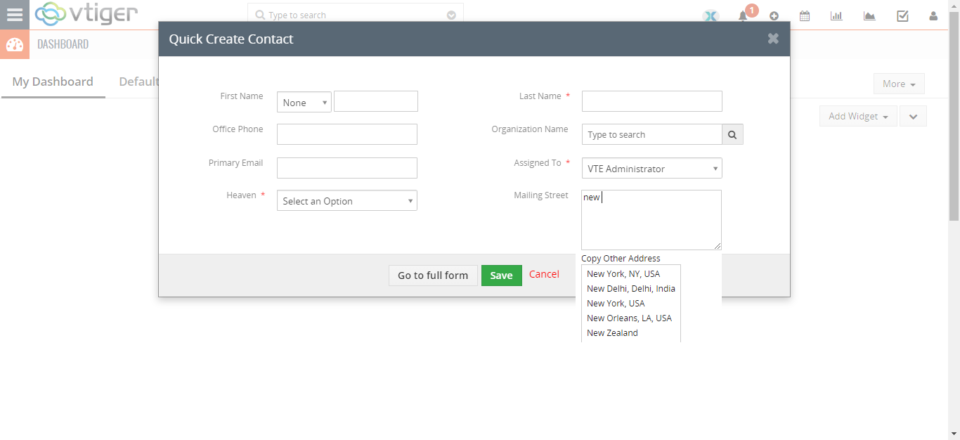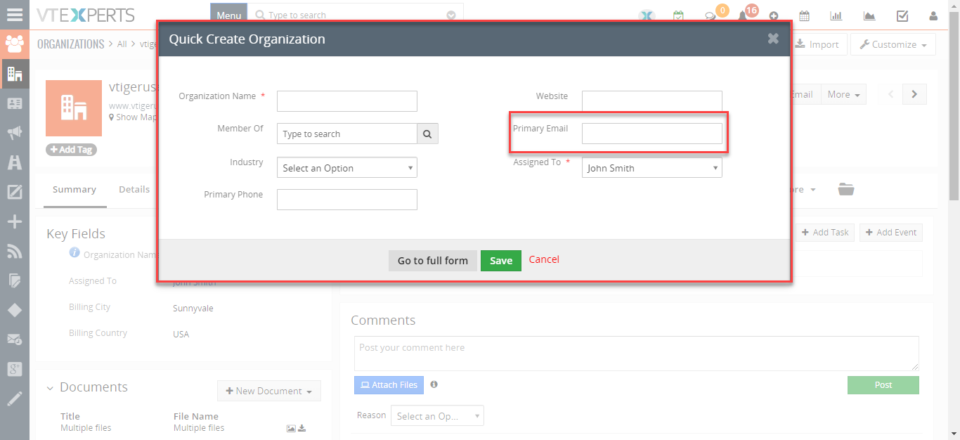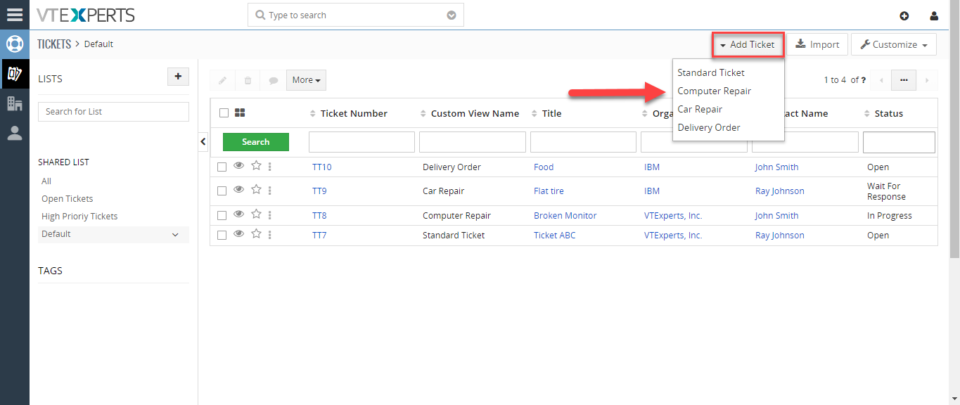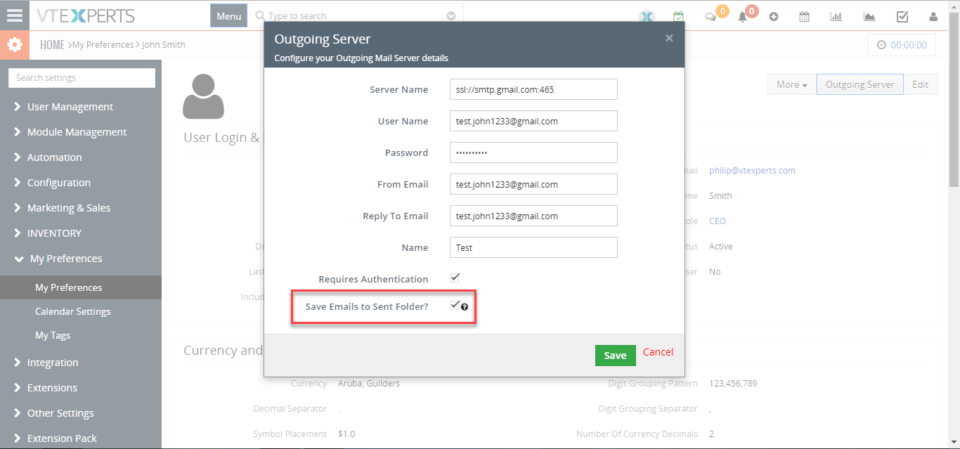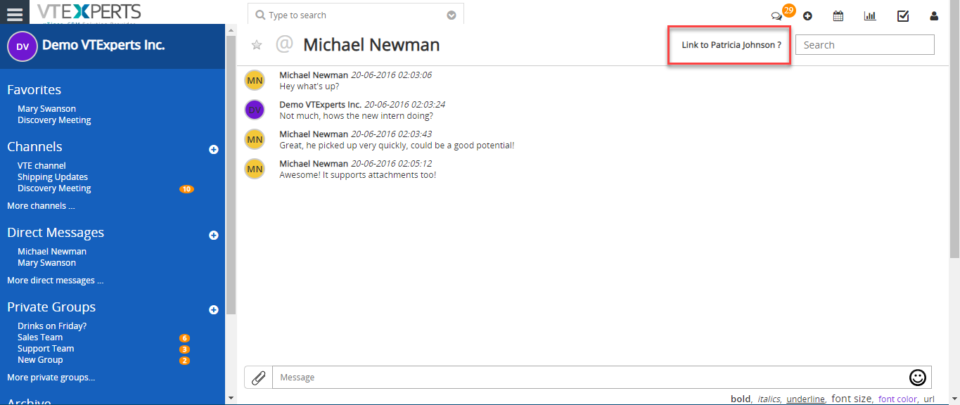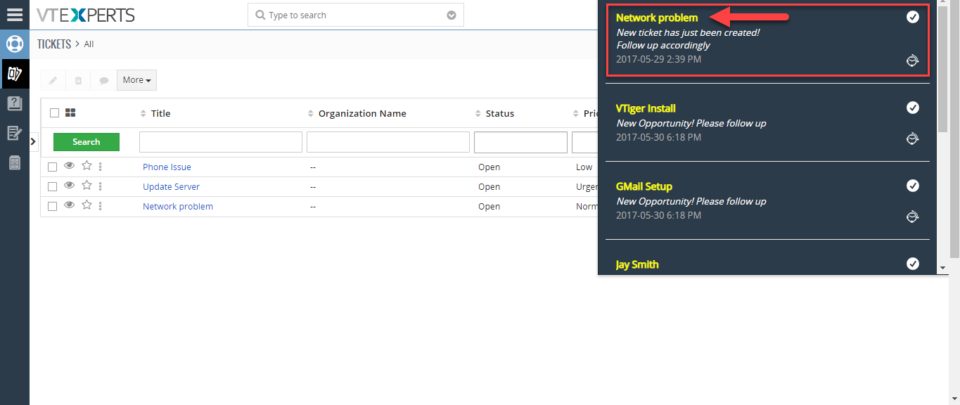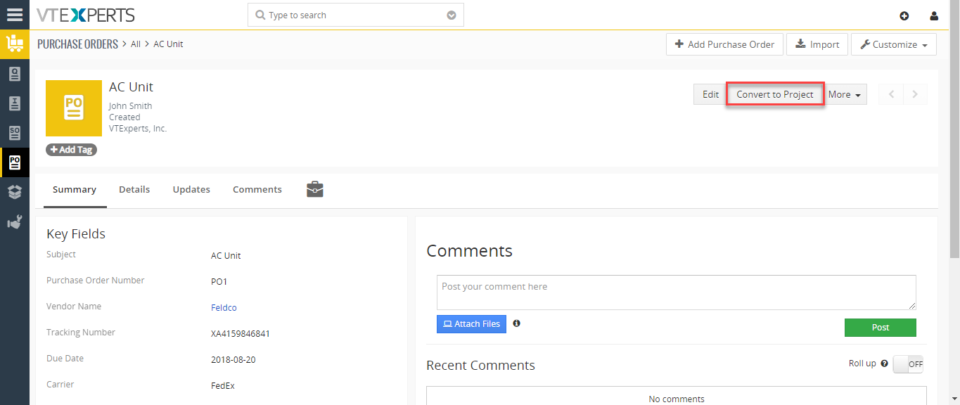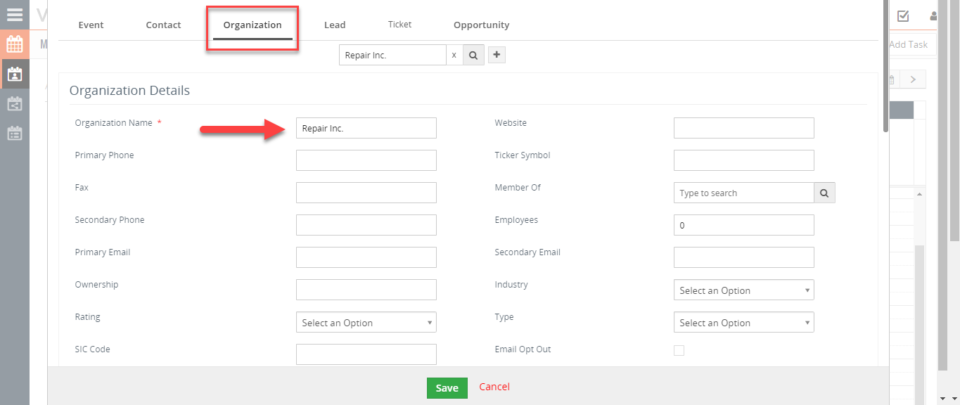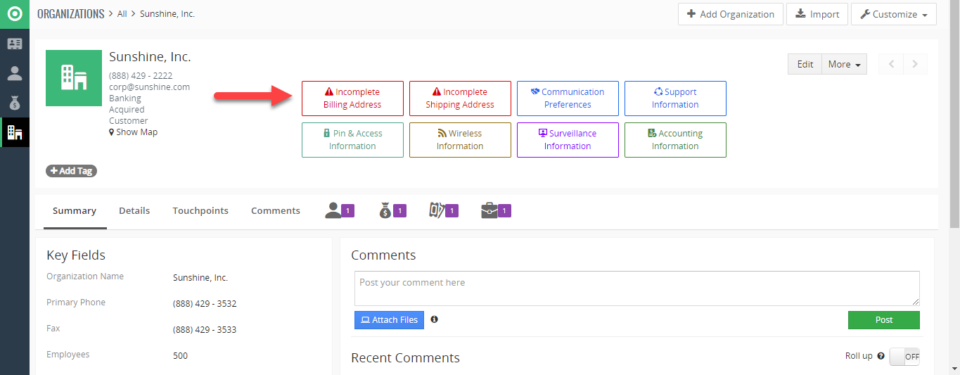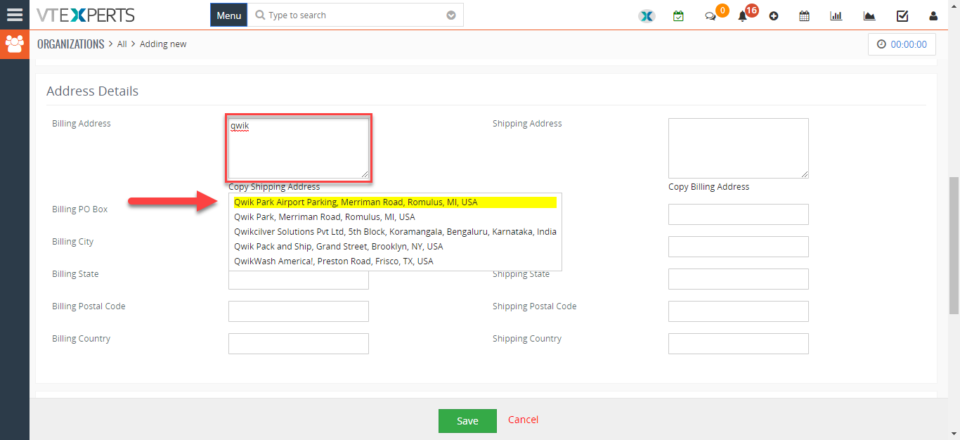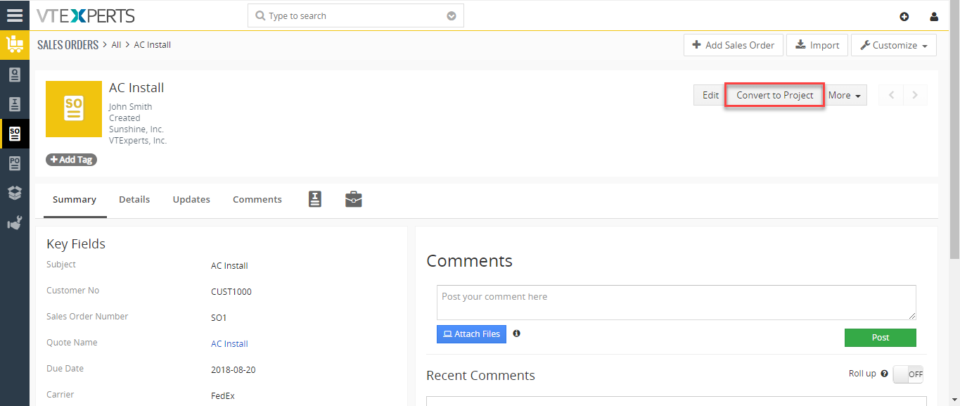vtiger tricks
VTExperts Extension Pack is Fully Compatible with VTiger 7.4
September 30, 2021
Article
Vtiger 7.4 has been released. there have been a number of changes like new workflow expressions, secure passwords, import via record number, HTML injection fix, mass calendar edit, default internal comment etc. In addition to the new features, your favorite extensions have also been upgraded to support the latest upgrade of VTiger open source. In case, you want to check the details regarding the changes made in Vtiger 7.4, then do visit the article: Vtiger 7.4 open source change log VTExpert’s extension pack compatibility with Vtiger 7.4 In regard to the release of Vtiger 7.4, VTExperts made sure that all of the extension that were previously compatible with the Vtiger 7.x are fine tuned and made fully compatible to Vtiger 7.4. As now, VTExperts extension pack is fully compatible with VTiger 7.4, so you can use the VTExpert’s extension pack to its full potential on Vtiger 7.4. In case you face
How to Set workflow upon record deletion (Customization)
December 16, 2020
Article
A very common feature that VTiger users inquire frequently about is, can we set workflows to send an email, update a field, create record, create event etc. upon deletion of a record. Unfortunately, VTiger do not provide this feature by default. That is why, we at VTExperts provide a customized solution for this problem. For example, a user (e.g. administrator) of a VTiger CRM system wants to get notified through mail when any other user of the CRM system deletes a record. By default, this feature is not supported by VTiger CRM and hence this task cannot be performed on default VTiger configurations. This customization gives you a new option to Trigger Workflow on Record Deletion Practical Example for further explanation of this customization and how to use it An Admin user wants to get notified through Email whenever a contact is deleted Workflow Now, we will set the workflow, which will send a notification (in the form of email) whenever a record (Contact) is
When Creating A Ticket Only Show Contacts Associated With Ticket’s Organization In VTiger 7
November 23, 2018
Article
Search Popup Filter This extension was designed to apply filter (or condition) that will limit the results user will see when selecting a record (any) from a lookup/select/search popup in VTiger. It is fully customizable, meaning that you can set any condition which makes most sense to your business. One of the more common examples is “only show me Organizations that are Active (exclude Inactive)”. In addition to simple filters, you can also use “Compare with parent” operator, meaning that you can apply a filter which will check field value on the record you are on and compare it with the related record, for example if you are attaching asset to the ticket, by default you would see all available assets in the system, however you could configure it to only show assets related to an organization/customer that you are creating ticket for. In this article we will go over a simple use case on how
Only Show Active Organizations When Creating A Ticket In VTiger 7
November 21, 2018
Article
This extension was designed to apply filter (or condition) that will limit the results user will see when selecting a record (any) from a lookup/select/search popup in VTiger. How to Show Active Organizations Go to Menu > Settings > CRM Settings > Extension Pack > Search Popup Filter. Click on “New Search Popup Filter”. Add module. Select the related field. Add a condition according to your requirement. While creating a new ticket it will only search for Active Organizations. For further help, contact us on help@vtexperts.com. We’ll be glad to be of service.
Synchronize My QuickBooks Customers To/From VTiger 7
November 4, 2018
Article
Quickbooks Online Integration with VTiger is an extension connecting VTiger to QuickBooks and enabling bidirectional synchronization of Customers (Organizations/Contacts), Invoices, Payments, Quotes (Estimates), Sales Orders (Sales Receipts), Purchase Orders, Vendors as well as Items (Services & Products). An easy to trigger option to synchronize data manually or on the schedule. It supports custom fields on the invoice as well as customer (flexible mapping). How to Synchronize Contacts Go to Menu > Settings > CRM Settings > Extension Pack > Quickbooks Online. In Customer Tab you can map fields into Quickbooks. Create a contact. You need to check box “Sync to Quickbooks” and that will automatically add this record to the queue to be synced with Quickbooks. Here is the synced Contact/Customer from the VTiger. For further help, contact us on help@vtexperts.com. We’ll be glad to be of service.
Synchronize My QuickBooks Items (Products/Services) To/From VTiger 7
November 4, 2018
Article
Quickbooks Online Integration with VTiger is an extension connecting VTiger to QuickBooks and enabling bidirectional synchronization of Customers (Organizations/Contacts), Invoices, Payments, Quotes (Estimates), Sales Orders (Sales Receipts), Purchase Orders, Vendors as well as Items (Services & Products). An easy to trigger option to synchronize data manually or on the schedule. It supports custom fields on the invoice as well as customer (flexible mapping). How to Synchronize My Items Go to Menu > Settings > CRM Settings > Extension Pack > Quickbooks Online. In Product & Service Tab you can map fields into Quickbooks. Create a Product. You need to check box “Sync to Quickbooks” and that will automatically add this record to the queue to be synced with Quickbooks. The integration supports tax sync. Here is the synced Items from the VTiger. For further help, contact us on help@vtexperts.com. We’ll be glad to be of service.
Synchronize My QuickBooks Payments To/From VTiger 7
November 4, 2018
Article
Quickbooks Online Integration with VTiger is an extension connecting VTiger to QuickBooks and enabling bidirectional synchronization of Customers (Organizations/Contacts), Invoices, Payments, Quotes (Estimates), Sales Orders (Sales Receipts), Purchase Orders, Vendors as well as Items (Services & Products). An easy to trigger option to synchronize data manually or on the schedule. It supports custom fields on the invoice as well as customer (flexible mapping). How to Synchronize Payments Go to Menu > Settings > CRM Settings > Extension Pack > Quickbooks Online. In Payments Tab these predefined fields are not editable. Create an Invoice and add a product and service. You need to check box “Sync to Quickbooks” and that will automatically add this record to the queue to be synced with Quickbooks. In invoice records. Click on the payments and “Record a Payment” The payment automatically will be synced with Quickbooks. For further help, contact us on help@vtexperts.com. We’ll be glad to be of service.
Synchronize My QuickBooks Invoices To/From VTiger 7
November 4, 2018
Article
Quickbooks Online Integration with VTiger is an extension connecting VTiger to QuickBooks and enabling bidirectional synchronization of Customers (Organizations/Contacts), Invoices, Payments, Quotes (Estimates), Sales Orders (Sales Receipts), Purchase Orders, Vendors as well as Items (Services & Products). An easy to trigger option to synchronize data manually or on the schedule. It supports custom fields on the invoice as well as customer (flexible mapping). How to Synchronize Invoices Go to Menu > Settings > CRM Settings > Extension Pack > Quickbooks Online. In Invoice Tab you can map invoice fields into Quickbooks. It also supports custom fields. Create an Invoice and add a product and service. You need to check box “Sync to Quickbooks” and that will automatically add this record to the queue to be synced with Quickbooks. Here is the synced invoice from the VTiger. For further help, contact us on help@vtexperts.com. We’ll be glad to be of service.
Change/Rename Field Labels In VTiger 7
November 4, 2018
Article
Label Editor for VTiger was designed to change any label/element in VTiger. It supports fields, modules, buttons, menu items, lists and much more! Very easy to use interface (pick language, module, search and edit labels). It has a built-in search to locate any labels that are not as obvious. How to Change/Rename Field labels Go to Menu > Settings > CRM Settings > Extension Pack > Label Editor. Select your input language. Select Module file you want to put changes in. It will show all the Variables and from there you can change the Labels. Click on “Edit” button and enter the new Label. The First/Last Name field labels are changed to Customer First/Last Name. For further help, contact us on help@vtexperts.com. We’ll be glad to be of service.
Change Menu Name In VTiger 7
November 4, 2018
Article
Label Editor for VTiger was designed to change any label/element in VTiger. It supports fields, modules, buttons, menu items, lists and much more! Very easy to use interface (pick language, module, search and edit labels). It has a built-in search to locate any labels that are not as obvious. How to Change Menu Name Go to Menu > Settings > CRM Settings > Extension Pack > Label Editor. Select your input language. Select Module file you want to put changes in. It will show all the Variables and from there you can change the Labels. Click on “Edit” button and enter the new Label. The Sales menu label has been changed to Sales and Customers. For further help, contact us on help@vtexperts.com. We’ll be glad to be of service.
Set Default Tax Mode In VTiger 7
November 1, 2018
Article
Pretty much every business has the needs of calculating taxes on the go while generating quotes, invoice, sales orders and/or purchase orders. The taxation in VTiger is quite up to the mark. Admins can set individual as well as group taxes on line items. However, there’s a very tiny limitation which does not allow to change the default tax mode. The default tax mode in VTiger is “Group Tax”. A huge number of companies use “Individual” tax mostly. This default setting of Tax mode in VTiger makes it annoying for those companies to change the mode manually each time they need to add an invoice, quote, SO or PO. It even become a problem if an organization needs to generate hundreds of such records every day. We did a customization for one of our client, where we simply switched the default tax mode from Group to Individual. So, when they
Rename Module In VTiger 7
October 25, 2018
Article
Label Editor for VTiger was designed to change any label/element in VTiger. It supports fields, modules, buttons, menu items, lists and much more! Very easy to use interface (pick language, module, search and edit labels). It has a built-in search to locate any labels that are not as obvious. How to Rename Modules Go to Menu > Settings > CRM Settings > Extension Pack > Label Editor. Select your input language. Select Module file you want to put changes in. It will show all the Variables and from there you can change the Labels. Click on “Edit” button and enter the new Label. The Contacts module label has been changed to Customers. For further help, contact us on help@vtexperts.com. We’ll be glad to be of service.
Display Emails Widget On Record Summary View In VTiger 7
October 24, 2018
Article
Email/Conversation view extension for VTiger transforms “simple” email list into conversation view. The view is very easy to read and includes email message on the list, meaning that you don’t need to open email to see the response. In addition, it differentiates emails from customers versus vtiger users by highlighting the background and adding divider borders. How to Display Emails Widget Go to Menu > Settings > CRM Settings > Extension Pack > Email Preview. Click “Enable Email Preview” to enable the extension. Enable the extension for desired module’s (Custom Modules also). You can Select the number of characters you want to see in the email preview. You can click the Email to expand and it will show additional text in the email. You can see the conversation view of emails in the summary view of the organization. For further help, contact us on help@vtexperts.com. We’ll be glad to be of service.
Schedule/Map Routes In VTiger 7
October 23, 2018
Article
Google Maps & Route Integration for VTiger was built to give your staff the convenience to quickly see the customers (or any other module with an address) on the map as a pin. It is also capable of creating different types of routes (Walk, Drive) as well as printing them as “directions” with an option to include the map (Identical to Google Maps). In addition, the routes can be generated either automatically or manually. Hot to Schedule/Map Routes Go to Menu > Settings > CRM Settings > Extension Pack > Google Map Scheduler. Check box to Enable the extension. Select the center of the location from where the radius will be calculated and the radius area to be covered. Select the modules for the extension. In Contacts module click on “More” and select “Google Maps Scheduler“. Select the contacts and click on routes. Click on Automatic and it will generate a route. For further
Google Address Lookup Is Now Available In Quick Create
October 22, 2018
Article
Google Address Lookup for VTiger, Is now available in quick create modal popup. User can now efficiently and accurately enter the address in quick create modal popup by using Google Maps services. As you start typing the address, it will show all possible matches closest to your location. How to add Google Address in Quick Create Note: Please Upgrade the extension if you don’t see the button. Go to Menu > Settings > CRM Settings > Extension Pack > Google Address. Click “Allow on Quick Create” to enable the extension in quick create modal popup. Now it will lookup for locations in quick create modal popup too. For further help, contact us on help@vtexperts.com. We’ll be glad to be of service.
Add Fields To Quick Create Modal Popup In VTiger 7
October 19, 2018
Article
In Vtiger 7, User can add fields in the quick create modal popup. They can add/delete the fields in the modal popup according to their needs and it will save their time. How to Add Fields in Quick Create Go to Menu > Settings > CRM Settings > Module Management > Module Layouts & Fields. Select the Module. Click “Quick Create” button to add it in modal popup. Now this field will show in quick create modal popup. For further help, contact us on help@vtexperts.com. We’ll be glad to be of service.
Create Custom Layouts/Forms In VTiger 7
October 18, 2018
Article
Custom Views & Forms for VTiger is designed for system administrators. You can configure different views/layouts for any module with the help of this extension. It is capable of configuring multiple views for trouble tickets, e.g “Repair Ticket” & “Support Ticket” and for both views, you can specify different sets of fields and only display the fields that apply to each type of ticket. It Supports all modules. How to Create Custom Layouts/Forms Go to Menu > Settings > CRM Settings > Extension Pack > Custom Forms & Views. Click “Add Custom Forms & View” button. Select the module. Add a name for the form. You can assign profile’s. Drag and Drop fields from available fields. Dropped in field will be shown in the form which we are creating. While creating a new record you can select the related custom form. This is a custom form view which we just have created. For further help, contact us
Save Sent Messages (From VTiger) In Your Outlook/Gmail In VTiger 7
October 17, 2018
Article
Outgoing Email Server Extension allow each user to have his/her own Outgoing Email Server(SMTP). Email server settings can be configured by admin, or each user can do it for him/herself. It supports IMAP function, meaning that every email sent will also be stored in user’s “Sent” folder on webmail/email server. How to Save Sent Messages Go to My Preferences and click on the “Outgoing Server” button. Click on the “Create” button and Configure the Outgoing Mail Server. Check box “Save Emails to Sent Folder” For further help, contact us on help@vtexperts.com. We’ll be glad to be of service.
Associate Chat/Conversation To Customer In VTiger 7
October 16, 2018
Article
Collaboration Board/Chat tool integrated within VTiger allows users to send direct & private group messages, create public channels/chat rooms and keep track of all the communication within VTiger. It’s a great tool for a team looking to collaborate within VTiger. How to Associate Chats/Conversations Open a customer record (you must be in customer record). Click on the “Chat” icon. It will give an option to link this chat to the opened record (Contact/Organization). Click on that option to link the chat. It has now been linked. You can then see the chat in the record as well. For further help, contact us on help@vtexperts.com. We’ll be glad to be off service.
Customize Notifications In VTiger 7
October 15, 2018
Article
Notifications/Reminders for VTiger, is an extension allowing users to trigger a simple notification using standard workflows & display it in the menu header, which can be easily accessed within a single click. The extension integrates with VTiger workflows, which makes it very powerful for any type of notifications/alerts. Ideally used for reminders and notifications for upcoming activities, open/closed tickets as well as immediate notifications for urgent matters. How to Customize Notifications Click on “Bell” icon. Click on the Notification to customize it. In Notification tab. Click on the “Edit” icon. You can customize the description and the status of the notification. For further help, contact us on help@vtexperts.com. We’ll be glad to be of service.
Convert Purchase Order To Project In VTiger 7
October 12, 2018
Article
Extension for VTiger designed to convert Quote/Invoice/Order to Project. It comes with intuitive conversion wizard/popup includes: Pre-filled Project Name (with subject), Option to select Project Start/End Date, Option to exclude products/services (by default, all products/services get automatically checked/included), Option to set Project Task Start/End Date When the project gets created, it will automatically create project tasks as well. Each project task will get associated with appropriate service/product. Project will get associated with quote/invoice/order from which it was created. How to Convert Purchase In purchase order, click “Convert Project” button. The project name will be pre filled. You can add the start date. Add Products and Services. Project will be automatically created. You can see the project is associated with the purchase order. For further help, contact us on help@vtexperts.com. We’ll be glad to be of service.
View Contact/Organization Data From The Calendar View In VTiger 7
October 10, 2018
Article
Calendar Popup/Preview for VTiger, is a highly customized extension with several useful features. It allows you to quickly preview the Event information without leaving the Calendar. Easy to use tabbed popup will display linked record such as Contact, Organization, Lead, Ticket, & Custom module’s information and lets you update, delete, create, or link the existing records to Calendar Events. How to View Contact/Organization Data Go to Menu > Settings > CRM Settings > Extension Pack > Calendar Popup. Select modules to include as tabs in the popup. In calendar, click on any of the activity. Switch to tabs to see activity related module data. You can also update records form here. For further help, contact us on help@vtexperts.com. We’ll be glad to be of service.
Enable ‘Type Ahead’ Address Search In VTiger 7
October 8, 2018
Article
Google Address Lookup for VTiger, as the name suggests, is an accessory to efficiently and accurately enter the address using Google Maps services. As you start typing the address, it will show all possible matches closest to your location. But the extension does more; It supports custom address fields, meaning that in the configuration panel you will be able to configure any fields to work as ‘address lookup fields‘. In addition, address lookup can be limited to specific country and it is compatible with both Detail and Edit Views. How to Enable ‘Type Ahead’ Address Search Go to Menu > Settings > CRM Settings > Extension Pack > Google Address Lookup. Click “Add Address“. Add name of the Google Address. Select the module for which fields will be configured. Add Fields:Street: Select the field that will be used to prefill from Google Address “Street” City: Select the field that will be used to prefill from Google Address “City” State: Select
Convert Sales Order To Project In VTiger 7
October 5, 2018
Article
Extension for VTiger designed to convert Quote/Invoice/Order to Project. It comes with intuitive conversion wizard/popup includes: Pre-filled Project Name (with subject), Option to select Project Start/End Date, Option to exclude products/services (by default, all products/services get automatically checked/included), Option to set Project Task Start/End Date When the project gets created, it will automatically create project tasks as well. Each project task will get associated with appropriate service/product. Project will get associated with quote/invoice/order from which it was created. How to Convert Sales Order to Project In sales order, click “Convert Project” button. The project name will be pre filled. You can add the start date. Add Products and Services. Project will be automatically created. You can see the project is associated with the sales order. For further help, contact us on help@vtexperts.com. We’ll be glad to be of service.