vtiger tweaks
Create Custom Module In VTiger 7
April 30, 2018
Article
In VTiger 7 you create Custom Modules. The purpose of this extension is to help the user to create a module according to his requirements and you can relate modules with each others by using this extension. How To Create Custom Module Go to the “CRM Settings” and click on the “Other Settings” drop down menu button and select “VTE Custom Module Builder“ From here click on the “Custom Module” button to create a new module. Set the Module name and label and click on the “Save” button to create the module. For further help, contact us on help@vtexperts.com. We’ll be glad to be of service.
Attach Emails From Outlook To VTiger 7
April 27, 2018
Article
Corrensa is a complete Gmail, Outlook, Office 365 Integration for VTiger. It is designed to allow users to view, edit & create Leads/Contacts, Organizations, Tickets, Opportunities, Activities & more from within the Email interface. It’s a Google Chrome Extension + Outlook Plugin that can be installed/download from Google Chrome Store – Corrensa. How to Attach Emails from Outlook Click on the “Link Email” button that will attach the email to the VTiger record. For further help, contact us on help@vtexperts.com. We’ll be glad to be of service.
Request Customer Feedback In VTiger 7
April 27, 2018
Article
Feedback Extension was designed to simply to request customer feedback directly from VTiger. Feedback email can be triggered automatically (VTiger workflow) or manually by the user. The email itself contains standard text, which you will specify and 5 stars for the recipient to click and immediately provide feedback (feedback is logged as soon as the customer clicks on one of the stars in the email). How to Request Customer Feedback Go to Menu >> Settings >> CRM Settings >> Automation >> Workflows. Click on the “+ New Workflow” Button to create a new workflow. Enter Workflow Name and select the Target Module and the conditions of the workflow. Then click on the “Add Action”. Add action title, and select the Module for the record. Then add Fields to Update. Click on the Save Button. Click on the “+ New Workflow” Button again to create a new workflow. Enter Workflow Name and select the Target Module and the conditions of the workflow. Then click on
Integrate VTiger 7 With Google Drive
April 25, 2018
Article
Google Drive Integration for VTiger makes it very easy to access documents stored on Google Drive without leaving from the VTiger CRM. It fully integrates the two applications, by assigning Google Drive folders to VTiger records. How to Integrate VTiger 7 with Google Drive Links to be Used during Configuration URL: https://console.developers.google.com/apis/credentials/Authorized JavaScript origins: – your_vtiger_url — http://demo7.vtexperts.comAuthorized redirect URIs: – your_vtiger_url + google drive api link — http://demo7.vtexperts.com/modules/VTEGoogleDrive/oauth2callback.php Go to Main Menu >> Settings >> CRM Settings >> Extensions List >> Google Drive Integration. After the install and first visit, you’ll be asked to download and install the “Google Api PHP Client”. Simply hit the “Download” button and it will automatically download and place the file at the required path. Enable Google Drive Integration, Click to Enable Google Drive Integration, Upload Client Secret File. Open the google console for developers – link: https://console.developers.google.com/apis/credentials/ It will prompt to login with an
Integrate VTiger 7 With Box.com
April 25, 2018
Article
Box.com Integration for VTiger makes it very easy to manage documents from the CRM. It fully integrates the two applications, by assigning box.com folders to VTiger records. Folders are then accessible directly from VTiger. How to Integrate VTiger 7 with Box.com Note: To integrate VTiger with Box account, you need to have active SSL certification on your CRM URL. The Box.com API does not work without it. Open this URL: https://app.box.com/developers/console/ Select “Create New App” Select “Custom App” and hit “Next” Select “OAuth 2.0 (User Authentication)”. This is the login method that your CRM will be using to connect to the Box account. Click “Next” Name your newly created app, read the Terms of Service for the Box API, and click “Create App”. A confirmation will appear that your new app has been created. Hit the blue button saying “View Your App”. Under OAuth
Show Total Balance Of Invoices On Organization In VTiger 7
April 19, 2018
Article
Roll-up Extension was designed to calculate/rollup fields from related to primary module. One of the most commonly used example is being able to see total amount for all the invoices on the Organization record, or better yet – total balance (unpaid invoices). This extension allows the system admin to create workflows that will roll-up the information from one module to another. How to Show Total Balance of Invoices on Organization Go to Menu >> Settings >> CRM Settings >> Automation >> Workflows. Click on the “+ New Workflow” Button to create a new workflow. Enter Workflow Name and select the Target Module. Add an action, for this “Rollup“ Add action title, Then add Fields and select the target field and the source field and the method. Here you can see the Invoice Totals in the Organization . For further help, contact us on help@vtexperts.com. We’ll be glad to
Attach Emails From Gmail To VTiger 7
April 19, 2018
Article
Corrensa is a complete Gmail, Outlook, Office 365 Integration for VTiger. It is designed to allow users to view, edit & create Leads/Contacts, Organizations, Tickets, Opportunities, Activities & more from within the Email interface. It’s a Google Chrome Extension + Outlook Plugin that can be installed/download from Google Chrome Store – Corrensa. How to Attach Emails from Gmail Click on the “Blue Email” button that will attach the email to the VTiger record. Click on it and you can see the Email information. For further help, contact us on help@vtexperts.com. We’ll be glad to be of service.
Run Pivot/Matrix Reports In VTiger 7
April 17, 2018
Article
Professional Reports is a tool built to fulfill the needs of all the businesses looking to run complicated, but easy to read reports. It includes a report builder which is capable of creating detailed, summary, pivot, chart reports. All the charts and reports can be placed on the dashboard for quick & easy access. How to Run Pivot/Matrix Reports Go to the Menu >> VTE Reports and click on the “Add Report” button. Enter the Name, Description, Module and the Folder Here we can Sum, Average, Min and Max values when working with invoices. For this example we only use Total. Here you can change the label of the Total. Here we have the ability to create Rows and Columns for Matrix Reports. Here we can filter our Reports Status. Configure Report sharing(For this example we use Public). Then we can use Frequency for schedule Reports. Here we
Send Email From VTiger With Different Email Account/Account In VTiger 7
April 13, 2018
Article
Outgoing Email Server Extension allow each user to have his/her own Outgoing Email Server(SMTP). Email server settings can be configured by admin, or each user can do it for him/herself. It supports IMAP function, meaning that every email sent will also be stored in user’s “Sent” folder on webmail/email server. How to Send Email From VTiger with Different Email Accounts Go to My Preferences and click on the “Outgoing Server” button. Click on the “Create” button and Configure the Outgoing Mail Server. Now open a contact and click on the “Send Email” button and select the Email account you want to send the mail from. Here you can see this mail is sent from VTiger Outgoing Mail Server. For further help, contact us on help@vtexperts.com. We’ll be glad to be of service.
Combine 2 Fields Into One In VTiger 7
April 13, 2018
Article
Field Calculation/Concatenation in Real time is designed to allow field calculations to be made as you type (on the spot). It displays the formula field results instantly without having to save the record in order to see the calculation result (standard VTiger workflow functionality). How to Combine 2 Fields Into One Go to Menu >> Settings >> CRM Settings >> Automation >> Workflows. Click on the “+ New Workflow” Button to create a new workflow. Enter a workflow name. Enter the conditions for this example anytime these fields are Not Empty we want to trigger the calculations then Add and an action which is Field Formula. Enter the action title. Check box the Execution on demands which means it calculates as soon as the user enters the value in the field. Then add the field and select the expression for this example we need Concat(a,b) and we add a fields and put it on the spot of a
Automatically Calculate Fields In VTiger 7
April 11, 2018
Article
Field Calculation/Concatenation in Real time is designed to allow field calculations to be made as you type (on the spot). It displays the formula field results instantly without having to save the record in order to see the calculation result (standard VTiger workflow functionality). How to Automatically Calculate Fields Go to Menu >> Settings >> CRM Settings >> Automation >> Workflows. Click on the “+ New Workflow” Button to create a new workflow. Enter a workflow name. Enter the conditions for this example anytime these fields are grater than equal to 0 we want to trigger the calculations then Add and an action which is Field Formula. Enter the action title. Check box the Execution on demands which means it calculates as soon as the user enters the value in the field. Then add the field and select the expression for this example we need to add the field and Arithmetic Function While creating
Calculate Days Between Dates In VTiger 7
April 10, 2018
Article
Field Calculation/Concatenation in Real time is designed to allow field calculations to be made as you type (on the spot). It displays the formula field results instantly without having to save the record in order to see the calculation result (standard VTiger workflow functionality). How to Calculate Days Between Dates Go to Menu >> Settings >> CRM Settings >> Automation >> Workflows. Click on the “+ New Workflow” Button to create a new workflow. Enter a workflow name. Enter the conditions for this example anytime these fields are not empty we want to trigger the calculations then Add and an action which is Field Formula. Enter the action title. Check box the Execution on demands which means it calculates as soon as the user enters the value in the field. Then add the field and select the expression for this example we need time_diffdays(a,b) and add the filed names on a and b. While creating a
Create Assets From Purchase Orders In VTiger 7
April 10, 2018
Article
Receive/Create Asset from Purchase Order is an extension designed to efficiently create new assets based on what is being received from Purchase Order. It’s intuitive popup displays Product Number and Name and adds a row for each qty so the user can put in serial number and receiving notes for each product & qty they are receiving. In addition, it supports Partial Shipments and prevents duplicate parts to be received. How to Create Assets from Purchase Orders Open a Purchase Order and click on the “Receive Shipment” button. We’ll get a popup to enter a serial number for each quantity item that we’re receiving as well as receiving notes, Enter the serial numbers and click on the save button. It will change the status to Partial shipment Received and Assets will be automatically added. To complete this shipment click on the “Receive Shipment” button the one’s we already received are not longer editable so we can now add
Stop User From Saving Record Based On A Condition In VTiger 7
April 6, 2018
Article
Conditional Alerts/Popups Extension is designed to trigger popups/alerts based on a certain field(s) value on the record. It supports edit/create views, meaning that as you fill in the field – you can trigger an alert/popup on the screen and prevent record from being saved. How to Stop User from Saving Record Based on a Condition Go to Menu >> Settings >> CRM Settings >> Other Settings >> Conditional Alert/Popup. Click on the “New Conditional Alert/Popup” button. Select the Module and enter the description. Add Condition for which you want to get alert of. Enter the Alert title. Enable/Disable alert opetions according to your needs. For this example we need Alert while saving the record. When you create a record it will show you an alert when the condition is true and it will not allow you to save the record. For further help, contact us on help@vtexperts.com.
Customize Block Into 5 Columns Layout In VTiger 7
April 5, 2018
Article
Multi Column Blocks/Layouts is designed to convert standard vtiger block layout (2 column) into multi column layout (up to 10 columns). Very easy to use and configure. Columns are configured in standard “Field & Layout Editor” by simply setting number of columns and dragging and dropping fields in desired area. How to Customize Block into 4 Column Layout Go to Menu >> Settings >> CRM Settings >> Module Management >>Module Layouts and Fields. Select the module and Set the “Columns” to 5. Arrange the fields and click on the “Save” button. Here is the 5 Blocks Layout. For further help, contact us on help@vtexperts.com. We’ll be glad to be of service.
Customize Block Into 4 Column Layout In VTiger 7
April 4, 2018
Article
Multi Column Blocks/Layouts is designed to convert standard vtiger block layout (2 column) into multi column layout (up to 10 columns). Very easy to use and configure. Columns are configured in standard “Field & Layout Editor” by simply setting number of columns and dragging and dropping fields in desired area. How to Customize Block into 4 Column Layout Go to Menu >> Settings >> CRM Settings >> Module Management >>Module Layouts and Fields. Select the module and Set the “Columns” to 4. Arrange the fields and click on the “Save” button. Here is the 4 Blocks Layout. For further help, contact us on help@vtexperts.com. We’ll be glad to be of service.
Create Alert/Popup In VTiger 7
April 3, 2018
Article
Conditional Alerts/Popups Extension is designed to trigger popups/alerts based on a certain field(s) value on the record. It supports edit/create views, meaning that as you fill in the field – you can trigger an alert/popup on the screen and prevent record from being saved, How to Create Alert/Popup Go to Menu >> Settings >> CRM Settings >> Other Settings >> Conditional Alert/Popup. Click on the “New Conditional Alert/Popup” button. Select the Module and enter the description. Add Condition for which you want to get alert of. Click on the “Add Task” button to specify alert. Enter the Alert title. Enable/Disable alert opetions according to your needs. When you open/create a record it will show you an alert when the condition is true. For further help, contact us on help@vtexperts.com. We’ll be glad to be of service.
Customize Block Into 3 Column Layout In VTiger 7
April 2, 2018
Article
Multi Column Blocks/Layouts is designed to convert standard vtiger block layout (2 column) into multi column layout (up to 10 columns). Very easy to use and configure. Columns are configured in standard “Field & Layout Editor” by simply setting number of columns and dragging and dropping fields in desired area. How to Customize Block into 3 Column Layout Go to Menu >> Settings >> CRM Settings >> Module Management >>Module Layouts and Fields. Select the module and Set the “Columns” to 3. Arrange the fields and click on the “Save” button. Here is the 3 Blocks Layout. For further help, contact us on help@vtexperts.com. We’ll be glad to be of service.
Create Custom Tabs In VTiger 7
April 2, 2018
Article
In VTiger 7 user can convert field blocks into Tabs by using our Tabs Extention. Easy to configure (just switch the block on/off), compatible with all modules as well as fields. Tabs will contain the same fields/functionality as blocks. How to Create Custom Tabs Go to Menu >> Settings >> CRM Settings >> Module Management >> Module Layouts And Fields. Select the module and click on the “Add Block” button to create a custom block. Enter the block name and select its position. Click on the “Convert To Tab” switch to convert that custom block into a Tab. Here you can see in the Organization Details the Custom block is showing in a Tab. For further help, contact us on help@vtexperts.com. We’ll be glad to be of service.
Configure Activity Reminders (popups) In VTiger 7
March 29, 2018
Article
Activity Reminder (Alert/Popup) Extension is designed to calendar reminders similar to outlook. The reminder popup shows up automatically when the activity is due and displays current day’s activities with basic details such as subject, description, related to (contact, lead, organization, etc..) as well as Due In. In addition, built-in Snooze option allow the user to snooze all or individual activity. How to Configure Activity Reminders Go to the Menu >> Settings >> CRM Settings >> Other Settings >> Calendar Popup and select the modules. Click on this Icon to see all the Activities for the day. You can also snooze the popup. For further help, contact us on help@vtexperts.com. We’ll be glad to be of service.
Track If Anyone Is Exporting Or Copying Data In VTiger 7
March 29, 2018
Article
Data Export Tracker is an Extension that allows system administrators to track any export or data copy initiated from the CRM. It tracks exports from Lists, Reports, Scheduled Reports as well as copying data using “CTRL+C” or Mouse (Right Click > Copy). How to Track Exporting or Copying Data Go to Menu >> Settings >> CRM Settings >> Other Settings >> Data Export. Click on the “Edit” button to configuring. Check box the conditions you want to keep track of and click on the “Save” button. Here you can see if anyone have Exported/Copied the data with the Date and Time the the User too. For further help, contact us on help@vtexperts.com. We’ll be glad to be of service.


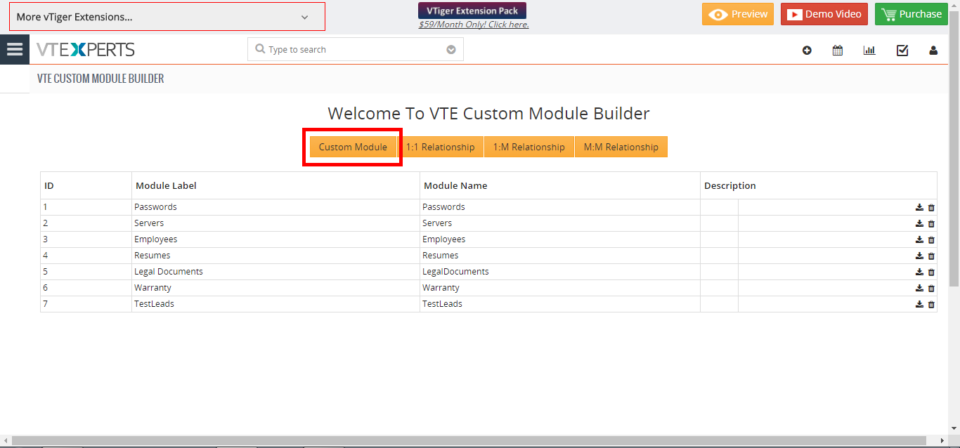
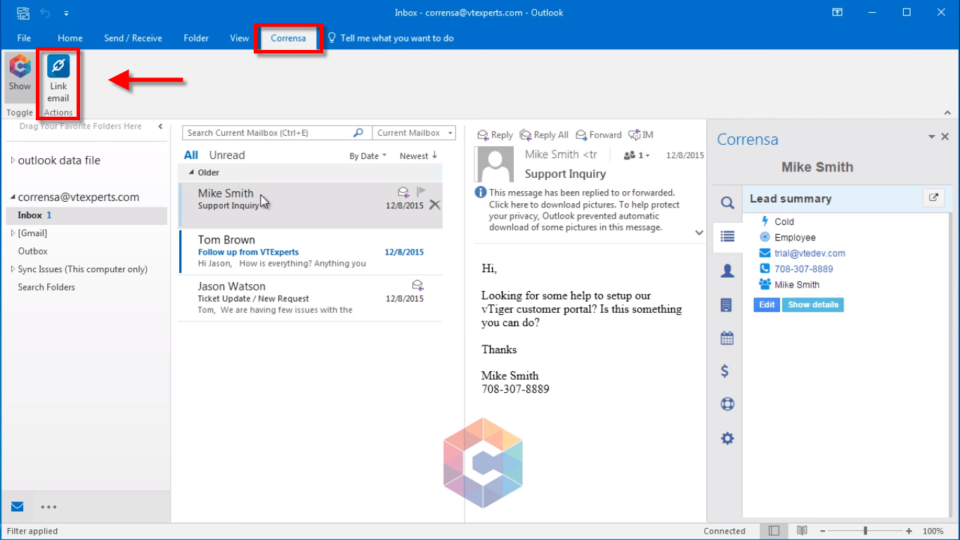
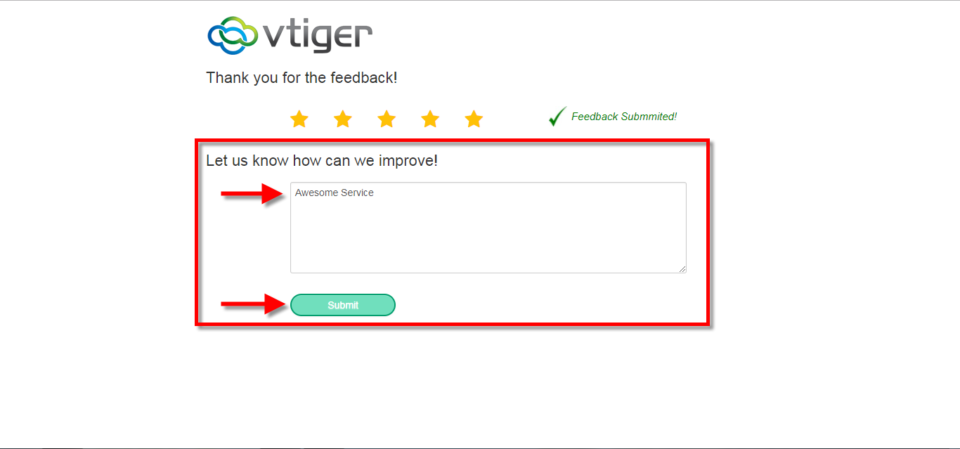
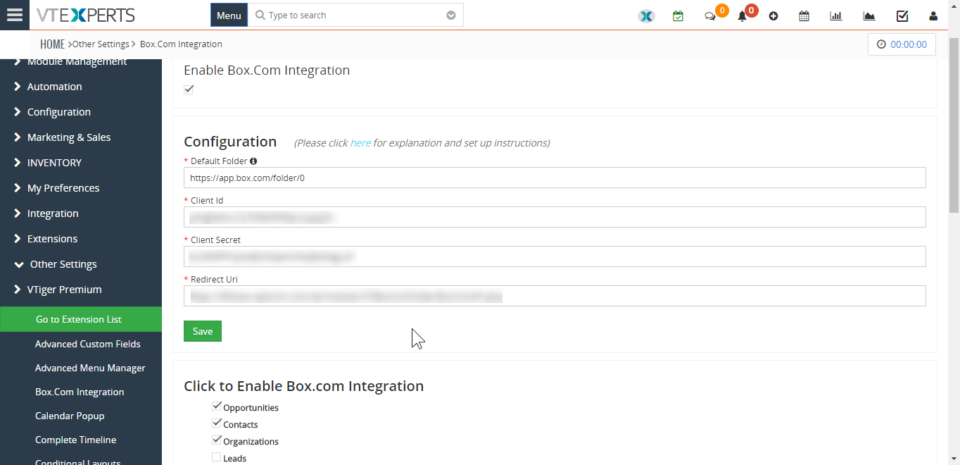
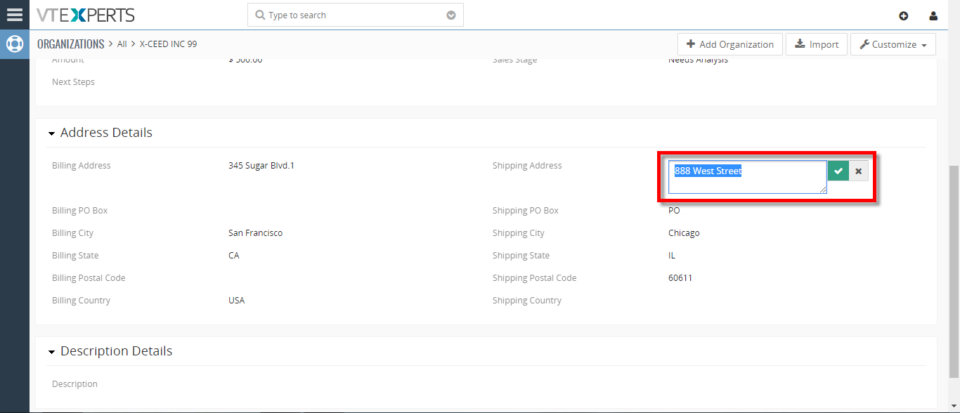
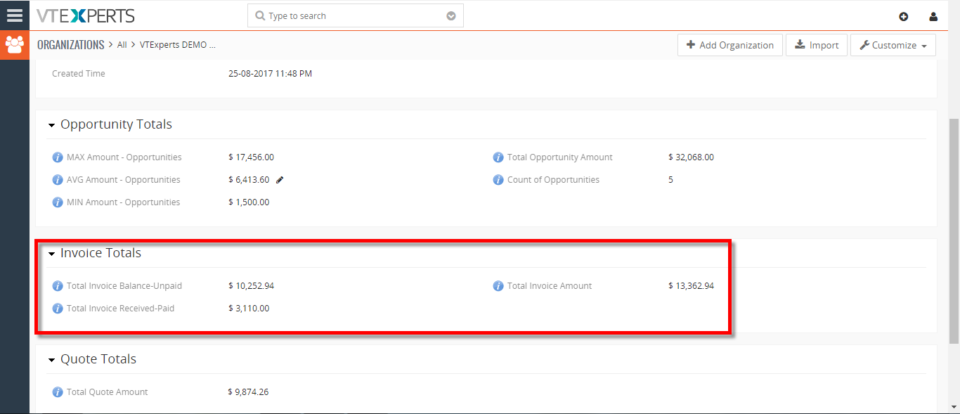
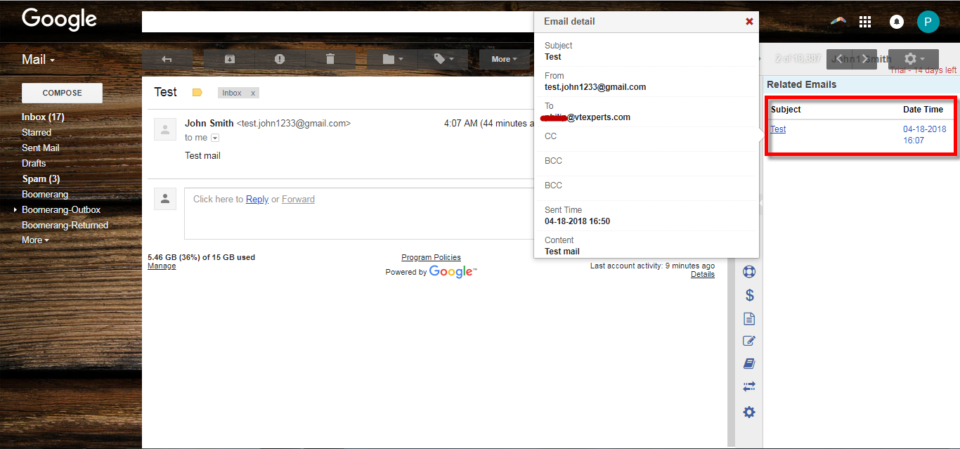
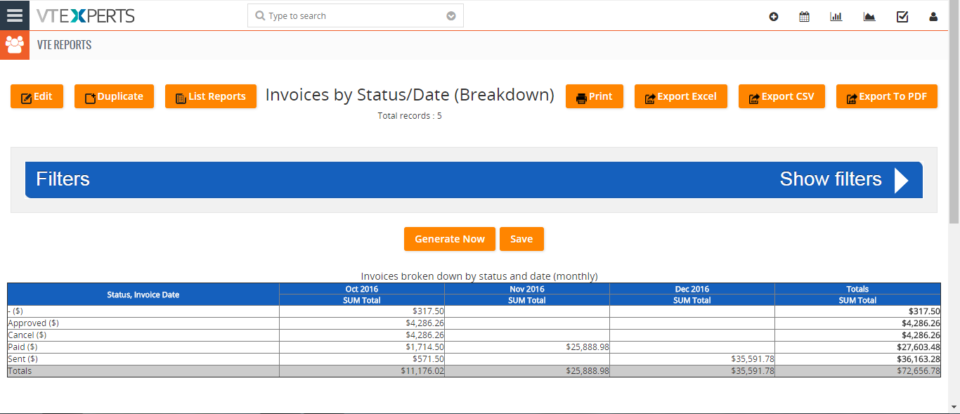
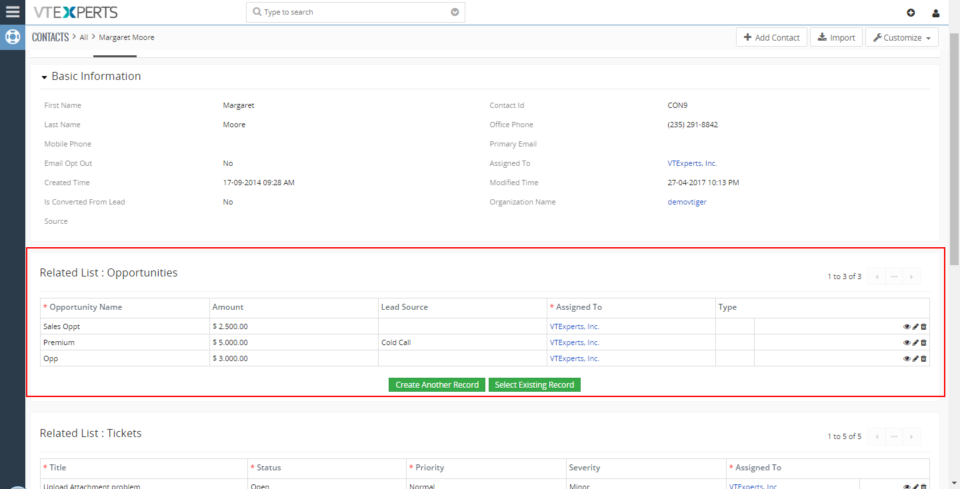
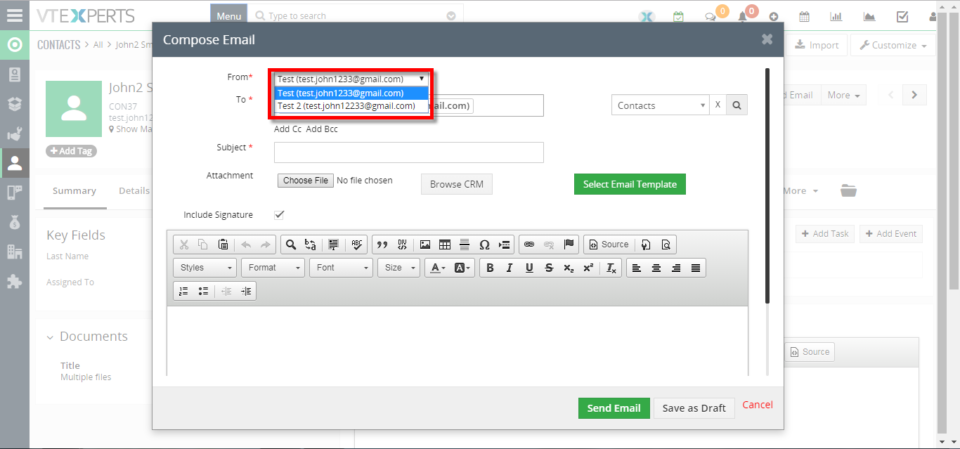
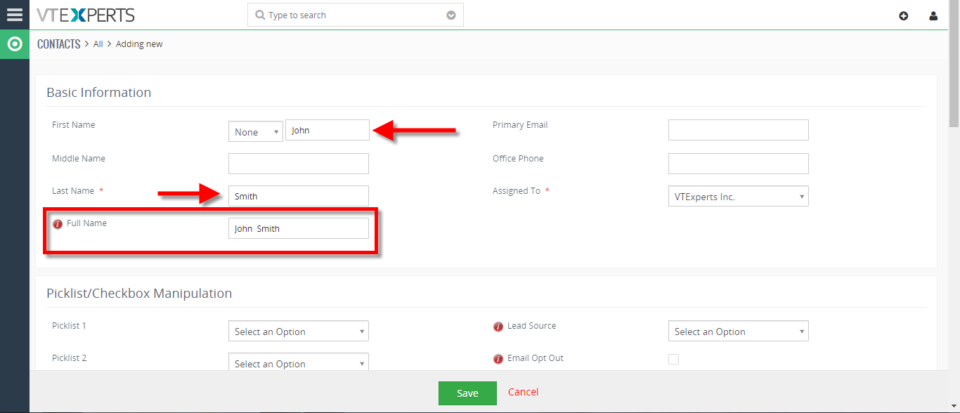
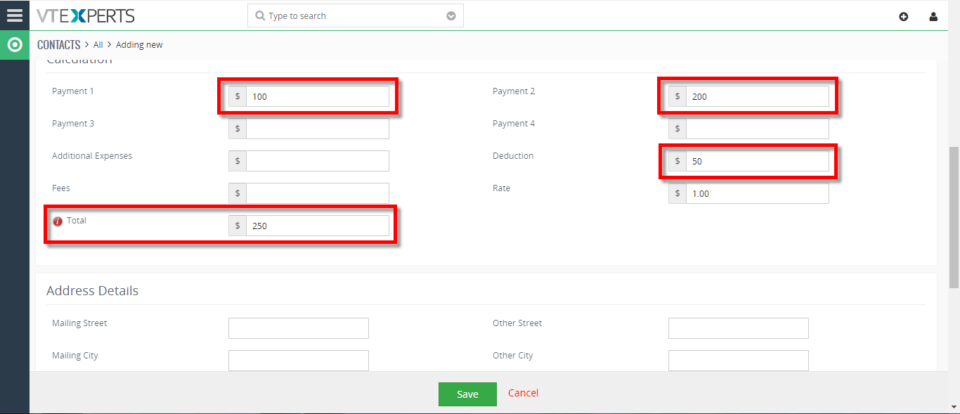
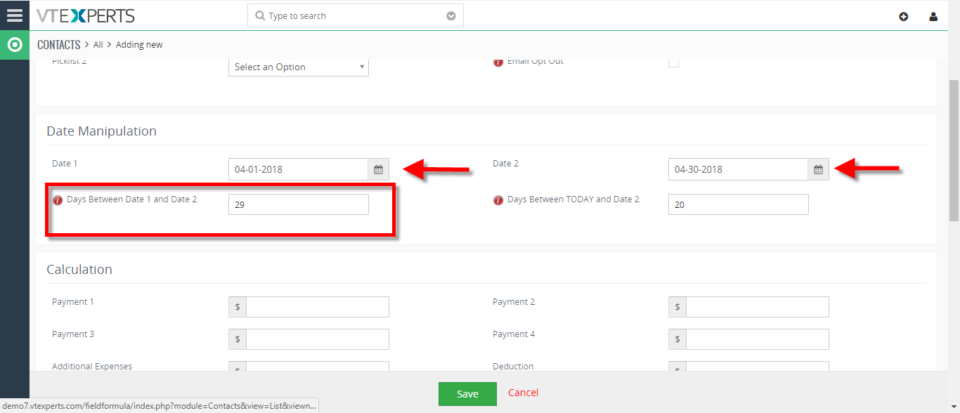
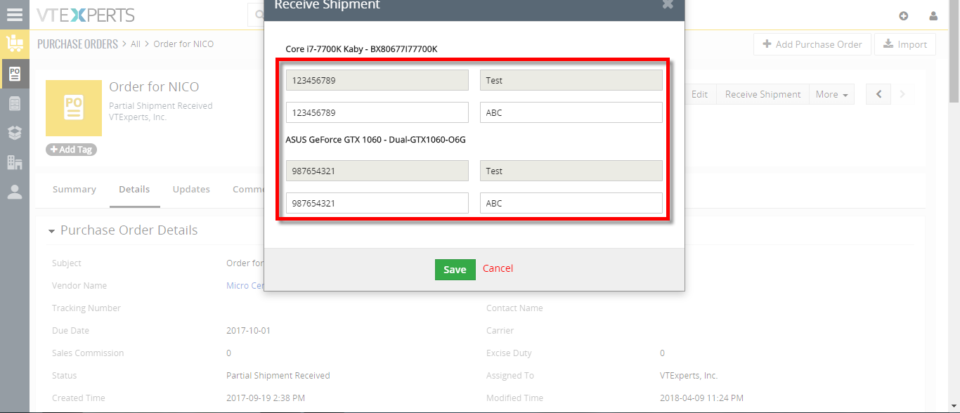
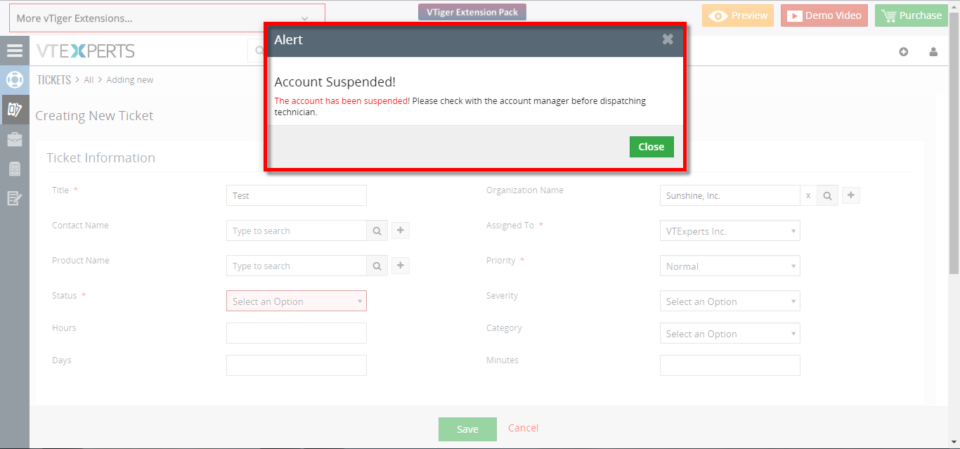
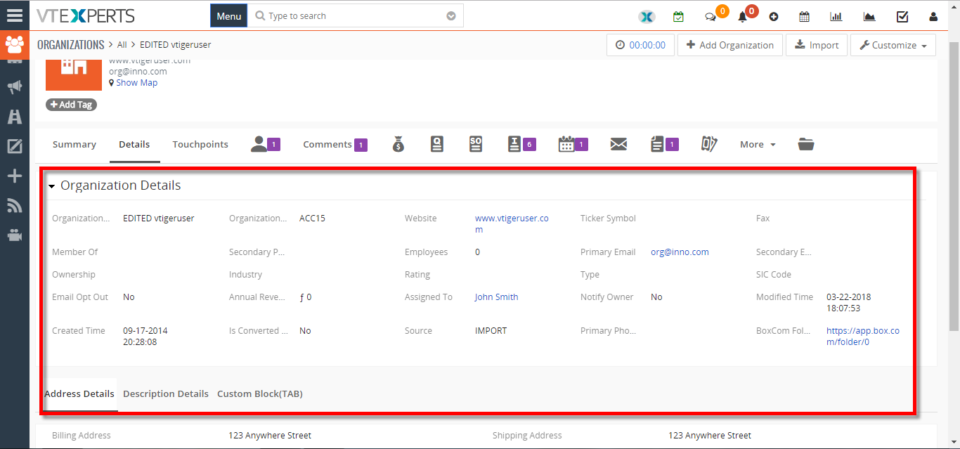
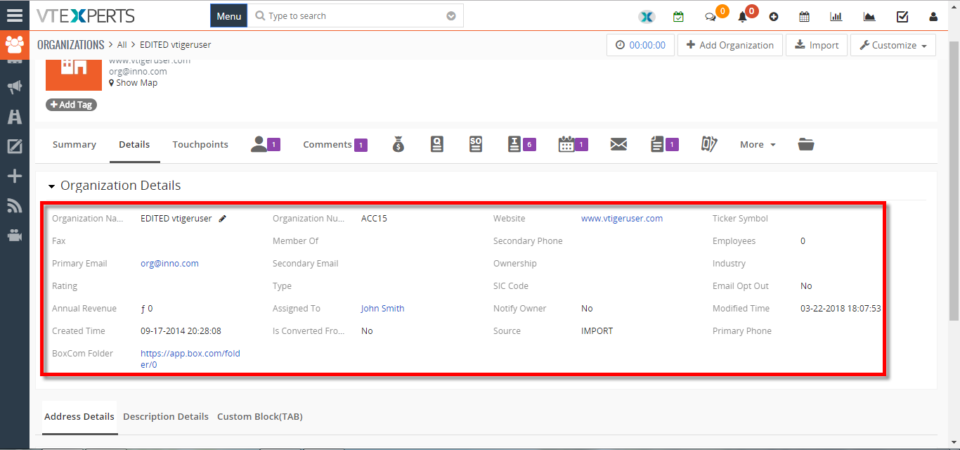
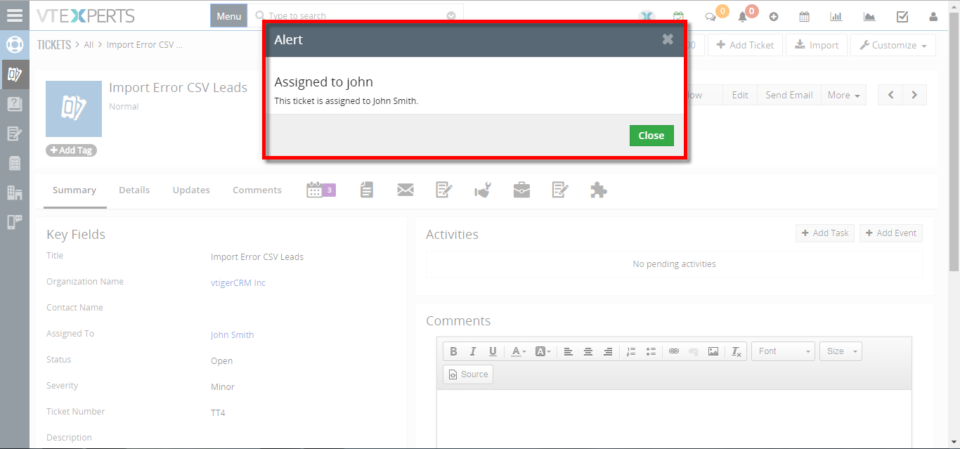
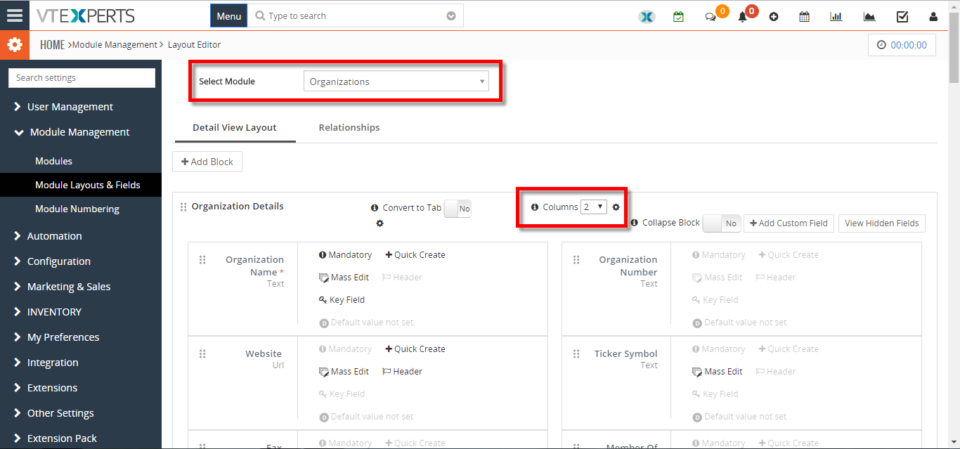
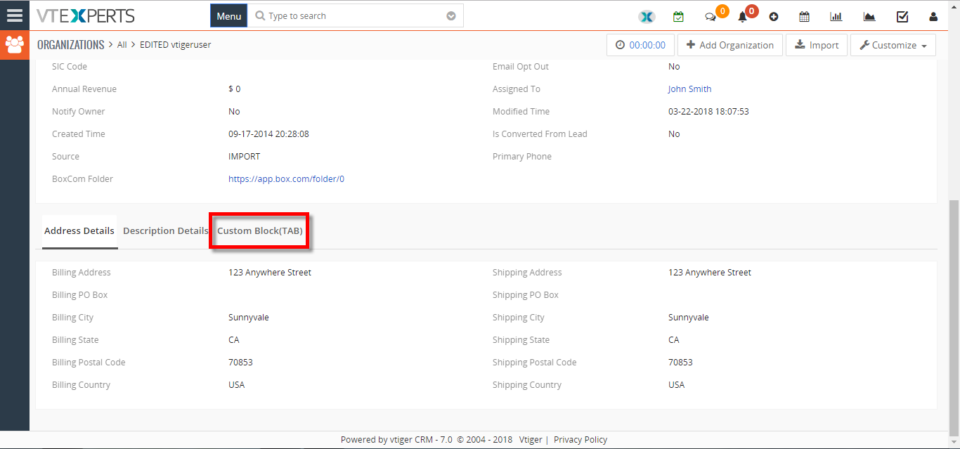
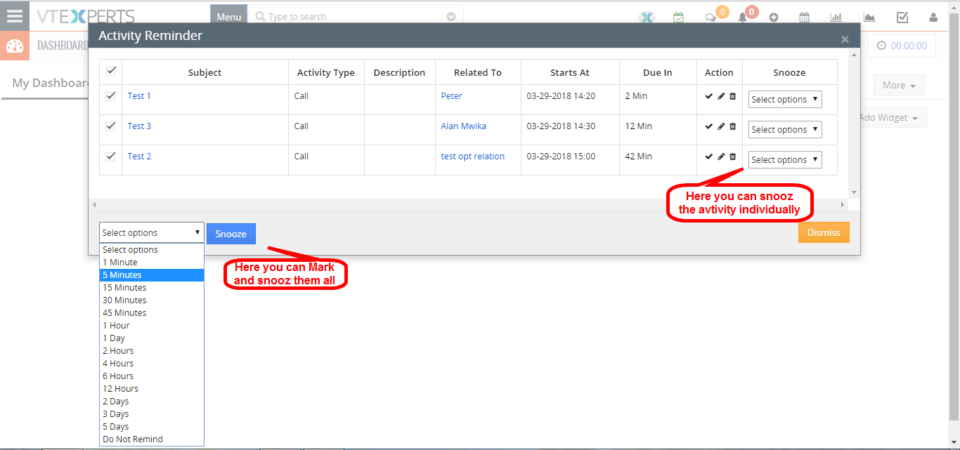
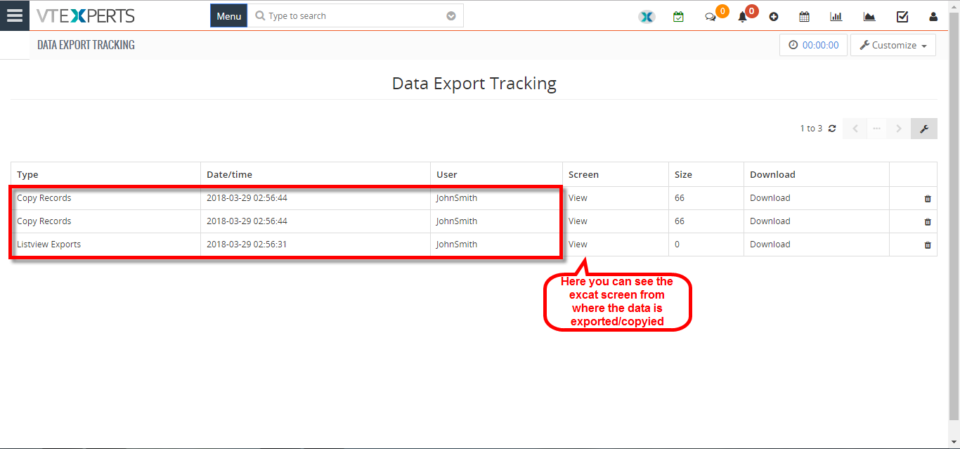
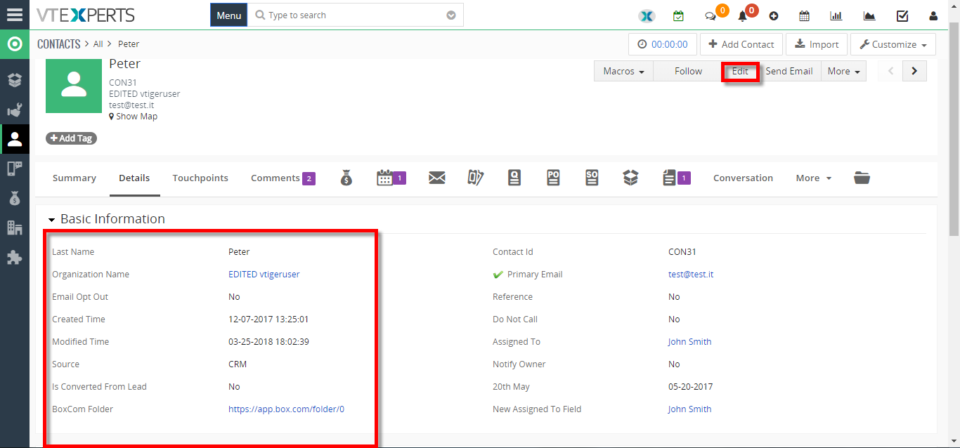
Color Code Comments In VTiger 7