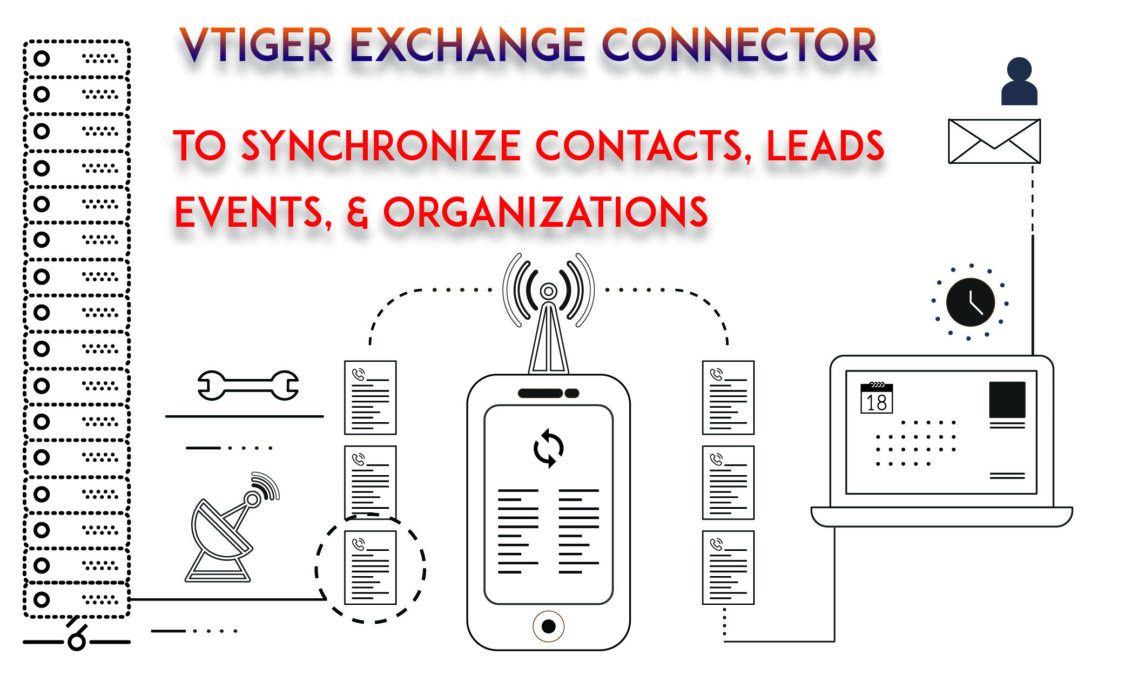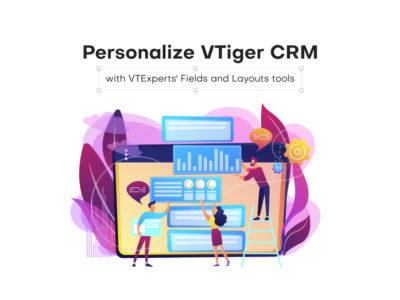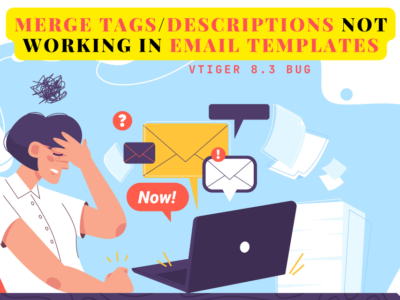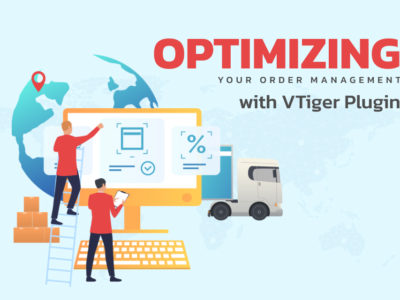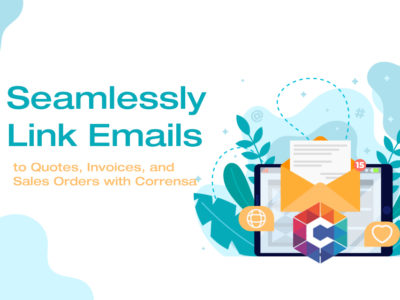We have explained several ways to synchronize the data between different clients and VTiger CRM. Every technique has its own benefits and limits. So you can choose any of all the options according to your requirements.
For that, you might also want to have a look at our latest release, Corrensa.
You can also sync VTiger 7’s Contacts, Leads, Organizations and Events (Calendar) automatically with the tasks (held between Exchange clients like Outlook web app). But for integrating Exchange Connector with VTiger 7 the user must possess the knowledge regarding Powershell and Exchange Server administration. VTiger Experts have years of experience and can provide any service you require.
Exchange Connector

Pricing and purchasing of Exchange Connector: External Link
Exchange Server
Exchange Server helps in managing information as it is an information system whose primary task is related to emails, share calendars, contact lists, etc. This application is developed by the Microsoft and categorized as collaborative application. This application in most cases is installed on the user’s server or contacted from a host exchange provider.
User Mapping
It requires the user created in VTiger 7 to be mapped with the user which is created in the Exchange Server. To create the user in Exchange Server, simply go to Start and then Active Directory Users and Computers.
MailBox
Integrating your MailBoxes with Exchange Users helps you to avoid the hassle of installing Outlook on every single machine being used. During the process of creating the MailBoxes you have to decide that to which user the Mailbox Will be assigned
To create a MailBox, follow this path: Start → Exchange Management Console → Recipient Configuration → Mailbox
Harmonize Vtiger 7’s Mailroom To Automatically Create And Update Mailers’ Information
“Powershell”
PowerShell is used as an interactive command line shell of Microsoft Windows as it is an object oriented language. It helps in automation of tasks performed by the system like batch processing and for creating system management tools for routine tasks. To use it in addition to the other applications you can integrate PowerShell with .NET environment.
Interacting with Exchange Connector
Once the Exchange is installed on the users’ servers, they cannot access it directly. For that purpose, you have to use the Outlook as an interface for managing data stored in Microsoft Exchange
Pros of using Exchange Connector
The benefits that can be yielded using the Exchange connector can easily outnumber the benefits of using the VTiger 7 CRM Outlook plugin. First of all, Exchange connector vanishes the need of installing Outlook on every single user machine. The drag and drop feature makes the tasks even simpler and less time consuming. Furthermore, it automatically avoids duplication of the files. Exchange Connector installed on the server machine helps you to remain in sync and connected to other user machines.
This VTiger extension is extremely helpful in spotting and merging duplicate records in VTiger CRM VTiger Duplicate Check & Merge.
Exchange Connector is better than VTiger 7 CRM Outlook Plugin as:
- Ease of management – Using Exchange Connector the users are saved from the tension of installing it on every computer, but on the other hand this is not the case with the Outlook Plugin
- Drag & Drop feature – Several tasks can be performed just by drag and drop feature
Note! Installing the Connecter on the Exchange server automatically shows all the folders of Outlook
Installation Requirements
For installing Exchange Connector there are some certain requirements that should be fulfilled. Make sure the following softwares are installed on the server machine:
- Exchange Server 2010
- Power Shell 2.0
- Microsoft .Net Framework 4.0 Extended
- On-Demand version and Vtiger CRM 5.4.0 (minimum)
- Exchange clients supports following different versions of Outlook
(Outlook 2007, Outlook 2010, Outlook Web Access, Outlook for Mac, .etc)
Installation
Whole installation process consists of two different parts. The VTiger 7 component to be installed in VTiger CRM, and Exchange Component for the Exchange Server.
Notes! On-Demand Vtiger CRM users do not need to install Vtiger Component individually
Installation for VTiger component
- For VTiger CRM’s On Demand Users
To install this component of VTiger 7 On Demand want to incorporate this component on their machine they have to contact the customer support first on support@vtiger.com or Vtiger Experts https://www.vtexperts.com/ are always at your service to do so. This whole process takes 24 hours at most depending on the request. Exchange Connector is shown in the VTiger as a module after the installation of the VTiger component.
To access the module:
i. Go to the main Menu
ii. Select the Extensions Store
iii. Now search for the Exchange Connector and click Install to begin
- For VTiger’s Open Source Version
i. Users with VTiger’s Open Source version:
ii. Obtain the VTiger & component file from VTiger on demand (it will be .zip)
iii. Make sure to place the extracted files in root folder of the VTiger 7 source
iv. Now execute ExchangeConnectorSetup.php using the browser. Your link should look something like this: http://demo.vtiger.com/ExchangeConnectorSetup.php
The newly installed module then can be found in the “Settings” section of “Integration” block.
Installation of Exchange server (component)
An application should be installed on the IIS which acts as an middleware between VTiger 7 CRM and Exchange Server. This is installed separately (for both On-Demand VTiger users and Open Source users)
Following privileges are required for completing the installation process
- Administrator credentials which have permissions to Read/Write/Access on the IIS server. Authority to the Administrators to Read/Write/Access on the server (IIS)
- The person handling the whole task should have impersonation role, which can be awarded to him by using following command {New-ManagementRoleAssignment -Name:”ROLENAME” -Role:ApplicationImpersonation -User:”USER_NAME”}
For instance, {New-ManagementRoleAssignment -Name:exchange_connector -Role:ApplicationImpersonation -User:Administrator}
Notes! This version of connector assumes that the default HTTP port is 80 and https port is 443. HTTP
Following steps complete the installation process of Exchange server component:
- Get the VTiger Exchange server component file in the form of zip file from us
- Then unzip the package and execute setup.exe file

- Now choose the path where you want to install the package using the Browse button, then click Next

- Read and accept the terms

- Choose the path of installation

- Submit the provided license key

- Then provide the necessary credentials including VTiger CRM URL, Username (allotted to you) and Access key (you can get that from My Preferences page)

- Your Active Directory information goes here

- Finally, click the Finish button to complete the installation process

Vtiger Cron; Scheduling & Execution
Vtigercron.exe is an important file that works at backend. It obtains information from the VTiger CRM for the exchange purposes. Vtigercron.exe is required to be executed on regular basis to keep the synchronization among the VTiger 7 and Exchange streamlined and steady. This can be done using Windows Task Scheduler.
To configure the Windows Task Scheduler:
- Follow this path: Start > Administrative Tools > Task Scheduler
- Right click on the page and choose Create New Task

- Fill in the Name and Description fields

- Now choose the Triggers tab and click on New button

- You might want to go with the optimum settings that are Daily from the settings and Repeat task after every 15 minutes for a duration of “Indefinitely”

- Then move on to the Action tab and define a New action

- Set the path of the VtigerCron.exe using the Browse option. You can find the file in Exchange Component installation files > VtigerCron folder > VtigerCron.exe

- And your vtigercron is all set to go

Notes! The records that were created before the installation of the Exchange Connector will not sync. You can sync these record by updating the records in the VTiger 7 CRM
Mapping Users is Essential
Now that (if) we have successfully installed the Exchanged Connector, it’s time to map users. It will synchronize your data at both ends (Exchange server and VTiger 7 CRM).
Below is the process of Users Mapping:
Note! Login to VTiger account with administrative privileges. Having the admin rights is mandatory.
- Hover your mouse over the Menu icon and select the Settings
- Click Extensions
- Under the Exchange Connector option, click the “+Add User Mapping” button

- All the users are listed in the dropdown list. Choose the users at both sides and press Add button to move on

Synchronizing Calendar, Contacts and Attaching Emails
Now that we are all set and Exchange connector is configured, it’s time to do some syncing that was our actual aim. Support for VTigers syncing contacts, calendar events, and tasks, in addition to attaching emails to Leads, Contacts, and Organizations. Some new folders will be available in your Exchange Email client once you install the Exchange connector like Outlook web app, Outlook. These folders are responsible for managing the syncing process
Attaching Emails
Drag an email from the Outlook Web app and drop it into VContacts, VLeads, or VAccounts. The rest is upon the CRM. The Exchange Connector will look for the matching email ID and attach the email to that contact (if it found one). It’s that simple! So basically you use your preferred exchange email client and manage the records in VTiger 7.
Notes! Email attachments only facilitates one-way synchronization
This illustration shows how drag-n-drop works. Simply dropping the email to the respective folder from the Exchange email client. In this example, an email is being moved to VContacts.
After the search, the email is successfully attached to the found record. Later, the attached email can be viewed by going to the Email section and opening the detailed view of the Contact in VTiger 7 CRM
Syncing Contacts
The operations like (Create, Update and Delete) that are performed on contacts in the folder VContacts are updated in Vtiger 7 CRM automatically. The operations you perform on the contacts using VTiger 7 CRM are also updated in the VContacts folder. Exchange client modifications are also updated, although it takes some time depending upon the frequency of VTiger cron set by the administrator.
Notes! Two-way Synchronization is supported by VContacts
Calendar Events Sync
VEvents is the folder in which events like Call, Meeting or any other custom event type are created using VTiger 7 CRM. To do events are exception to this procedure. The status of the events which are scheduled, modified and deleted is automatically updated in VTiger 7 CRM and other way around.
Notes! VEvents also supports two-way synchronization
Sync Calendar To-dos
When we mentioned “other than to-dos” in previous section, we didn’t mean that they can’t be synced. It’s just that the procedure varies. In Vtiger 7 tasks are named as To-dos. CRM tasks are scheduled, modified and deleted are automatically updated and vice versa.
VTiger Experts Can Resolve Any Issues
If you are facing any problem regarding the Exchange Connector, just run the Moniter.exe, a file which comes along with the package. You can locate the file by going to the destination where exchange connector is installed and look for the Monitor folder. You’ll find the Moniter.exe there. Running that file will generate a log. Simply send us the log at support@vtexperts.com and let us do the rest. You can find the log file by going where the Exchange Connector is installed and then Vtiger Exchange Plugin > Logs > log.txt.
Don’t forget to Enable Logging.
Monitoring Folders is a Key
VContacts, VLeads, VAccounts, VEvents, VTask folders are the basic element of synchronization process. A faulty folder means a faulty Exchange Server. To re-enable the tracking, the folders are needed to be reconfigured. Executing the “Monitor.exe” will bring up the window shown below in the screenshot. Keep the “Monitor Folders” checkbox enabled.